Cómo cambiar el navegador predeterminado en Windows 11
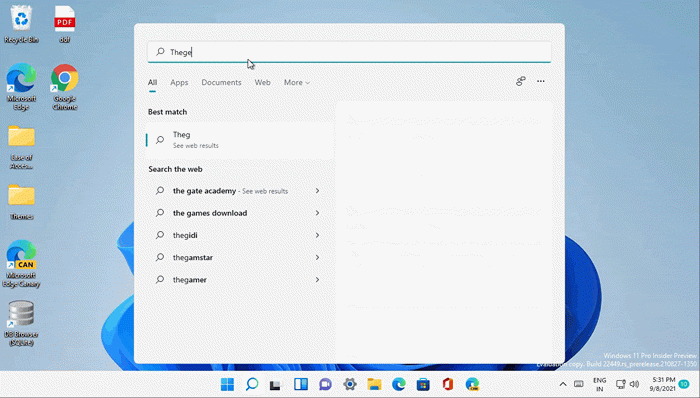
- 1298
- 150
- Eduardo Tapia
Microsoft Edge está en el núcleo de Windows 11, 10. No puede buscar nada en la web sin abrir los resultados/enlaces en el borde en una máquina de Windows. Esto es muy molesto ya que el resultado de la búsqueda deseado no se abre en el navegador predeterminado. ¿Qué pasa si le digo que puede configurar el navegador predeterminado para cualquier enlace/widgets/resultados de búsqueda?? Sí. Hay ajustes que puede usar para alterar la configuración de Windows para cambiar la configuración predeterminada universalmente en el sistema operativo.
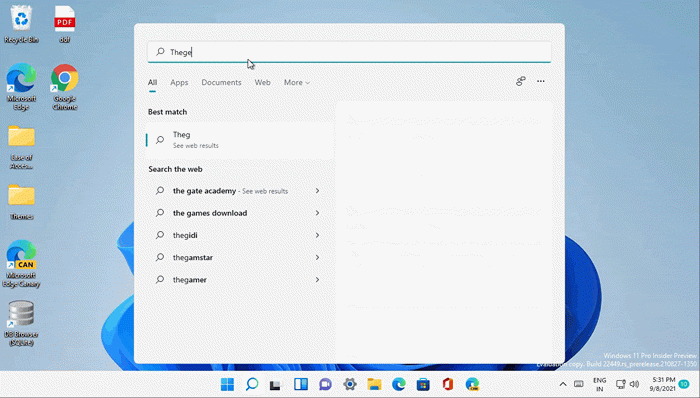
Cómo cambiar la configuración predeterminada del navegador universalmente en Windows 11
Cambiar el navegador predeterminado en Windows 11 es muy fácil. Pero alterar la configuración predeterminada de la búsqueda y las noticias es complicado.
Cambio de la configuración predeterminada del navegador para Windows 11
Puede ajustar fácilmente el navegador predeterminado desde la configuración de Windows.
1. Al principio, presione el Windows Key+I llaves juntas.
2. Luego, haga clic en "Aplicaciones"En el panel de la izquierda.
3. A continuación, toque "Aplicaciones predeterminadas"En el lado derecho de la misma ventana.
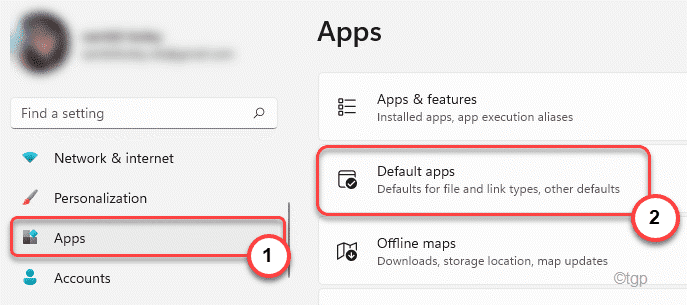
4. Ahora, desplácese hacia abajo a través de la lista de aplicaciones en el lado derecho y haga clic en su navegador preferido (en nuestro caso, es "Google Chrome").
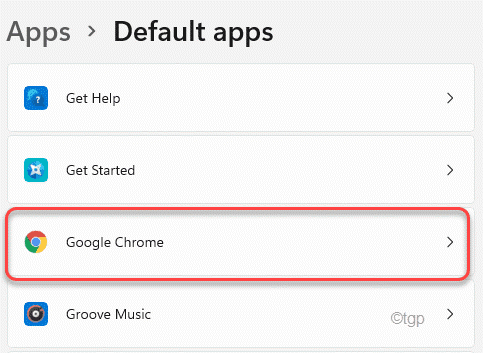
5. Entonces, en el '.html'Archivos, toque el "Microsoft Edge".
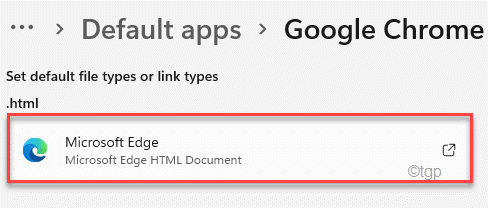
6. Ahora, verás una lista de aplicaciones. Seleccionar tu navegador preferido (Google Chrome en nuestro caso).
7. Finalmente, toque "DE ACUERDO"Para establecerlo como predeterminado.
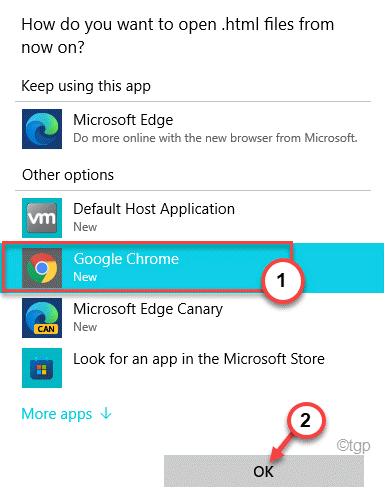
Esto establecerá el navegador como el navegador predeterminado. Pero, hay algunos pasos más.
8. Ahora, desplácese hacia abajo y busque 'Http'.
9. Toque el "Microsoft Edge"Del 'http'.
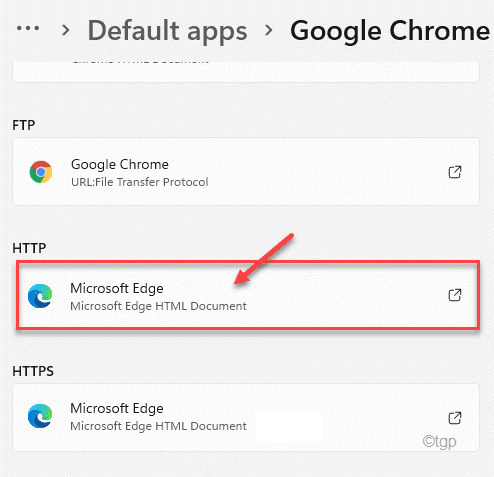
10. Luego, seleccione nuevamente su navegador preferido de la lista de aplicaciones.
11. A continuación, toque "DE ACUERDO"Para guardar el cambio.
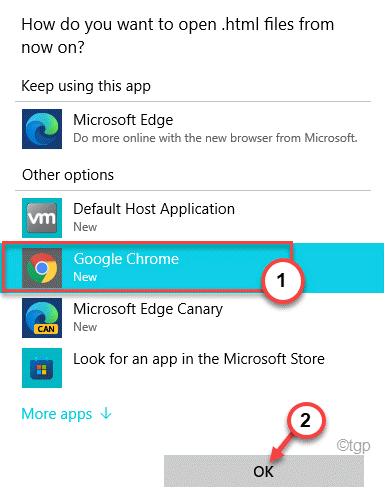
12. Esto debería alterar automáticamente la configuración de la aplicación predeterminada de los enlaces 'HTTPS' a su navegador preferido.
13. Si eso no cambia el 'https', puede cambiarlo manualmente de la misma manera.
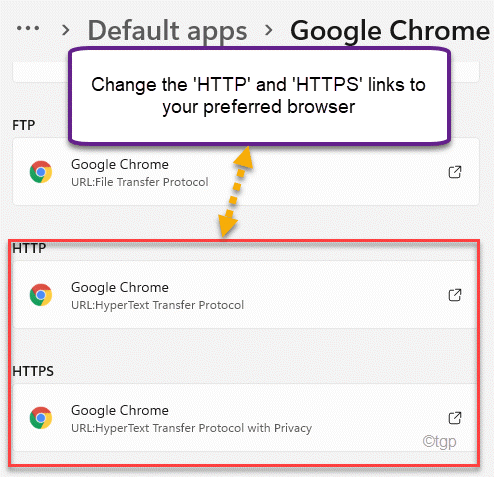
Una vez que haya hecho esto, todos los enlaces se abrirán en su navegador preferido.
Cambiar la configuración predeterminada para la búsqueda y las noticias
Deberá usar una herramienta de terceros para ajustar esta configuración, ya que no puede ajustar directamente desde la configuración.
1. Vaya al edgedeflector en Github.
2. Ahora, toque el "EdgeDeflector_install.exe"Para descargarlo.
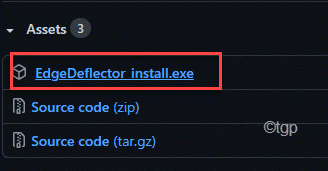
3. Después de descargar la herramienta, haga doble clic sobre el "EdgeDeflector_install"Herramienta para instalarlo.
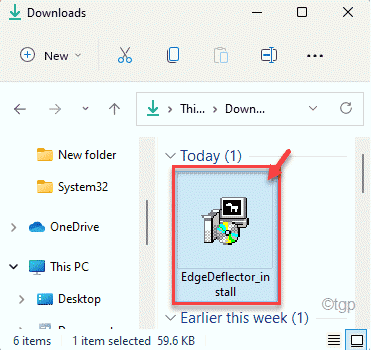
4. Entonces, toque "Instalar"Una vez para instalar la herramienta en su sistema.
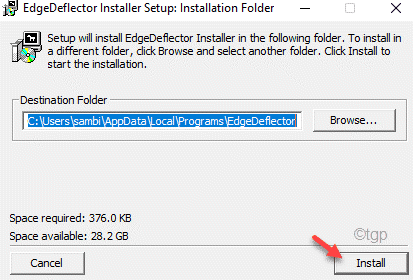
Después de instalar la aplicación, se abrirá una ventana del navegador. Puedes cerrarlo.
5. Ahora, abra la ventana de configuración.
6. Luego, haga clic en "Aplicaciones"En el panel de la izquierda.
7. A continuación, haga clic en "Aplicaciones predeterminadas"En el lado derecho de la misma ventana.
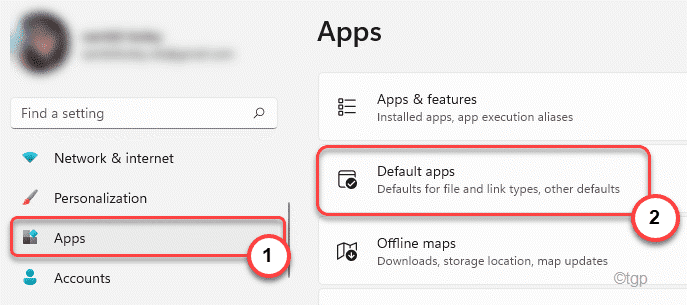
4. Ahora, desplácese hacia abajo y haga clic en el "Biselante"En la lista de aplicaciones.
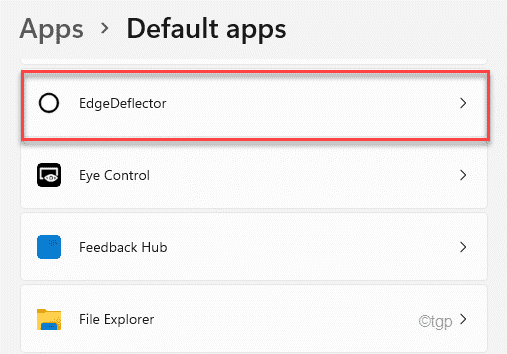
5. Ahora, toque el "Microsoft Borde"Alterarlo.
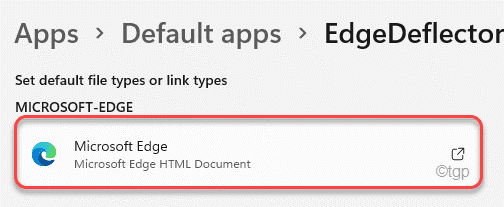
6. Seleccionar "Biselante"De la lista de aplicaciones para seleccionarlo.
7. Finalmente, toque "DE ACUERDO"Para establecerlo como predeterminado.
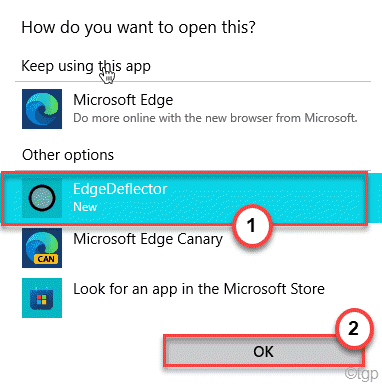
Cierre la ventana de configuración.
Eso es todo! De ahora en adelante, todos los resultados de búsqueda, los widgets se abrirán en su navegador preferido.
- « Verifique el historial de protección en Microsoft Defender en Windows 11/10
- Fix - Onedrive atascado en los cambios de procesamiento »

