SEX STATE_INVALID_IMAGE_HASH Error en Google Chrome en Windows 11/10
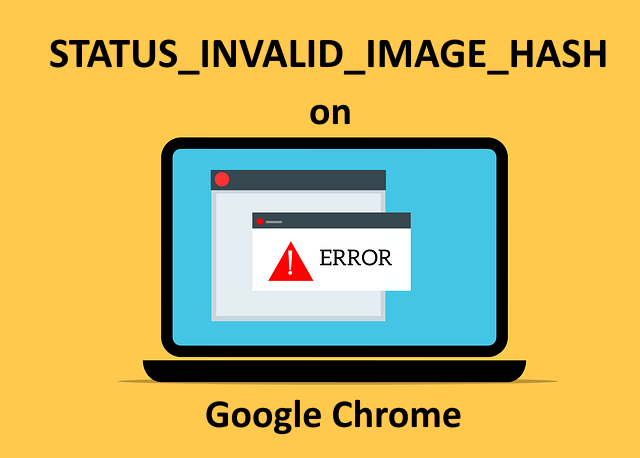
- 4043
- 518
- Jaime Delgadillo
Google Chrome es el navegador principal de muchos usuarios de Windows. Hay mucha dependencia de Chrome y si Chrome tiene algunos problemas, golpea a los usuarios duro. En lugar de ir a un navegador diferente, las personas siempre prefieren arreglar su existente.
Si eres un fanático de Chrome y ahora enfrenta el Status_invalid_image_hash problema y tiene una necesidad desesperada de arreglarlo, ha venido al lugar correcto. En este artículo, hemos enumerado las mejores soluciones posibles que puede intentar obtener el problema de Status_invalid_image_hash fijo, en cuestión de segundos.
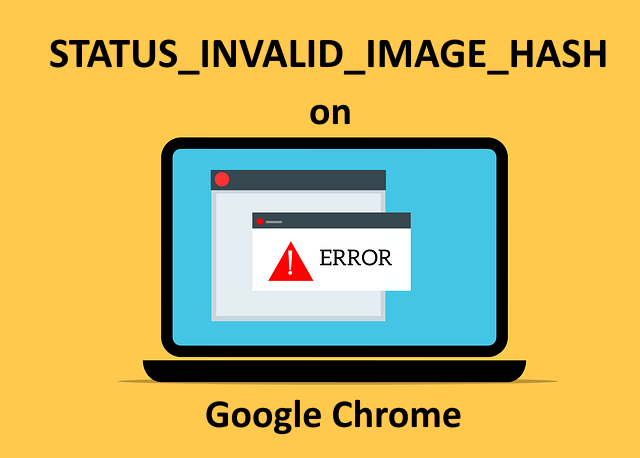
Tabla de contenido
- Solución 1: Desactivar RenderCodeReNegity
- Solución 2: ejecute Google Chrome en modo de compatibilidad
- Solución 3: Edite las propiedades de destino de Google Chrome para agregar el parámetro '-no-sandbox'
- Solución 4: Desactivar extensiones de cromo
- Solución 5: Intente deshabilitar el antivirus
- Solución 6: Borre los datos de navegación de Google Chrome
Solución 1: Desactivar RenderCodeReNegity
El código no firmado o malicioso puede interferir con el proceso de renderizado de su navegador y puede cargar páginas web de manera diferente a cómo deberían ser. Chrome ha introducido una característica llamada Rendercodeintegrity que evita que este problema suceda. Sin embargo, a veces esta propia característica puede ser la razón por la que obtienes el Status_invalid_image_hash Error en su Google Chrome.
Puedes apagar el Rendercodeintegrity característica a través de 2 métodos diferentes como se explica a continuación.
Nota: Ambos métodos implican hacer cambios en la configuración de su registro. La configuración de registro incorrecto puede causar inestabilidades graves del sistema y siempre se recomienda que realice una copia de seguridad de la configuración de su registro antes de hacerles cambios en ellos.
Método 1: Desde la ventana del editor de registro
Paso 1: Presione las teclas Ganar y r juntos para mencionar el Correr ventana.
Una vez el Correr Ventana aparece, escriba regedit y golpear el Ingresar clave para abrir el Registro Editor.
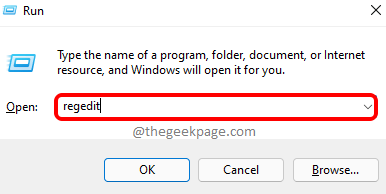
Paso 2: Como a continuación, realice los siguientes pasos en orden.
1. Copiar y pegar La siguiente ubicación en la barra de navegación del editor de registros.
Computer \ hkey_local_machine \ Software \ Políticas
2. Tenga en cuenta que puede Salta a Etapa 4 Si ya tiene una subcarpeta con nombre Google bajo la Políticas carpeta.
Si no tienes Google subcarpeta debajo Políticas carpeta, necesitamos crearla.
Botón derecho del ratón sobre el Políticas carpeta, haga clic en Nuevo y luego haga clic en el Llave opción.
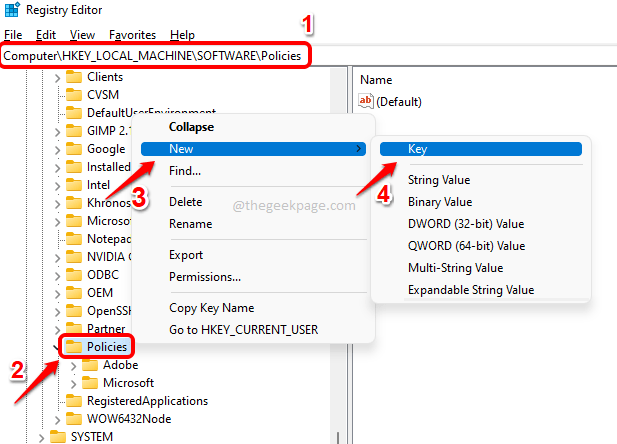
Paso 3: Haga clic en la carpeta recién creada, presione la Clave F2 y nombre la nueva carpeta como Google.
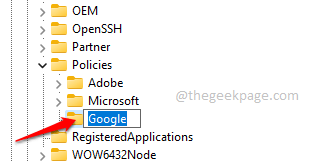
Etapa 4: Ahora si ya tenía el Google subcarpeta bajo el Políticas carpeta y debajo Google, Tienes otra subcarpeta llamada Cromo, puede Salta al paso 6.
De lo contrario, si no tiene la subcarpeta con nombre Cromo bajo Google, entonces botón derecho del ratón en Google carpeta, haga clic en Nuevo y luego haga clic en el Llave opción.
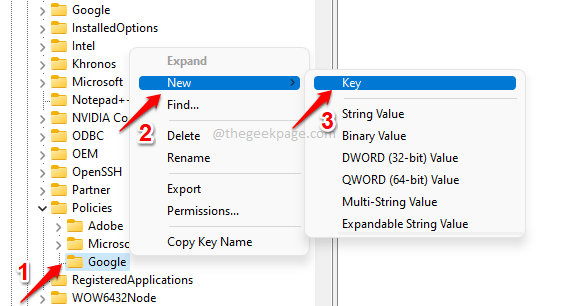
Paso 5: Haga clic en la tecla recién creada y presione la F2 clave para rebautizar él. Dar el nuevo nombre como Cromo.
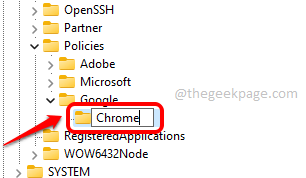
Paso 6: En el izquierda ventana Panel, asegúrese de Cromo es seleccionado haciendo clic en él.
Ahora en el ventana derecha cristal, botón derecho del ratón en una vacío espacio, clickea en el Nuevo opción y luego haga clic en el Valor dWord (32 bits) opción.
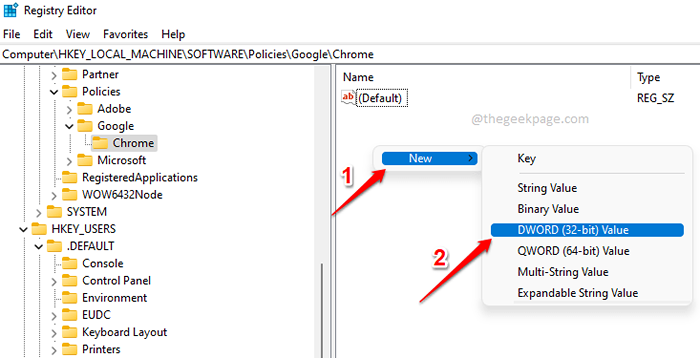
Paso 7: Hacer clic en el recién creado Palabras valor y presione el F2 clave para rebautizar él.
Ahora, dale al nuevo nombre del dWord como RenderercodeintegrityEnabled.
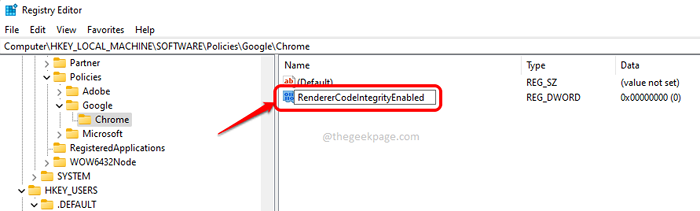
Paso 8: Haga doble clic en RenderercodeintegrityEnabled Para abrir su ventana de propiedades. Aquí, establece el Datos de valor como 0 y golpear el DE ACUERDO botón.
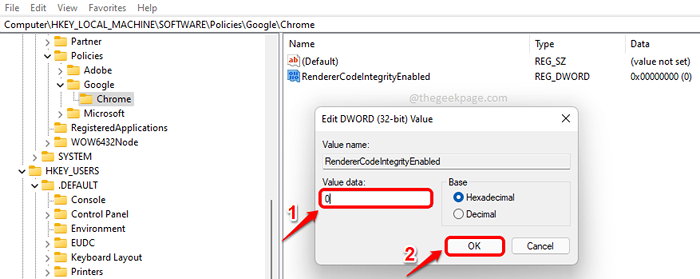
Eso es todo. Intentar reinicio Google Chrome y verifique si su problema se ha ido. Si el problema todavía está ahí, intente reiniciando su computadora una vez.
Método 2: desde el símbolo del sistema elevado
A algunas personas les resultará difícil cambiar manualmente la configuración del registro. Para ellos, siempre una solución sería una bendición. Bueno, no te preocupamos, tenemos otra manera fácil de usar que puedes desactivar el RenderercodeintegrityEnabled característica.
Paso 1: Clickea en el Buscar icono en la barra de tareas.
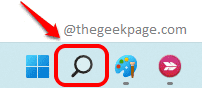
Paso 2: Tipo en CMD y elige el Ejecutar como administrador opción Solicitante del sistema.
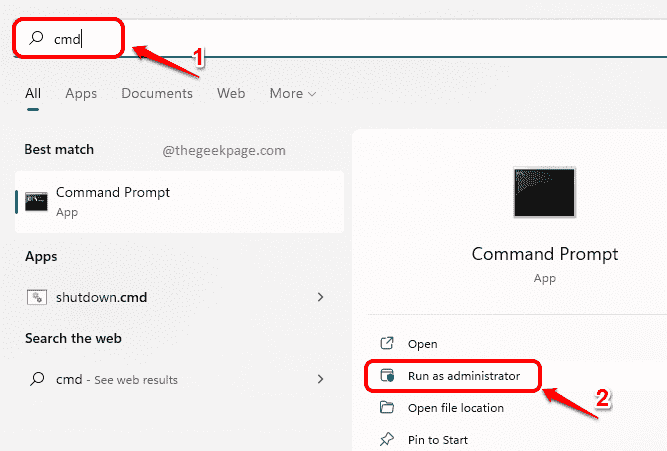
Paso 3: Cuando el símbolo del sistema se inicia se abre en el modo elevado, copiar y pegar el siguiente comando y presione el Ingresar llave.
REG Agregar "HKLM \ Software \ Policias \ Google \ Chrome" /V RendererCodeIngityEnabled /T Reg_dword /D 0

Eso es todo. El comando anterior agregaría el RenderercodeintegrityEnabled clave para la configuración de su registro y establecería su valor en desactivado.
Intentar relanzando Google Chrome y verificar el problema. Si todavía está allí, ve por un reinicio del sistema.
Si el problema aún persiste, dirígete a probar la próxima solución.
Solución 2: ejecute Google Chrome en modo de compatibilidad
Paso 1: Presione las teclas Win + D para ir instantáneamente a tu Escritorio.
Una vez en el escritorio, botón derecho del ratón sobre el Atajo de Google Chrome y haga clic en el Propiedades opción.
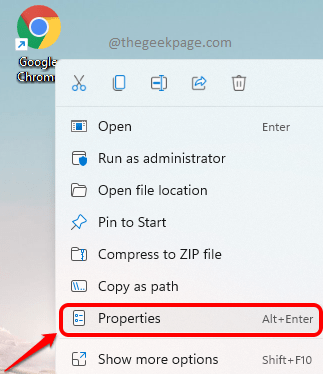
Paso 2: En la ventana Propiedades, haga clic en el Compatibilidad pestaña primero.
Como el siguiente, debajo del Modo de compatibilidad sección, Verifique la casilla de verificación correspondiente a Ejecuta este programa en modo compatibilidad para.
Además, en el menú desplegable, elija Windows 8.
Haga clic en el botón Cambiar la configuración para todos los usuarios próximo.
Finalmente, golpea el Aplicar botón primero y luego el DE ACUERDO botón.
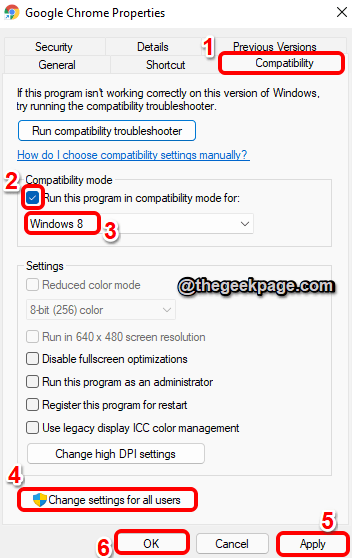
Relanzar Google Chrome y verifique si su problema está resuelto.
Solución 3: Edite las propiedades de destino de Google Chrome para agregar el parámetro '-no-sandbox'
Salvadera es otra característica de seguridad que Cromo tiene, para proteger a su máquina, no ejecute el código malicioso desde Internet. Aunque no se recomienda deshabilitar esta característica, a veces esta característica podría causar el Status_invalid_image_hash Error en tu Chrome. Así que intentemos eliminar esta función una vez, para verificar si el problema es causado por eso.
Paso 1: Ir a Escritorio presionando el Viento llaves juntas. Botón derecho del ratón sobre el Atajo de Google Chrome icono y luego hacer clic en Propiedades.
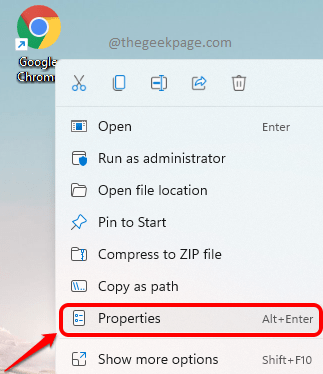
Paso 2: Clickea en el Atajo pestaña primero.
Como siguiente, haga clic en el campo de texto asociado con el Objetivo opción. Ahora presione las teclas Ctrl + final para ir al final del texto. presione el barra espacial Una vez y luego copie y pegue -sin argumento parámetro al final.
--sin argumento
Nota: Por favor asegúrese Hay una barra espacial Entre los ubicación del objetivo y el -sin argumento parámetro.
Una vez que esté listo, presione el Aplicar botón y luego el DE ACUERDO botón.
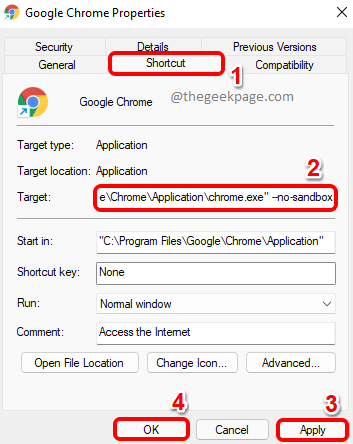
Por favor relanzamiento cromado y verifique si su problema está resuelto. Si todavía no está resuelto, intente Reiniciar su máquina una vez y verifique nuevamente si el problema se ha ido. Si aún no se ha ido, retire el -sin argumento Parámetro de la propiedad objetivo. El problema no es causado por eso.
Pruebe la siguiente solución si aún está atrapado con este problema.
Solución 4: Desactivar extensiones de cromo
Las extensiones de Chrome son otra razón por la que podría estar obteniendo el Status_invalid_image_hash error. Intentemos deshabilitar las extensiones para verificar si una extensión en particular le está dando problemas.
Paso 1: En primer lugar, en la barra de tareas, haga clic en el Buscar icono.
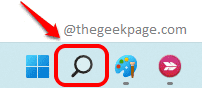
Paso 2: Ahora en el barra de búsqueda, tipo en cromo y haga clic en el aplicación de cromo desde el Mejor partido resultados.
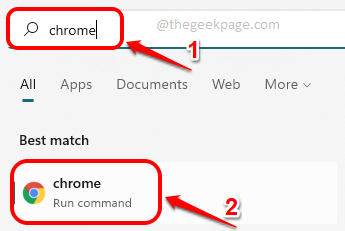
Paso 3: Una vez el Cromo Se inicia la ventana, haga clic en el extensiones ícono en el esquina superior derecha de la ventana.
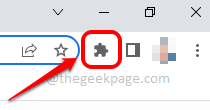
Etapa 4: En el menú que se expande, haga clic en el Gestionar extensiones opción.
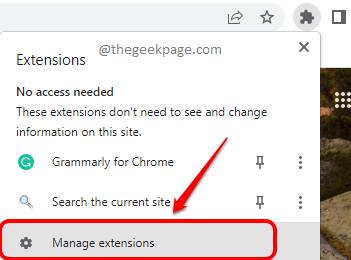
Paso 5: En la ventana que sigue, podrá ver todas las extensiones de Chrome que están instaladas en su cromo. Intente eliminar cada extensión una por una y verifique si su problema se resuelve al eliminar cualquier extensión en particular.
Nota: Si no desea eliminar ninguna extensión que pueda no ser el fabricante de problemas, en lugar del Eliminar botón, puedes Apague el botón de palanca asociado con una extensión para deshabilitarlo en lugar de eliminarlo.
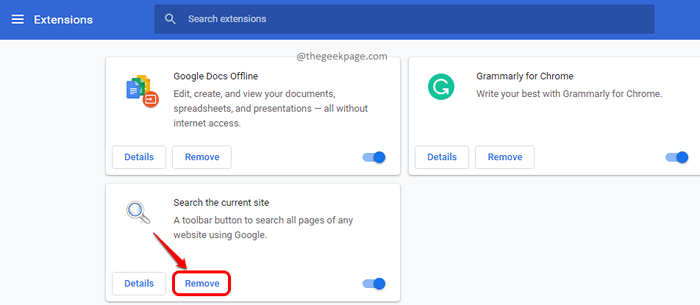
Solución 5: Intente deshabilitar el antivirus
Podrías conseguir el Status_invalid_image_hash Error debido a su software antivirus también. Puede intentar deshabilitar su software antivirus una vez y verificar si aún tiene el problema.
Nota: Asegúrese de no visitar ningún sitio web potencialmente malicioso o ejecutar ningún código malicioso mientras su antivirus está apagado.
Solución 6: Borre los datos de navegación de Google Chrome
Otra solución sería borrar sus datos de navegación de Chrome y verificar la persistencia del problema.
Paso 1: Clickea en el Buscar icono en la barra de tareas.
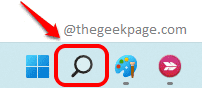
Paso 2: Buscar para cromo y lanzamiento Google Chrome desde el Mejor partido sección.
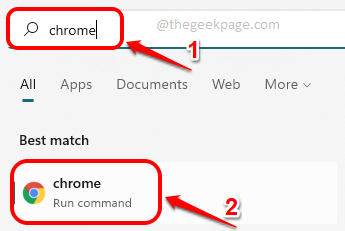
Paso 3: Ahora en la ventana de Chrome, en el esquina superior derecha, clickea en el 3 puntos verticales ícono para expandir la configuración de Chrome.
Como siguiente, haga clic en Más herramientas Y luego en Eliminar datos de navegación.
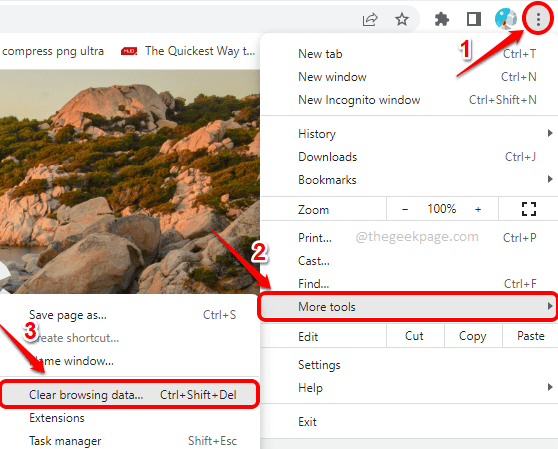
Etapa 4: Instantáneamente podrás ver el Eliminar datos de navegación ventana. Asegúrate de estar en el Avanzado pestaña.
Puedes elegir el Intervalo de tiempo del menú desplegable asociado.
Ahora Verifique las casillas de verificación correspondientes a todos los elementos que desea eliminar.
Nota: Se recomienda eliminar todo para el resultado más efectivo.
Una vez que esté listo, presione el Borrar datos botón para continuar.
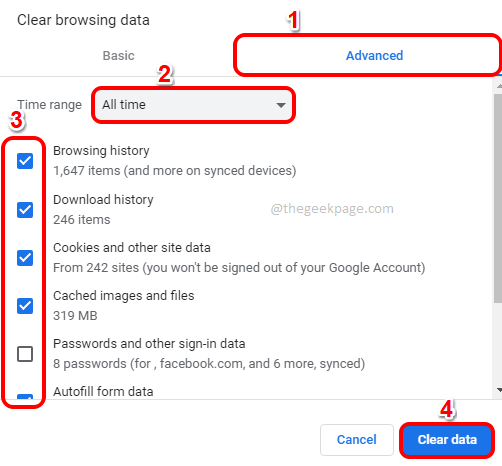
Una de las soluciones enumeradas en este artículo seguramente debería haber resuelto su problema.
Por favor, díganos en la sección de comentarios si todavía está atrapado con el Status_invalid_image_hash asunto.
- « Corrige el tiempo de espera de vigilancia del reloj de error en Windows 11, 10
- Cómo compartir archivos o carpetas onedrive con otros »

