Cómo compartir archivos o carpetas onedrive con otros
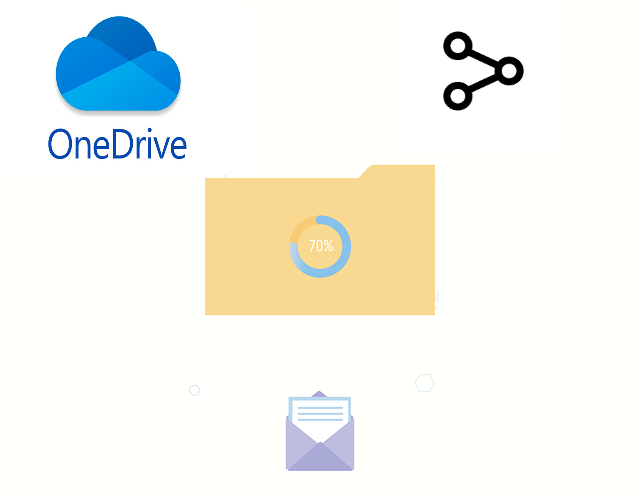
- 1544
- 11
- Adriana Tórrez
Microsoft OneDrive permite a los usuarios almacenar archivos y carpetas en la nube y acceder a ellos desde cualquier lugar. También puede dar a las personas acceso al archivo utilizando la aplicación OneDrive si les permite permiso. Esto facilita a las personas intercambiar archivos o carpetas.
También puede cambiar los permisos de acceso del archivo, como si pueden editar o simplemente verlo y también agregarle una contraseña junto con la fecha de vencimiento. Para que incluso si se olvida de detener el acceso a ciertos archivos, el acceso se expira automáticamente después de una fecha específica.
En esta publicación, le enseñaremos cómo compartir archivos o carpetas con otros en OneDrive utilizando dos enfoques diferentes.
Cómo compartir archivos o carpetas con personas en OneDrive
Método 1 - Enviar una invitación
En este método, estamos enviando una invitación del Microsoft OneDrive después de seleccionar todos los archivos o carpetas que se compartirán, junto con los permisos de edición.
Aquí hay algunos pasos sobre cómo puede invitar a las personas en OneDrive que pueden acceder a los archivos o carpetas.
Paso 1: Vaya a OneDrive en línea haciendo clic aquí. Esto se abre en una nueva pestaña en su navegador.
Paso 2: Entonces, ingrese el identificación de correo de su cuenta de Microsoft en la página de inicio de sesión y haga clic en Próximo Como se muestra abajo.
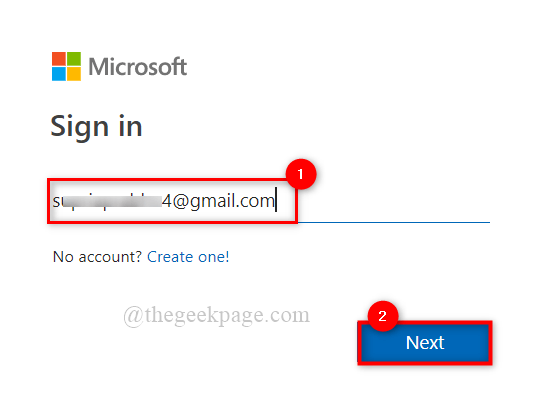
Paso 3: A continuación, ingrese la contraseña y haga clic en Iniciar sesión Para iniciar sesión en OneDrive como se muestra a continuación.
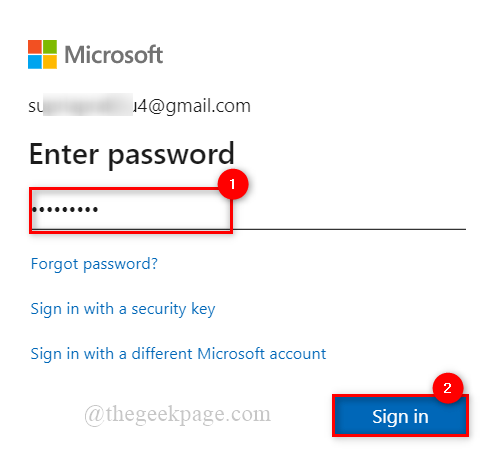
Paso 4: En la página de inicio de OneDrive, haga clic en el Mis archivos opción en el menú izquierda como se muestra a continuación.
Paso 5: Luego, seleccione archivos o carpetas haciendo clic en el círculo blanco con una marca de tick en el interior como se muestra.
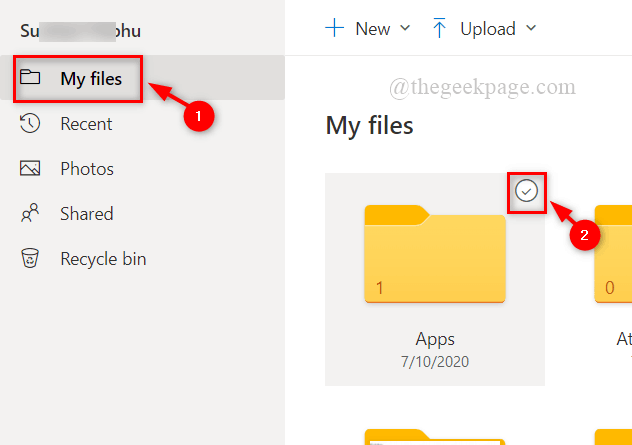
Paso 6: Después de eso, aparece un círculo azul con una marca blanca en todos los archivos seleccionados y luego haga clic en un Compartir botón sobre esto como se muestra en la imagen a continuación.
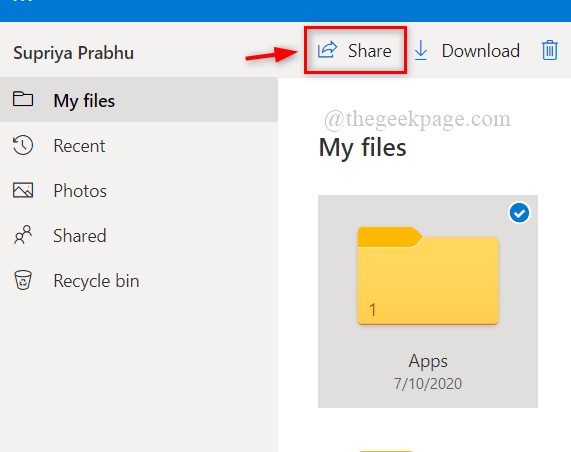
Paso 7: En el enlace de envío emergente, ingrese la ID de correo electrónico de la persona con la que desea compartir el archivo o la carpeta.
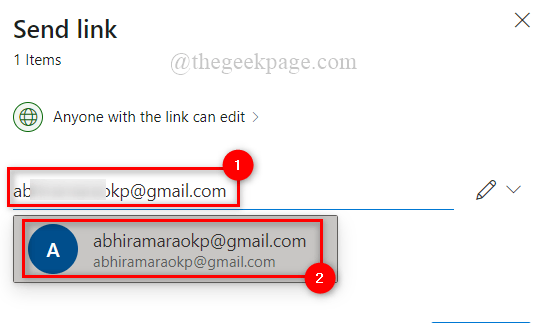
Paso 8: Después de agregar personas, haga clic Cualquier persona con el enlace puede editar En la parte superior de la ventana emergente como se muestra a continuación.
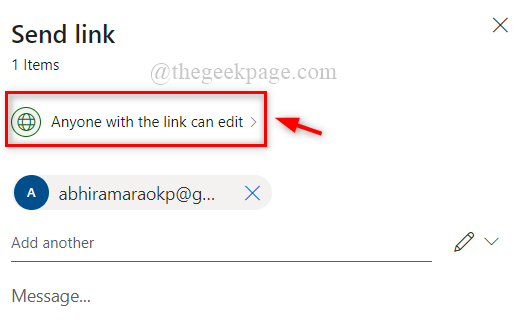
Paso 9: revise el Permitir edición casilla de verificación En la ventana emergente de configuración de enlace si desea permitir que esa persona edite el archivo o la carpeta y haga clic en Aplicar.
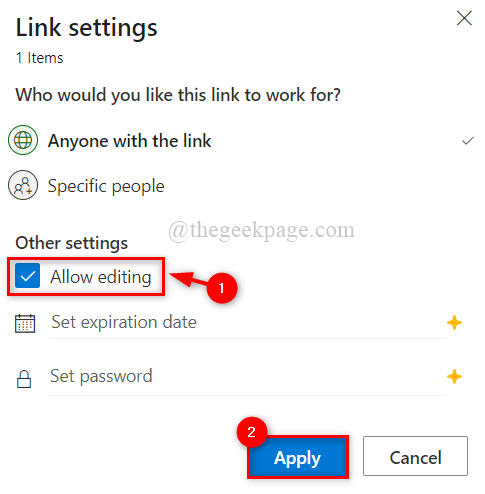
Paso 10: Finalmente, haga clic Enviar botón en la ventana emergente de enlace de envío como se muestra a continuación.
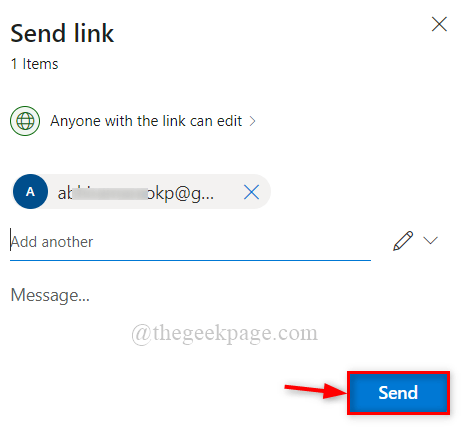
Esto enviará la invitación a aquellas personas con las que desea compartir los archivos en la aplicación OneDrive.
Eso es todo.
Método 2: comparta el enlace en otras plataformas de redes sociales, como Skype y WhatsApp
Si un usuario desea compartir archivos o carpetas con alguien que no usa OneDrive, puede hacerlo enviándoles un enlace a través de sitios de redes sociales como WhatsApp.
Hemos dado algunos pasos a continuación para compartir el enlace con otros.
Paso 1: Vaya a OneDrive en línea haciendo clic aquí. Esto se abre en una nueva pestaña en su navegador.
Paso 2: Inicie sesión en OneDrive usando las credenciales de su cuenta de Microsoft.
Paso 3: Después de iniciar sesión en la página de inicio de OneDrive, haga clic en el Mis archivos opción en el menú izquierda como se muestra a continuación.
Paso 4: Seleccione Archivos / Carpetas haciendo clic en el Círculo Blanco con una marca de verificación dentro como se muestra a continuación.
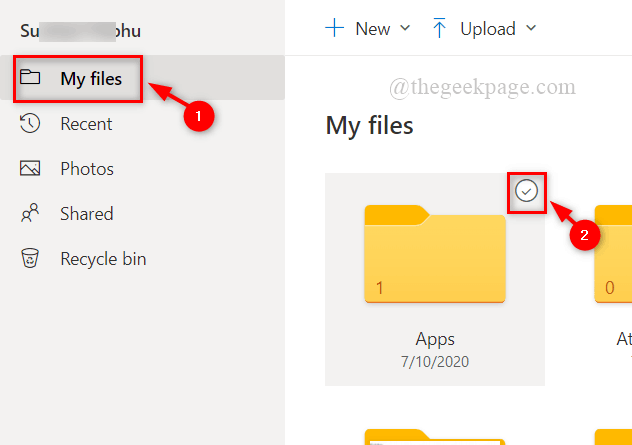
Paso 5: Luego, aparece un círculo azul con una marca de tick blanca en todos los archivos seleccionados. Después de eso, haga clic en un Compartir botón sobre esto.
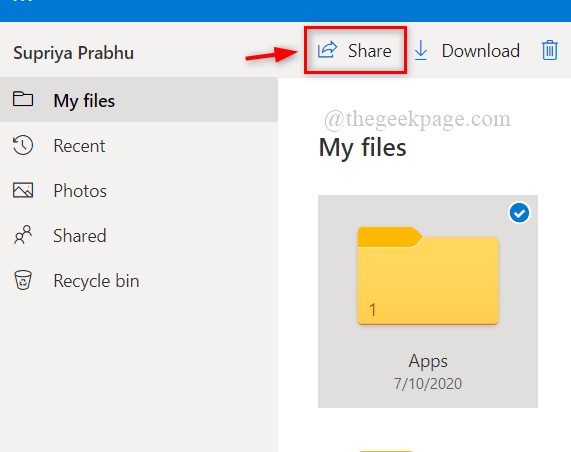
Paso 6: En el enlace de envío emergente, ingrese la ID de correo electrónico de la persona con la que desea compartir el archivo o la carpeta.
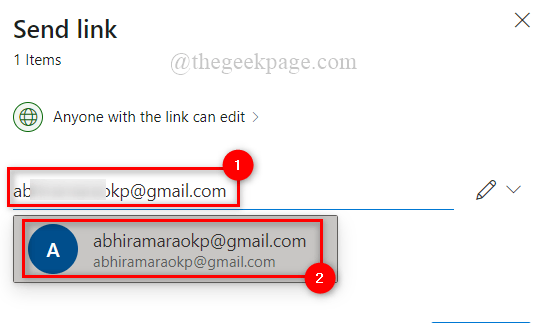
Paso 7: Después de agregar personas, haga clic Cualquier persona con el enlace puede editar En la parte superior de la ventana emergente como se muestra a continuación.
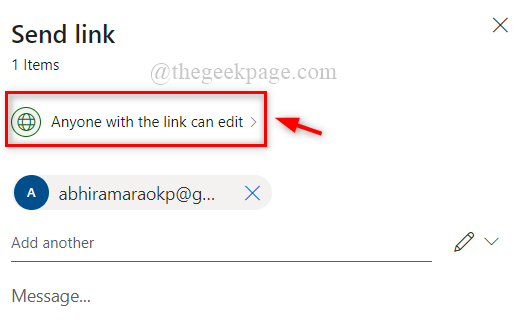
Paso 8: revise el Permitir edición casilla de verificación En la ventana emergente de configuración de enlace si desea permitir que esa persona edite el archivo o la carpeta y haga clic en Aplicar.
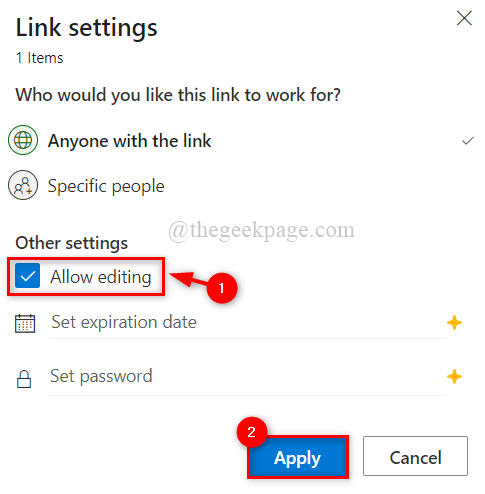
Paso 9: haga clic Copiar link que está en la parte inferior de la ventana emergente de enlace de envío para obtener el enlace como se muestra a continuación.
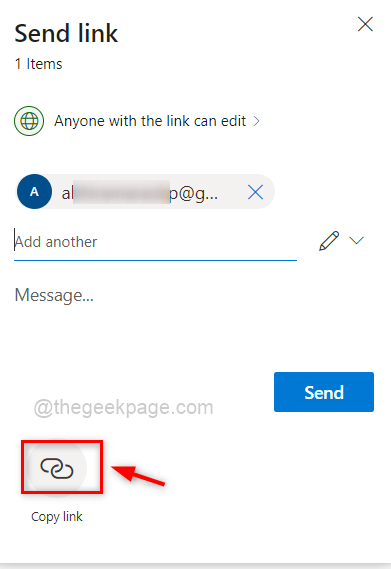
Paso 10: inmediatamente se generará y se mostrará un enlace en la ventana con el Copiar botón como se muestra a continuación.
Paso 11: haciendo clic en Copiar botón, se guarda en el portapapeles del sistema.
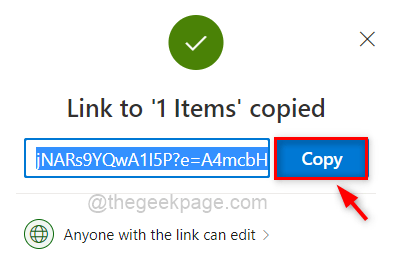
Paso 12: Puede guardarlo para uso futuro para compartirlo con esa persona en sitios sociales.
Eso es todo.
Espero que esta publicación haya sido informativa. Háganos saber en la sección de comentarios a continuación.
Gracias!
- « SEX STATE_INVALID_IMAGE_HASH Error en Google Chrome en Windows 11/10
- Cómo cambiar el idioma de visualización en Google Chrome en Windows PC »

