Cómo cambiar el idioma de visualización en Google Chrome en Windows PC
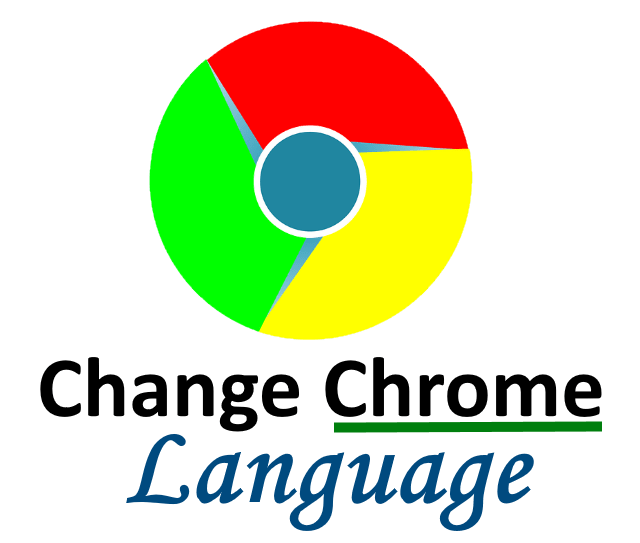
- 2794
- 171
- Mateo Pantoja
¿Alguna vez ha notado que al navegar por Internet, algunas de las páginas web están en varios idiomas que el usuario no puede entender debido a la falta de familiaridad?? En este punto, el navegador Google Chrome debe preguntar si el usuario quiere que la página web se traduzca al inglés u otro idioma que el usuario entienda.
Sin embargo, varios usuarios se han quejado de que el navegador Google Chrome no traduce ninguna página. Como resultado, ideamos un método para agregar un lenguaje de visualización y permitir que Chrome traduzca la mayoría de las páginas web en el idioma preferido del usuario.
Si está buscando un medio para cambiar su idioma de visualización mientras permite que Chrome traduzca sus páginas web, esta publicación le mostrará cómo.
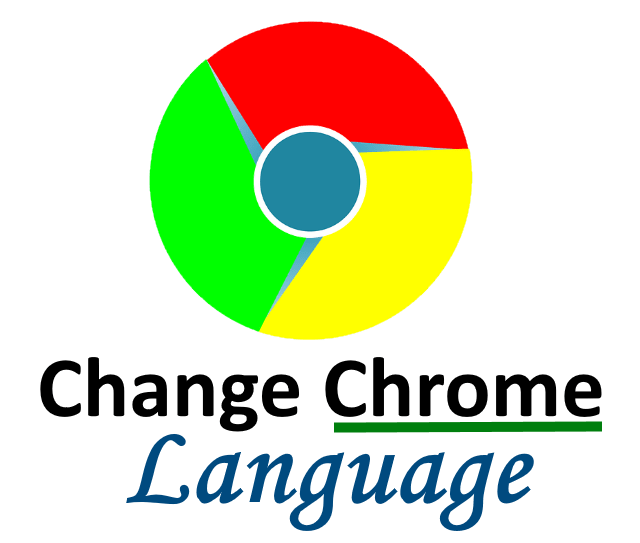
Cómo cambiar el idioma de visualización en Google Chrome
Veamos cómo podemos cambiar el lenguaje de visualización en el navegador Chrome en su sistema Windows 11 con algunos pasos simples que se dan a continuación.
Paso 1: presione el Windows clave en su teclado y escriba Google Chrome.
Paso 2: seleccione el Google Chrome Aplicación de los resultados de búsqueda como se muestra a continuación.
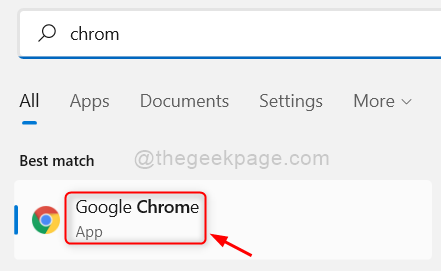
Paso 3: Una vez que se abre Chrome, haga clic Tres puntos verticales (mostrar más opciones) Presente en la parte superior derecha de la ventana como se muestra.
Paso 4: Entonces, seleccione Ajustes de la lista.
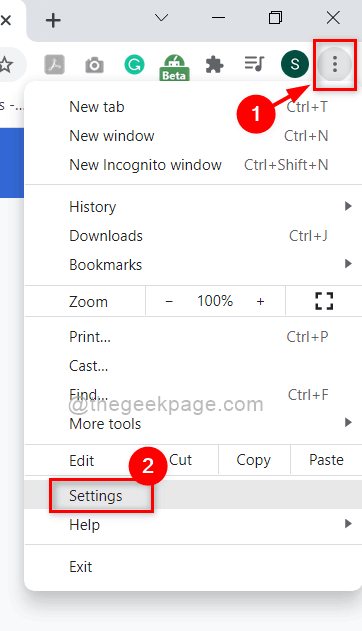
Paso 5: En la página de configuración, vaya a la Avanzado opción en el menú del lado izquierdo para expandirlo.
Paso 6: luego seleccione Lenguas de las opciones avanzadas como se muestra a continuación.
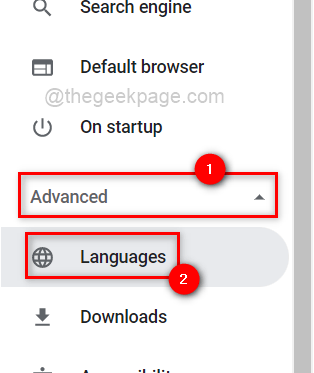
Paso 7: En los idiomas, seleccione Idioma de la lista para expandirlo como se muestra.
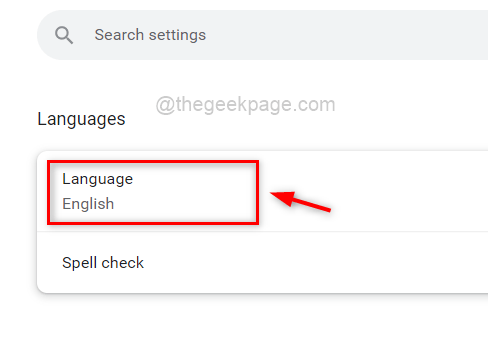
Paso 8: haga clic Agregar idiomas Para abrir la ventana Agregar idiomas como se muestra a continuación.
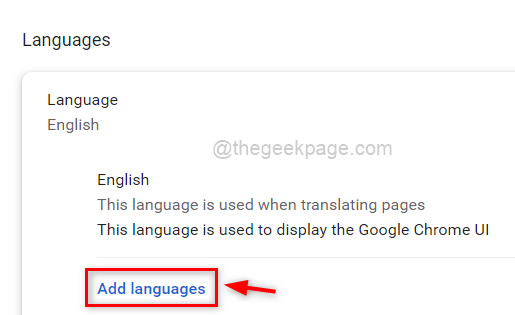
Paso 9: En la ventana Pop Up Up Up Up Up up, escriba el nombre del idioma (por ejemplo,. Inglés) en la barra de búsqueda para buscar los idiomas como se muestra a continuación.
Paso 10: Luego, haga clic en las casillas de verificación de todos los idiomas que desea agregar.
Paso 11: Finalmente, haga clic Agregar botón como se muestra a continuación.
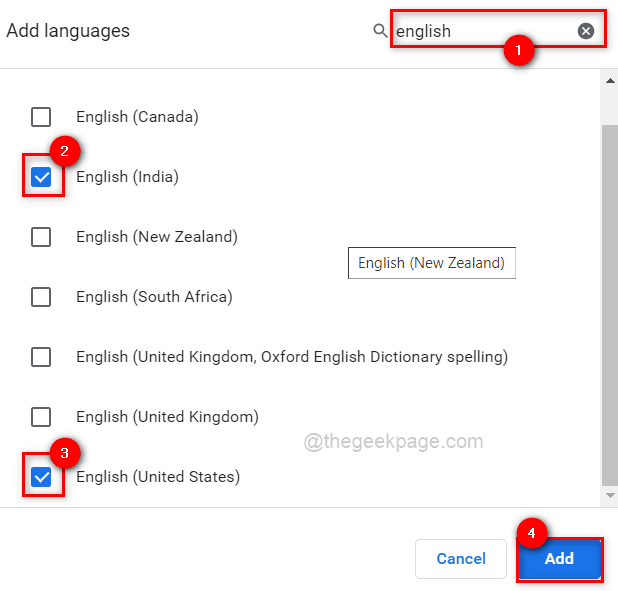
Paso 12: Después de agregar todos los idiomas que desea, haga clic en tres puntos verticales del idioma para querer como lenguaje de visualización en Chrome.
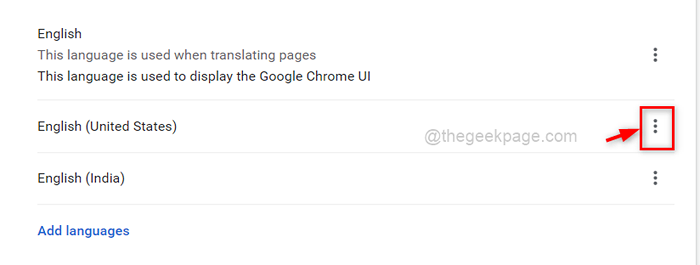
Paso 13: desde la ventana pequeña, haga clic en el Muestra Google Chrome en este idioma caja.
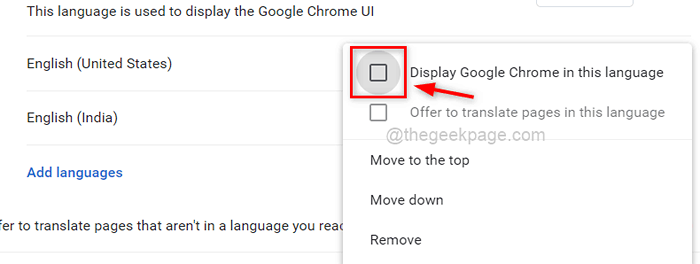
Paso 14: haga clic en el palanca botón que dice "Ofrezca a traducir páginas que no estén en un idioma que lea"Encenderlo como se muestra a continuación.
Paso 15: por fin para hacer cambios y reflexionar sobre Chrome, haga clic en el Relanzar botón frente al idioma que establece.
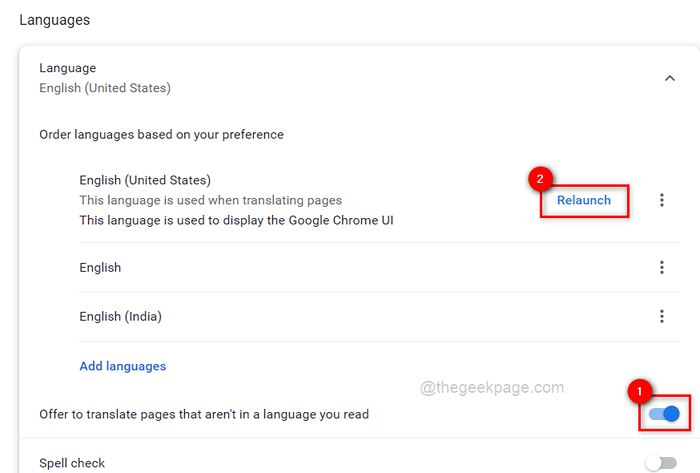
Paso 16: Tan pronto como haga clic en el botón Relanzamiento, el Chrome se reinicia y, en adelante, ofrecerá traducir páginas en un idioma que cambió.
Eso es todo, chicos.
Espero que te haya gustado esta publicación y lo hayas informado. Por favor, déjanos los comentarios a continuación.
Gracias!
- « Cómo compartir archivos o carpetas onedrive con otros
- Cómo solucionar los correos electrónicos de Outlook atascados en el problema de la bandeja de salida »

