Se corrigió la restauración del sistema con el código de error 0x80070005

- 903
- 235
- Sr. Eduardo Menchaca
El sistema de restauración del sistema es la mejor manera de recuperar su computadora si su sistema se encuentra con el problema infinito de bucle de arranque/ choque fatal. A veces, este se convierte en el último recurso para que recupere el sistema. Pero, ¿qué pasa si el sistema restaura el proceso se bloquea a mitad de camino de restaurar su PC con un código de error - 0x80070005? No te preocupes. Simplemente siga estos métodos para solucionar el problema.
Tabla de contenido
- FIJAR 1 - Ejecute la restauración del sistema en modo seguro
- FIJAR 2 - Use la restauración del sistema en Windows RE
- Corrección 3 - Verifique los permisos en la carpeta de información de volumen
FIJAR 1 - Ejecute la restauración del sistema en modo seguro
Si ejecuta la restauración del sistema de manera regular, puede ejecutar la restauración del sistema en modo seguro.
Paso 1: arranca en el modo seguro
Pasos para arrancar su computadora al entorno de recuperación de Windows -
a. Al principio, debes cerrar tu computadora.
b. Simplemente presione el botón de encendido para iniciar su sistema.
C. Entonces, cuando tu sistema arrugas, presione "Hold El botón de encendido nuevamente para forzar su sistema tan pronto como haya visto el logotipo del fabricante.
d. Continúe esto durante 2-3 veces más y llegará automáticamente a la pantalla de reparación de inicio.
Cuando tu computadora arrance, estarás en Entorno de recuperación modo.
1. Luego, haga clic en el "Opciones avanzadas".
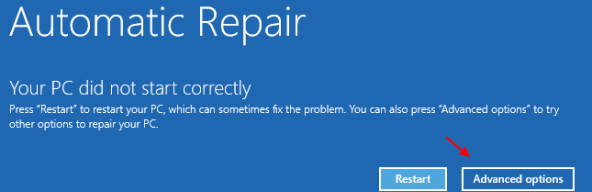
2. A continuación, haga clic en el "Resolución de problemas"Para solucionar problemas de este problema.
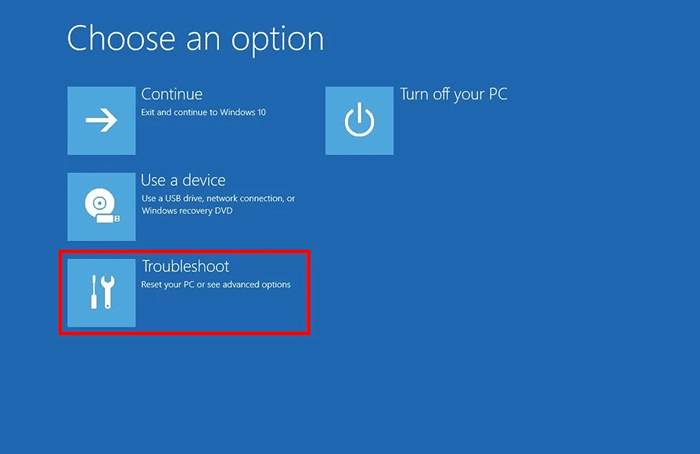
3. Luego, toque el "Opciones avanzadas"Para continuar.
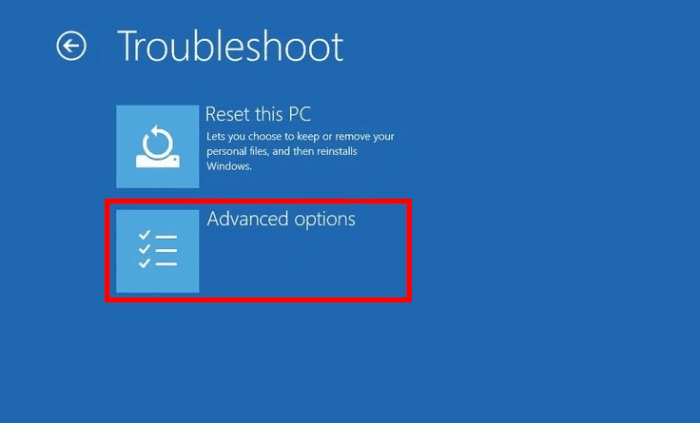
4. A continuación, toque el "Configuración de inicio"Para abrir varias opciones de inicio.
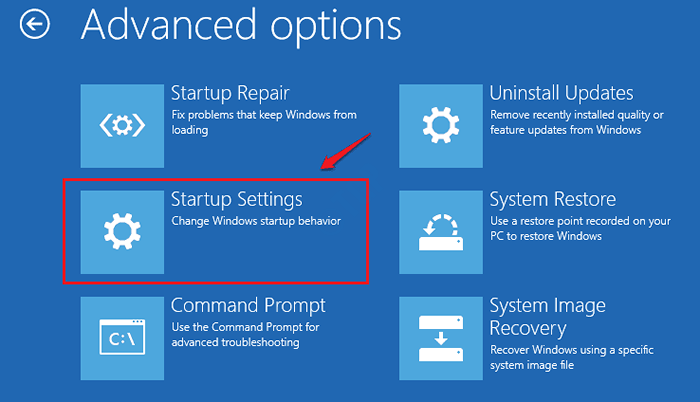
8. Finalmente a Reanudar Su dispositivo correctamente, haga clic en "Reanudar"Para reiniciar el sistema.
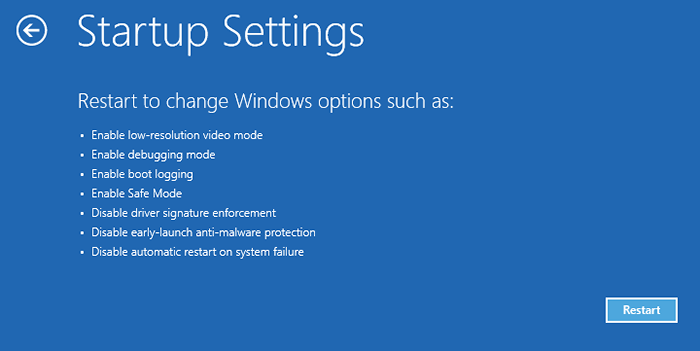
9. Aquí verá 9 diversas posibilidades de tipos de inicio.
10. Entonces presione F4 Desde su teclado para seleccionar el "Habilitar el modo seguro" opción.
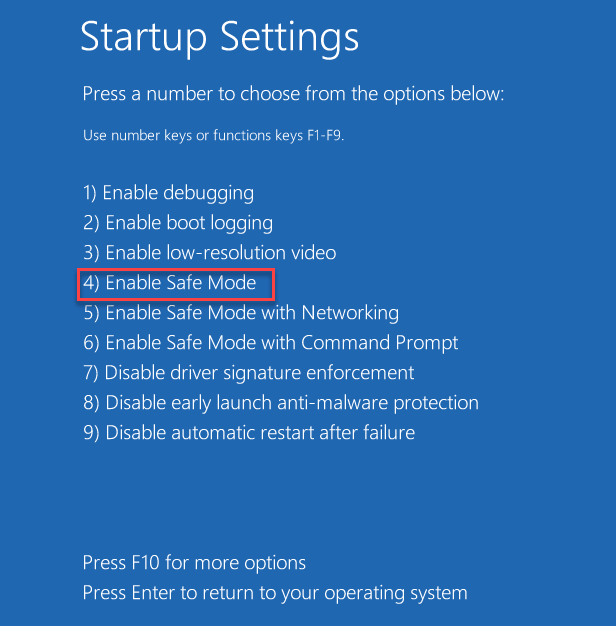
Cuando su computadora se inicia en el modo seguro, la pantalla de su escritorio aparecerá negra con 'modo seguro' escrita en las cuatro esquinas de la pantalla.
Paso 2 - Use la restauración del sistema
Ahora, intente usar el proceso de restauración del sistema para restaurar su computadora al punto de restauración.
1. Al principio, presione el Clave de Windows+R llaves juntas.
2. Escribir "rstrui"En la caja y golpea Ingresar Para abrir la restauración del sistema directamente.
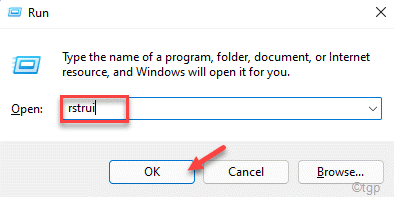
3. Cuando el Restauración del sistema Aparece la ventana, puede usar el "Restauración recomendada:" opción.
4. Selecciona el "Elija un punto de restauración diferente".
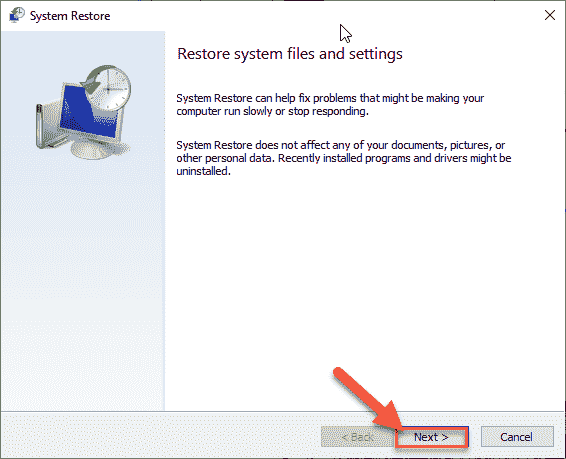
5. Después, garrapata el "Mostrar más puntos de restauración" caja.
Esto mostrará puntos de restauración adicionales en su sistema.
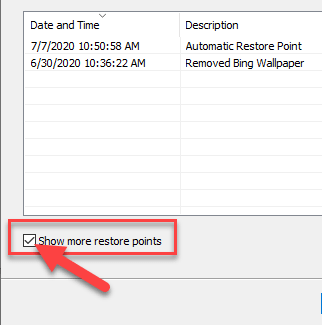
6. Ahora, elija su punto de restauración más preferido.
7. Haga clic en "Próximo" para proceder.
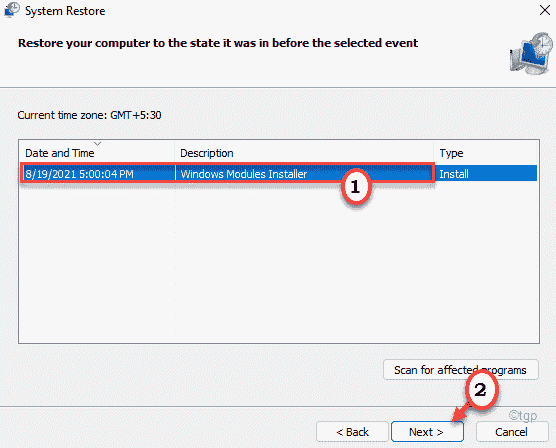
7. Finalmente, toque "Finalizar"Para terminar el proceso.

Su computadora se reiniciará y comenzará el proceso de restauración del sistema. Verifique que esto resuelva su problema.
FIJAR 2 - Use la restauración del sistema en Windows RE
En lugar de usar la restauración del sistema de manera regular, puede usar la restauración del sistema directamente desde el entorno de recuperación de Windows.
1. Abra la computadora en el entorno de recuperación de Windows.
2. Una vez que esté dentro, toque el "Opciones avanzadas".
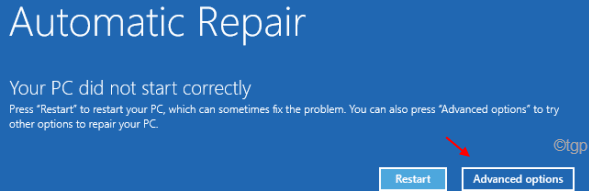
3. Entonces, dirígete de esta manera -
Solución de problemas> Opciones avanzadas
4. Ahora, haga clic en "Restauración del sistema".
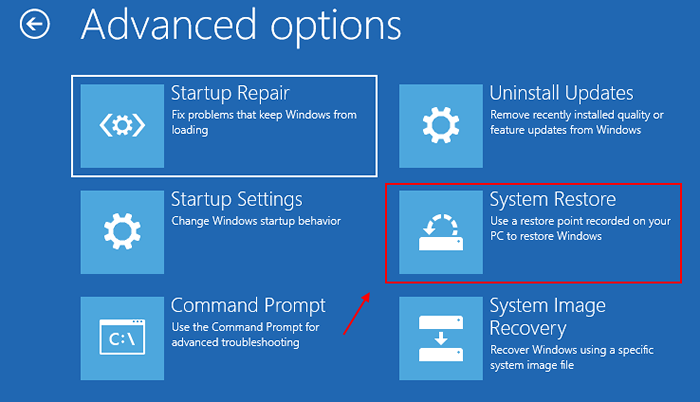
Ahora, su computadora iniciará la misma pantalla de restauración del sistema que usa regularmente.
Desde aquí, siga las instrucciones en pantalla y restaure su dispositivo a su punto de restauración preferido. De esta manera, no enfrentarás más errores.
Corrección 3 - Verifique los permisos en la carpeta de información de volumen
Si la carpeta de información de volumen del sistema carece de permisos adecuados, puede ajustarla fácilmente.
Paso - 1 Muestre los archivos ocultos, carpetas
1. Abra la pantalla del explorador de archivos.
2. En la barra de menú, haga clic en los tres puntos en la barra de menú.
3. Luego toque "Opción"De la lista desplegable.
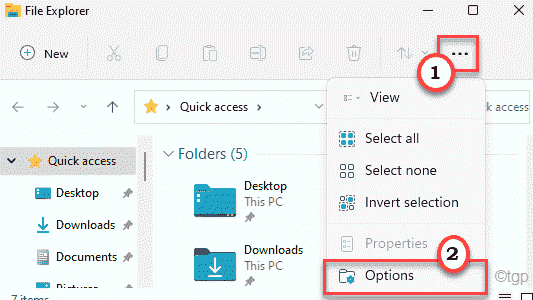
4. Una vez el Opciones de carpeta Aparece la ventana, haga clic en el "Vista" pestaña.
5. Aquí, haga clic en el botón de radio junto al "Mostrar archivos ocultos, carpetas y unidades" opción.
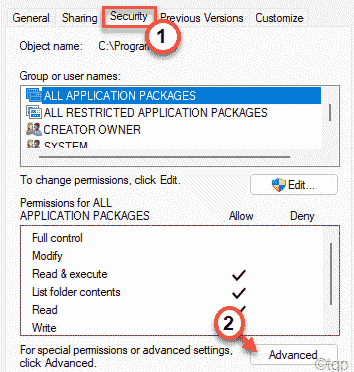
6. Finalmente, haga clic en "Aplicar" y "DE ACUERDO"Para guardar los cambios.
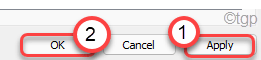
Puedes ver los elementos ocultos en tu carpeta.
Paso - 2 Ajustar el permiso
Debe ajustar el permiso avanzado de la carpeta de información de volumen del sistema.
1. Nuevamente abra la ventana del explorador de archivos, si aún no se abre uno.
2. Después de eso, vaya a esta ubicación-
C:/información del volumen del sistema
3. Luego, haga clic derecho en el "Información del Volumen del Sistema"Y toque"Propiedades".
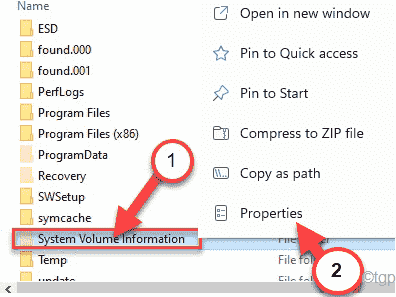
4. Ahora, ve al "Seguridad" sección.
5. Luego, haga clic en "Avanzado"Para abrir la configuración avanzada.
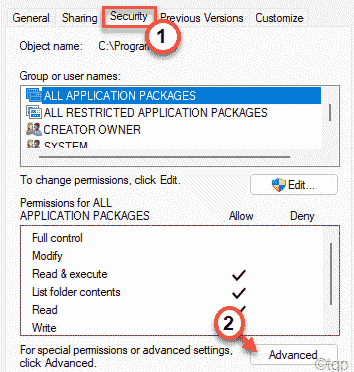
6. Ahora, verifique si el "SISTEMA"La cuenta tiene"Control total"De la carpeta.
7. Si ese no es el caso, toque el "CambiarOpción en el 'Dueño:' opción.
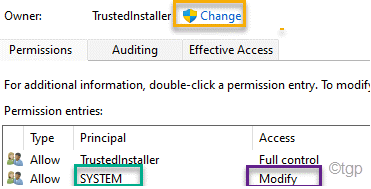
8. Después de eso, haga clic en "Avanzado… ".
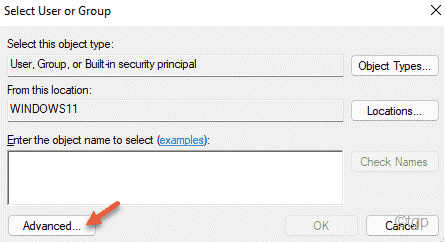
7. Ahora, haga clic en "Encuentra ahora"Para ver la lista completa de grupos de usuarios.
8. De esta lista de grupos de usuarios, seleccione el nombre de su cuenta. (En esta computadora, lo es 'sambit koley'.)
9. Después de eso, haga clic en "DE ACUERDO"Para seleccionarlo.
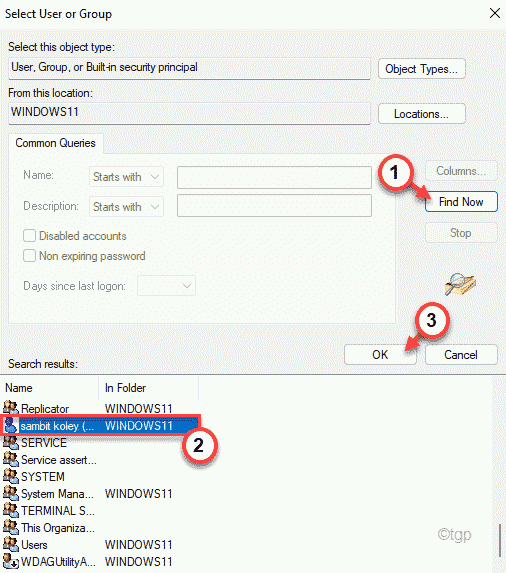
10. Finalmente, toque "DE ACUERDO"Para guardarlo.
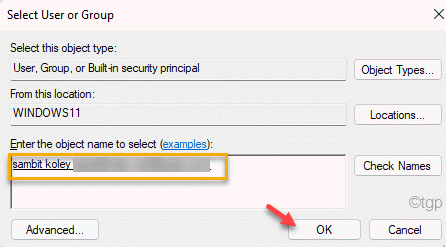
11. En el siguiente paso, necesitas controlar la opción "Reemplace el propietario en subcontainers y objetos".
12. Volviendo al Configuración de seguridad avanzada, haga clic en "Aplicar".
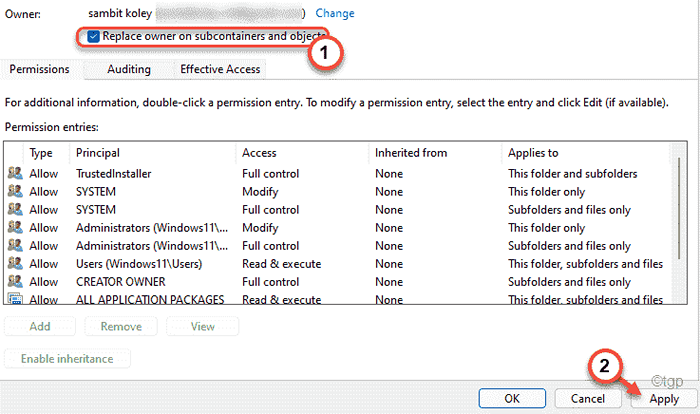
13. Se le advertirá con un mensaje en su pantalla. Solo, haga clic en "DE ACUERDO".
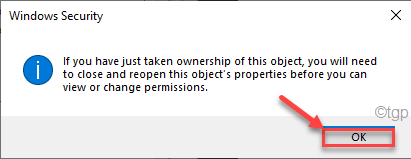
14. Además, haga clic en "Aplicar" y "DE ACUERDO"Para guardarlo.
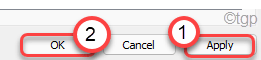
El seguridad avanzada La configuración se cerrará.
Paso 3 - Dar control completo
1. De nuevo, haga clic derecho en el "Información del Volumen del Sistema"Directorio y luego haga clic en"Propiedades".
2. A continuación, debe hacer clic en el "Seguridad"Sección, y allí, haga clic en"Avanzado".
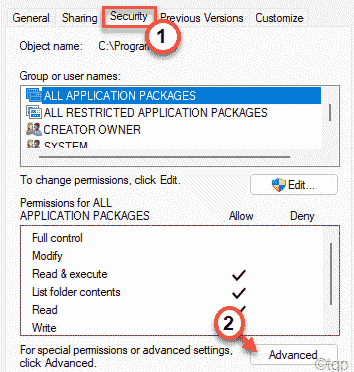
3. Cuando aparezca la ventana de configuración avanzada, haga clic en "Agregar".
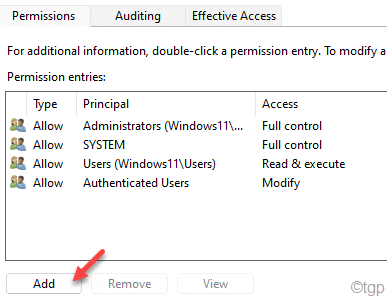
5. En la sección 'principal', haga clic en "Seleccione un director".
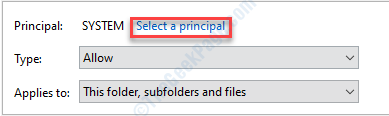
6. Entonces, escriba "SISTEMA" en el cuadro.
7. Haga clic en "Comprobar los nombres". Haga clic en "DE ACUERDO".
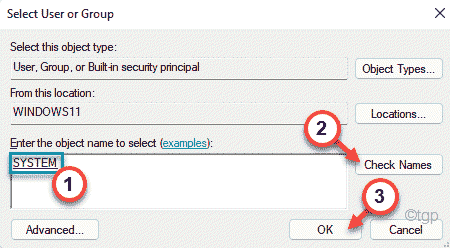
8. Como el siguiente paso, controlar la caja al lado de la opción "Control total".
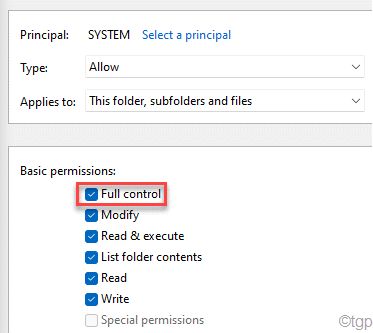
9. Finalmente, haga clic en "DE ACUERDO"Para guardarlo.
10. Si aparece un mensaje de advertencia, simplemente haga clic en "DE ACUERDO".
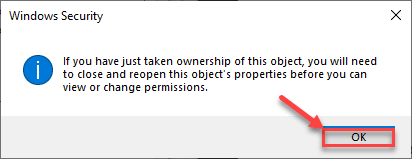
Una vez que haya guardado la configuración, cierre la ventana Configuración de seguridad.
Reanudar su sistema una vez e intente ejecutar la restauración del sistema nuevamente.
Esta restauración del sistema de tiempo debería estar funcionando bien.
- « Cómo ver el historial de actualizaciones en Windows 11 y 10
- Cómo descargar Windows 11 ISO del sitio web oficial de Microsoft »

