Cómo ver el historial de actualizaciones en Windows 11 y 10
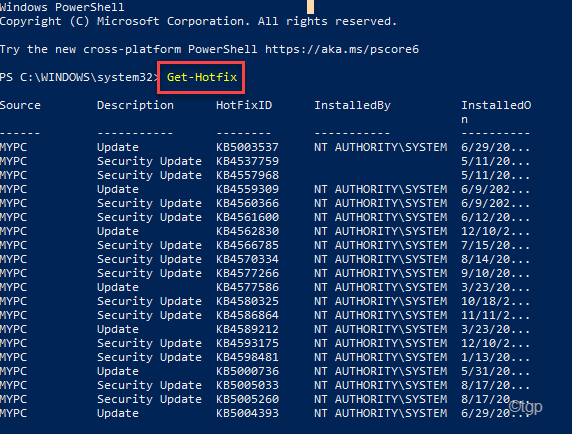
- 2165
- 303
- Mario Gollum
Microsoft libera varias actualizaciones, para que sus dispositivos Windows 10 mantengan esos sistemas actualizados. Windows continúa proporcionando dos actualizaciones importantes en un año y atiende a esas actualizaciones con actualizaciones de calidad mensuales regularmente. Pero, ¿qué pasa si desea ver el historial de actualización en su máquina de Windows?? Hay muchas maneras en que puede ver el historial de actualización de su sistema.
6 formas de verificar el historial de actualizaciones en Windows 10, 11
Hay muchas maneras en que puede verificar el historial de actualización en su computadora.
Proceso 1 - Uso de la configuración
La mejor manera de verificar el historial de actualizaciones de Windows es utilizar la configuración.
1. Al principio, presione el Windows Key+I llaves juntas.
2. Una vez que se abra la ventana de configuración, toque "actualizacion de Windows"En el panel de la izquierda.
3. En el lado derecho, haga clic en el "Historial de actualizaciones".
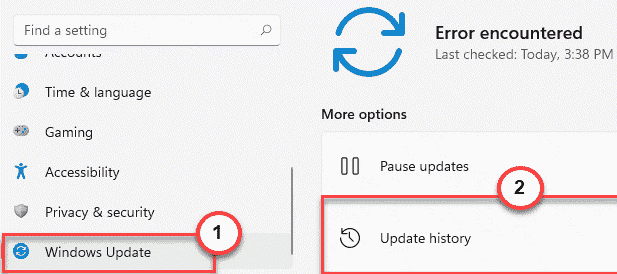
4. Aquí verá todas las actualizaciones instaladas en su computadora.
- Actualizaciones de calidad
- Actualizaciones de controladores
- Actualizaciones de definición
- Otras actualizaciones

5. Luego, expanda cualquier sección de actualización en particular que desee verificar.
Esto abrirá la lista de actualizaciones instaladas en esa sección.
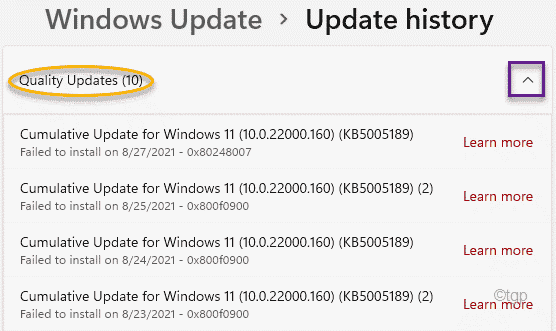
Proceso 2 - Uso del panel de control
Hay otro lugar en el que puede encontrar la lista de actualizaciones instaladas con una opción adicional de desinstalarlas.
1. Al principio, presione el Clave de Windows+R llaves juntas para abrir la ventana de ejecución.
2. Una vez que se abre la ejecución, escriba este comando y presione Ingresar.
appwiz.CPL
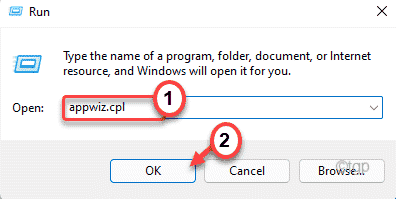
Esto abrirá la ventana de programas y características.
3. Ahora, en el panel de la izquierda, toque "Ver actualizaciones instaladas".
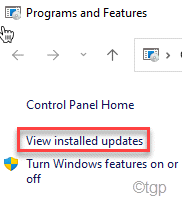
Ahora, verá la lista de actualizaciones instaladas con divisiones de 'actualizaciones de calidad', 'actualizaciones de controladores', 'actualizaciones de definición' y 'otras actualizaciones'.
Incluso puede desinstalar cualquiera de las actualizaciones instaladas desde la misma pantalla. Para hacerlo, siga estos pasos -
a. Haga clic derecho en la actualización que desea desinstalar y haga clic en "Desinstalar"Desinstalar la actualización.

Ahora, Windows retrocedará la actualización especificada desde su computadora.
Proceso 3 - Uso de ejecutar cmdlet o atajo
Hay un comando de ejecución simple que puede usar para abrir el historial de actualizaciones de Windows en la página Configuración.
1. presione el Clave de Windows+R llaves juntas.
2. Entonces, copiar pegar este comando y haga clic en "DE ACUERDO".
MS-Settings: WindowsUpdate-History
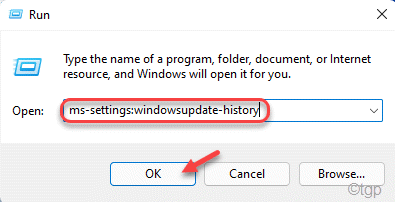
Esto abrirá el historial de actualización en la ventana Configuración.
Proceso 4 - utilizando el terminal CMD
Puede usar el terminal CMD para analizar las actualizaciones instaladas en su computadora. Esto es muy útil si no puede acceder al terminal CMD.
1. Al principio, toque "CMD"En el cuadro de búsqueda.
2. Luego, haga clic derecho en el "Solicitante del sistema"Y toque"Ejecutar como administrador"Para acceder al símbolo del sistema.

3. Cuando se abre el símbolo del sistema, escriba este comando y presione Ingresar.
Breve de la lista de WMIC QFE
Esto le permitirá ver la información breve (como el 'número KB', 'Fecha instalada', 'Instalada por' y 'Nombre')).

4. Si desea ver la lista de actualizaciones instaladas, ejecutar este comando.
Lista de QFE WMIC llena
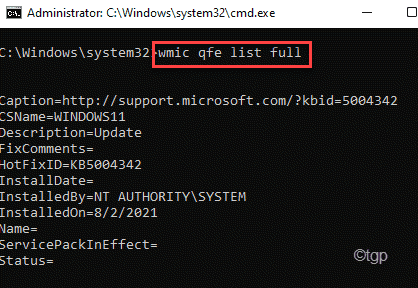
5. Ahora, si prefiere la lista de actualizaciones en un formato tabular, pegue este comando en el terminal y presione Ingresar.
Lista QFE WMIC completa /Formato: Tabla

6. Si desea exportar la lista de actualizaciones en formato HTML, también puede hacerlo con este comando -
Lista QFE WMIC Full /Format: Table> C: \ WindowsUpdatesReport.html

Cierre el terminal del símbolo del sistema después de esto. Puedes acceder al WindowsUpdatesReport En formato HTML en la unidad C:.
Proceso 5 - Uso de Windows PowerShell
Puede usar Windows PowerShell para ver la lista de actualizaciones instaladas en el sistema.
1. Al principio, haga clic con el botón derecho en la tecla Windows y haga clic en "Correr".
2. Entonces, escriba "potencia Shell"Y presiona Ctrl+Shift+Enter llaves juntas.
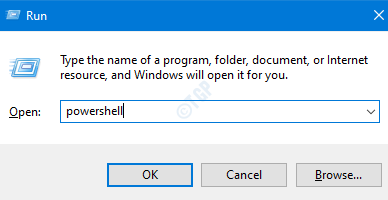
2. Una vez que se abre Windows PowerShell, tipo este comando y golpe Ingresar.
Get-hotfix
Esto le mostrará las ID de Hotfix en su terminal PowerShell.
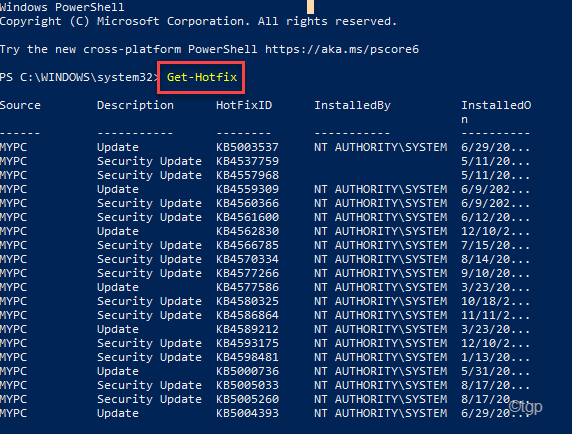
Cierre el PowerShell una vez que haya terminado.
Proceso 6 - Encuentra el número "KB"
Hay otro truco que puede usar para encontrar el número de KB o el número de base de conocimiento.
1. Al principio, haga clic derecho en el Windows llave y toca el "Correr".

2. Cuando se abre la ejecución, escriba este comando y haga clic en "DE ACUERDO".
SystemInfo | Encuentra "KB"
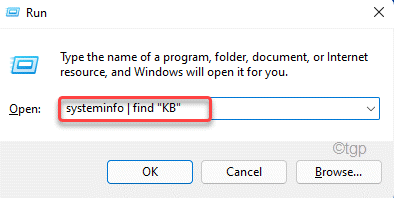
Esto abrirá la lista de actualizaciones de Windows instaladas en Windows PowerShell.
- « Falta la falta de un icono de unidad en la barra de tareas y al explorador de archivos
- Se corrigió la restauración del sistema con el código de error 0x80070005 »

