SEX SECTURADO DE TAREAS NO se ejecuta correctamente en Windows 10/11
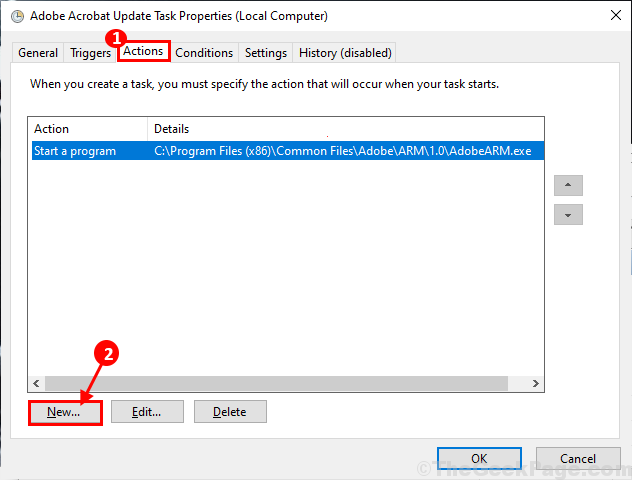
- 2465
- 788
- Berta Solano
Programador de tareas es uno de Herramientas administrativas de Microsoft que ejecuta un conjunto de instrucciones cuando se cumplen ciertas instrucciones predefinidas. Generalmente Programador de tareas se ejecuta sin problemas, pero algunos usuarios de Windows 10 están experimentando algunos problemas en ejecución Programador de tareas en su computadora. Si está experimentando el mismo tipo de problema al final, no se preocupe. Hay correcciones disponibles para resolver el problema para usted. Pero antes de seguir adelante, pruebe estas soluciones para probar algunas soluciones más simples para su problema.
Soluciones-
1. Si está experimentando este problema por primera vez en su computadora, un simple reiniciar de su sistema puede hacer el truco.
2. Compruebe si su Windows 10 está actualizado o no. Si hay actualizaciones pendientes, espere a que Windows descargue e instale las actualizaciones. Después de actualizar, reinicie e intente lanzar más Programador de tareas.
Si alguna de estas soluciones no ha funcionado para usted, elija estas soluciones-
Tabla de contenido
- Servicio de programador de tareas de arranque-1 de inicio-
- FIJO-2 Inicio del programador de tareas con el símbolo del sistema-
- Fix-3 modificar la configuración del servicio-
- FIX-4 Restablecer el registro
- FIJO-5 Cambiar las condiciones de la tarea-
- Fix-6 Eliminar caché de árbol corrupto-
- Fix-7 habilita la tarea-
- Fix-8 Run con los privilegios más altos-
- Corrigir-9 ejecutar si el usuario está registrado o no-
- FIJO-10 COMPROBAR CONDICIONES DE TAREAS PROGRAMADAS-
- Corrigir-11 verifique si el acceso al usuario se otorga o no-
- FIJO-12 Cambiar argumentos de tarea-
Servicio de programador de tareas de arranque-1 de inicio-
1. Prensa Clave de Windows+R lanzar Correr, y luego escriba "servicios.MSC"Y luego golpea Ingresar lanzar Servicios.
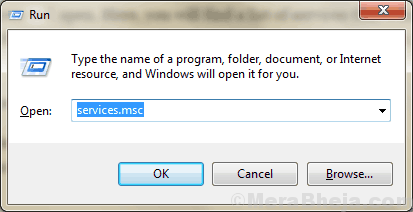
2. Ahora, en la lista de servicios, descubra el "Programador de tareas" servicio. Ahora, haga doble clic en él para acceder a las propiedades.
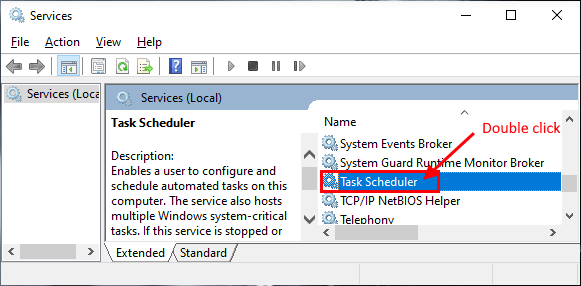
3. En Propiedades del planificador de tareas Ventana, verifique el "Tipo de inicio:"Está configurado como"Automático".De lo contrario, configúralo en "Automático". Luego verifique si el "Estado del servicio:" se establece en "Correr". Si nota que el estado del servicio se muestra "Interrumpido", Luego haga clic en"Comenzar"Para iniciar el servicio y luego haga clic en"Aplicar"Y luego haga clic en"DE ACUERDO"Para guardar los cambios.
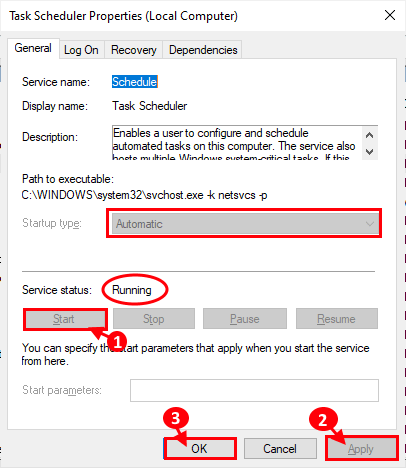
Ahora, cierre el Servicios ventana.
Reiniciar su computadora y después de reiniciar, verifique si Programador de tareas trabajando correctamente o no.
FIJO-2 Inicio del programador de tareas con el símbolo del sistema-
1 - Buscar Potencia Shell en el cuadro de búsqueda y luego haga un clic derecho en el icono de PowerShell y haga clic ejecutar como administrador
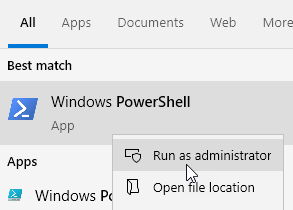
2. Ahora, Copiar y pegar este comando en Solicitante del sistema ventana.
Programa de inicio neto
Cerca Potencia Shell ventana. Programador de tareas Debe ejecutar correctamente en su computadora.
Fix-3 modificar la configuración del servicio-
1. Prensa Clave de Windows+R lanzar Correr, y luego escriba "CMD"Y luego golpea Ctrl+Shift+Enter. Solicitante del sistema se lanzará con los derechos del administrador.
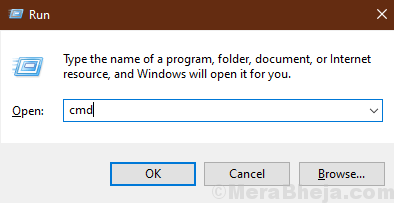
2. Ahora, Copiar y pegar este comando en Solicitante del sistema ventana.
SC CONFIG SHRIT Start = Auto
Si recibe "[SC] Cambiar el éxito de configuración del servicio"Mensaje en Solicitante del sistema ventana, entonces la configuración del servicio se modifica.
FIX-4 Restablecer el registro
1. Prensa Clave de Windows+R lanzar Correr, y escriba "regedit"Y golpear Ingresar abrir Editor de registro ventana.
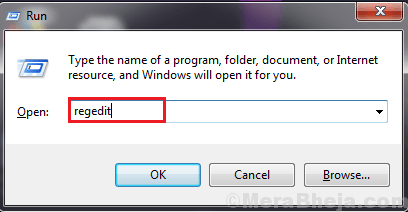
2. Ahora, navegue a esta ubicación en Registro EditoVentana R, navegue a esta ubicación-
HKEY_LOCAL_MACHINE \ SYSTEM \ CurrentControlset \ Services \ Program
Ahora, en el panel correcto de Editor de registro ventana, averiguar "Comenzar" y haga doble clic sobre él para abrir sus propiedades.
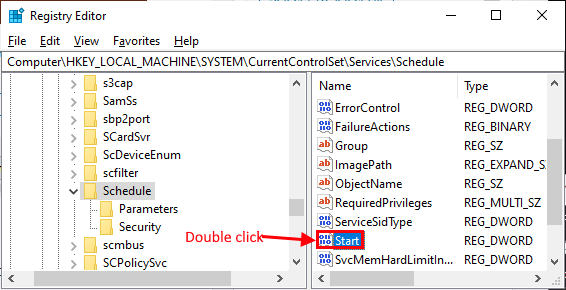
Si no encuentra el "Comenzar"Clave, siga estos pasos para crear una nueva clave-
Botón derecho del ratón en el espacio vacío en el lado derecho y luego haga clic en "Nuevo"Y luego haga clic en"Valor dWord (32 bits)". Ahora, cambie el nombre de la clave como "Comenzar".
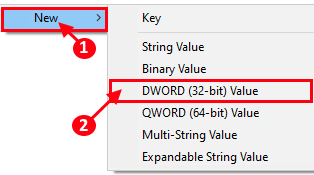
3. Ahora, haga doble clic en "Comenzar"Y luego establece el"Datos de valor" a "2". Haga clic en "DE ACUERDO"Para guardar los cambios en su computadora.
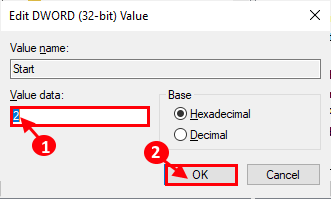
Cerca Editor de registro ventana. Reanudar su computadora y después de reiniciar verificar si puede abrir el Programador de tareas en tu ordenador.
FIJO-5 Cambiar las condiciones de la tarea-
A veces, Programador de tareas no funciona correctamente debido a las condiciones de tarea predefinidas incorrectas. Siga estos pasos para cambiar las condiciones de la tarea en su dispositivo-
1. Prensa Clave de Windows+R lanzar Correr, y luego escriba "Taskschd.MSC"Y luego golpea Ingresar Para abrir el Programador de tareas.

2. En Programador de tareas Ventana, haga clic en el "Biblioteca de programador de tareas"En el panel izquierdo. Ahora, podrá notar las tareas en el lado derecho de la Programador de tareas ventana. Ahora, botón derecho del ratón en la tarea problemática y luego haga clic en "Propiedades". Propiedades de esa tarea se abrirá.

3. Ahora, ve al "Condiciones" pestaña. Ahora, consulte el "Comience solo, si la siguiente condición de red está disponible". Ahora, justo debajo, haga clic en el menú desplegable y seleccione "Cualquier conexión". Ahora, haga clic en "DE ACUERDO"Para guardar los cambios en su computadora.
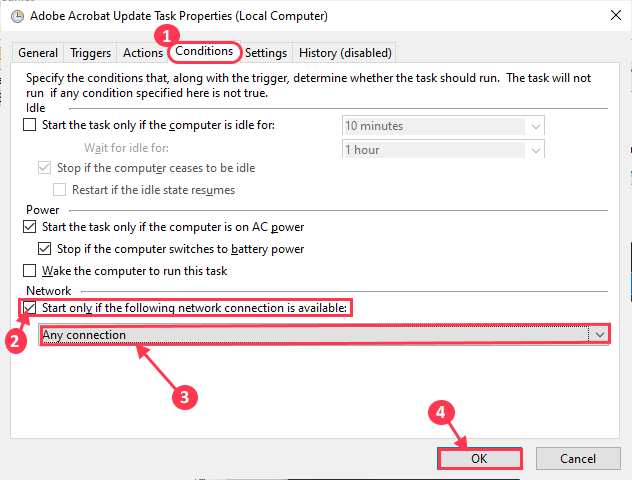
Reiniciar tu computadora. Después de reiniciar, ejecutar Programador de tareas y verifique si todavía está experimentando los problemas de su parte o no.
Fix-6 Eliminar caché de árbol corrupto-
El caché de un árbol en particular de una tarea en particular puede estar dañado y el proceso de solucionarlo puede ser difícil. Siga estos pasos para reconocer la tarea problemática de Editor de registro y eliminar esa tarea en particular-
1. Prensa Clave de Windows+R lanzar Correr, y luego escriba "regedit"Y golpear Ingresar.
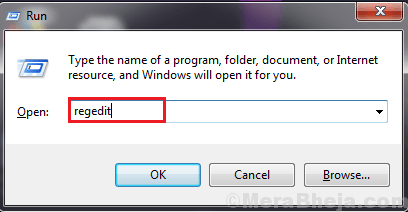
2. Ahora, en el Editor de registro Ventana, navegue a esta ubicación-
HKEY_LOCAL_MACHINE \ Software \ Microsoft \ Windows NT \ CurrentVersion \ Progry \ TaskCache \ Tree
Ahora, cambie el nombre del "Árbol" como "Árbol.viejo"En el panel derecho. Si solicita confirmación para cambiar el nombre, haga clic en "Sí".
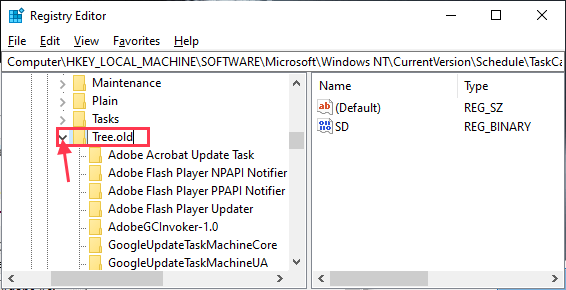
3. Ahora, corre Programador de tareas y verifique si se está ejecutando correctamente. Si se ejecuta sin problemas, entonces cualquier tarea enumerada en el "Árbol"Es la razón por la que estaba experimentando el error. Ve a la Editor de registro de nuevo.
4. En el Editor de registro Ventana, renombrar "Árbol.viejo" de vuelta a "Árbol" de nuevo.
5. En el Editor de registro Ventana, debajo "Árbol", Cambie el nombre de cada una de las tareas una por una (agregando".viejo"Después del nombre de la tarea), y luego se inicia Programador de tareas. Compruebe si todavía está experimentando el mensaje de error nuevamente. Si aún aparece el mensaje de error, cambie el nombre de la clave nuevamente al nombre anterior (eliminar ".viejo"Del nombre). Repita este procedimiento hasta el mensaje de error en Programador de tareas desaparece. (Ejemplo: hemos cambiado el nombre de la "tarea de actualización de Adobe Acrobat" a la "tarea de actualización de Adobe Acrobat.viejo".)
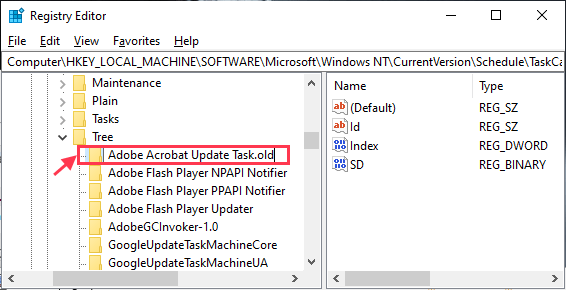
6. Una vez que el mensaje de error desaparece (después de cambiar el nombre de ".viejo"), Puede estar seguro de que esta tarea es la principal porque su problema.
7. En Editor de registro ventana, solo botón derecho del ratón en la tarea y haga clic en "Borrar". Esto eliminará la tarea de su computadora.
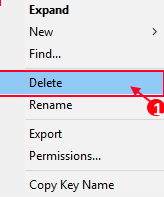
Reiniciar tu computadora. Después de reiniciar, no debe enfrentar el error en Programador de tareas ya no.
Si está experimentando este problema para una tarea en particular, estas soluciones definitivamente lo ayudarán-
Fix-7 habilita la tarea-
1. Prensa Clave de Windows+R lanzar Correr, y luego escriba "Taskschd.MSC"Y luego golpea Ingresar Para abrir el Programador de tareas.

2. En Programador de tareas Ventana, haga clic en el "Biblioteca de programador de tareas"En el panel izquierdo. Ahora, podrá notar las tareas en el lado derecho de la Programador de tareas ventana. Ahora, botón derecho del ratón en la tarea problemática y luego haga clic en "Propiedades". Propiedades de esa tarea se abrirá.

3. En Propiedades ventana, ve al "Desencadenantes"Pestaña y luego haga clic en"Editar".
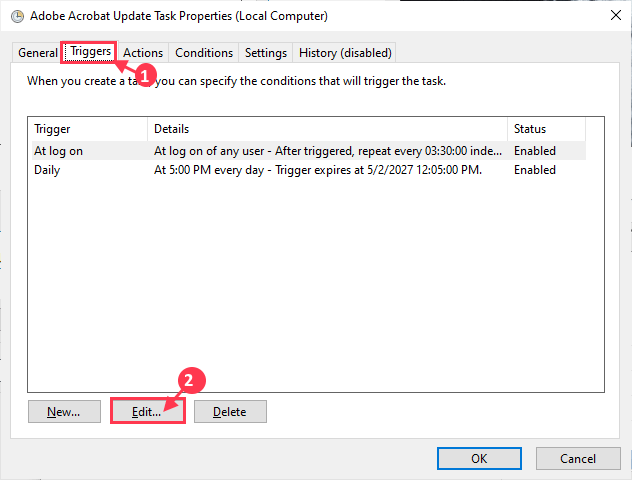
4. En Editar disparador Ventana, verifique la opción "Activado"Y luego haga clic en"DE ACUERDO"Para guardar los cambios.
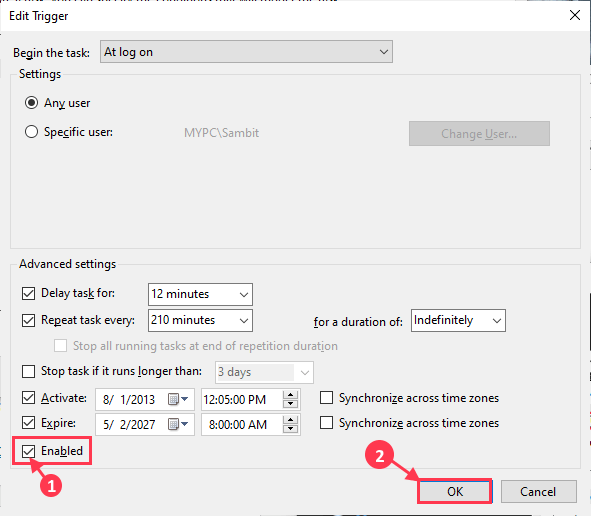
Ahora, cierre el Programador de tareas ventana. Reiniciar su computadora y después de reiniciar, lanzar Programador de tareas y verifique si está funcionando o no.
Fix-8 Run con los privilegios más altos-
1. Prensa Clave de Windows+R lanzar Correr, y luego escriba "Taskschd.MSC"Y luego golpea Ingresar Para abrir el Programador de tareas.

2. En Programador de tareas Ventana, haga clic en el "Biblioteca de programador de tareas"En el panel izquierdo. Ahora, podremos notar las tareas en el lado derecho del Programador de tareas ventana. Ahora, botón derecho del ratón en la tarea problemática y luego haga clic en "Propiedades". Propiedades de esa tarea se abrirá.

3. En el Propiedades ventana, ve al "General"Pestaña, y ahora verifique el"Correr con los más altos privilegios"Y luego haga clic en"DE ACUERDO".
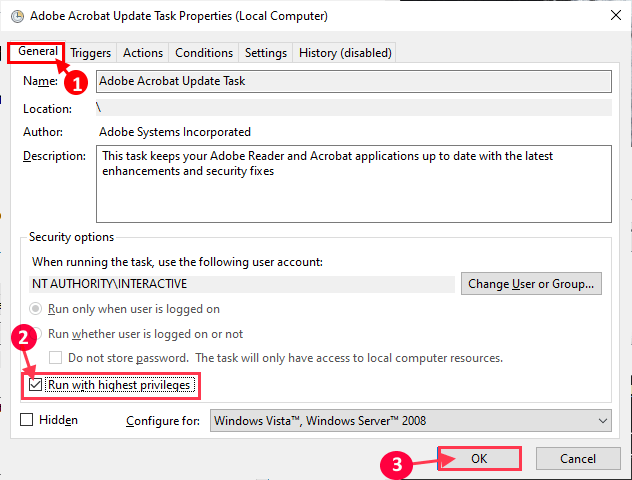
Cerca Programador de tareas ventana, y verifique si el Programador de tareas está funcionando bien o no.
Corrigir-9 ejecutar si el usuario está registrado o no-
1. Prensa Clave de Windows+R lanzar Correr, y luego escriba "Taskschd.MSC"Y luego golpea Ingresar Para abrir el Programador de tareas.

2. En Programador de tareas Ventana, haga clic en el "Biblioteca de programador de tareas"En el panel izquierdo. Ahora, podremos notar las tareas en el lado derecho del Programador de tareas ventana. Ahora, haga doble clic en la tarea problemática de abrir el Propiedades de eso.
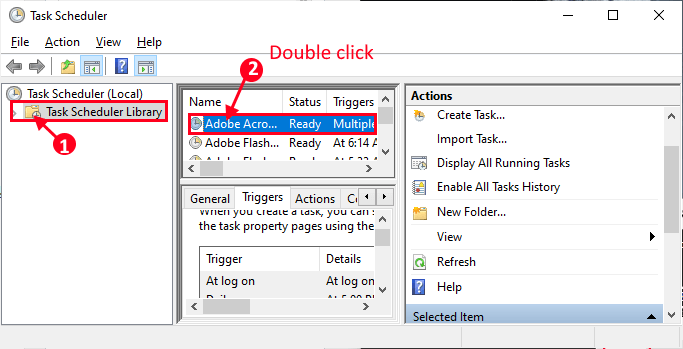
3. Ahora, en el Propiedades ventana, ve al "General"Pestaña y luego verifique el"Ejecutar si el usuario ha iniciado sesión o no". Luego, haga clic en "DE ACUERDO"Para guardar los cambios en su computadora.
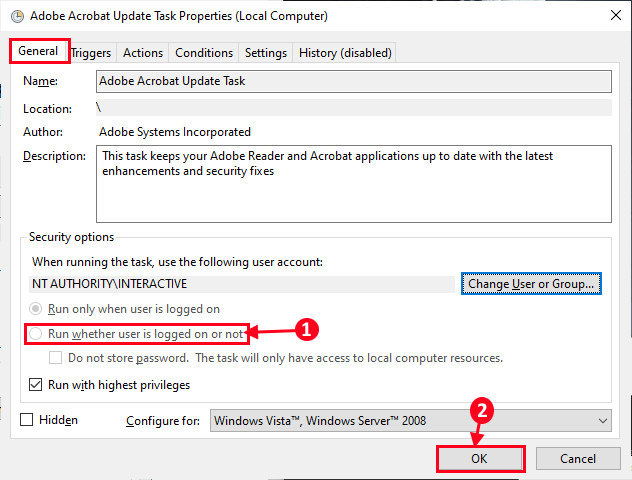
Cerca Programador de tareas ventana. Ahora, reiniciar tu computadora. Después de reiniciar, no deberías experimentar dificultades con Programador de tareas.
FIJO-10 COMPROBAR CONDICIONES DE TAREAS PROGRAMADAS-
Para verificar las condiciones de la tarea, siga estos pasos-
1. Prensa Clave de Windows+R lanzar Correr, y luego escriba "Taskschd.MSC"Y luego golpea Ingresar Para abrir el Programador de tareas.

2. En Programador de tareas Ventana, haga clic en el "Biblioteca de programador de tareas"En el panel izquierdo. Ahora, podremos notar las tareas en el lado derecho del Programador de tareas ventana. Ahora, botón derecho del ratón en la tarea problemática y luego haga clic en "Propiedades". Propiedades de esa tarea se abrirá.

3. En Propiedades ventana, ve al "Condiciones" pestaña. Ahora, desactivar "Inactivo"Para comenzar la tarea inmediatamente.Ahora, haga clic en "DE ACUERDO"Para guardar los cambios.
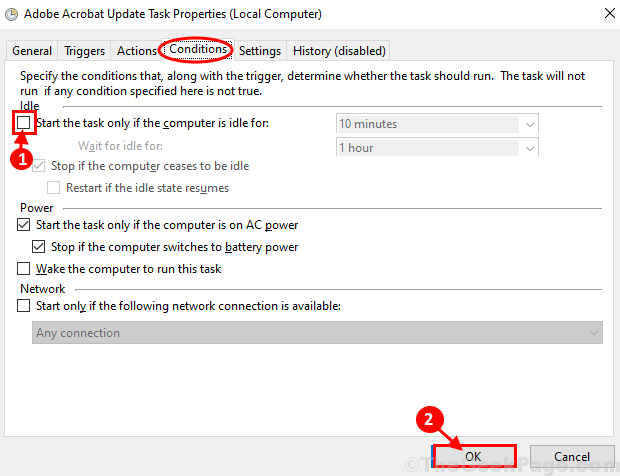
4. Cierra el Programador de tareas ventana. Reiniciar su computadora y después de reiniciar verificar si el planificador de tareas todavía está creando el mismo problema para usted o no.
Corrigir-11 verifique si el acceso al usuario se otorga o no-
1. Prensa Clave de Windows+R lanzar Correr, y luego escriba "Taskschd.MSC"Y luego golpea Ingresar Para abrir el Programador de tareas.

2. En Programador de tareas Ventana, haga clic en el "Biblioteca de programador de tareas"En el panel izquierdo. Ahora, podrá notar las tareas en el lado derecho de la Programador de tareas ventana. Ahora, haga doble clic en la tarea problemática de abrir el Propiedades de eso.
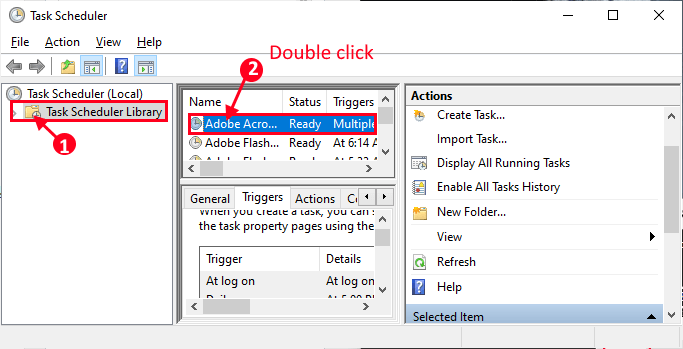
3. Ve a la "General"Pestaña y luego haga clic en"Cambiar de usuario o grupo".
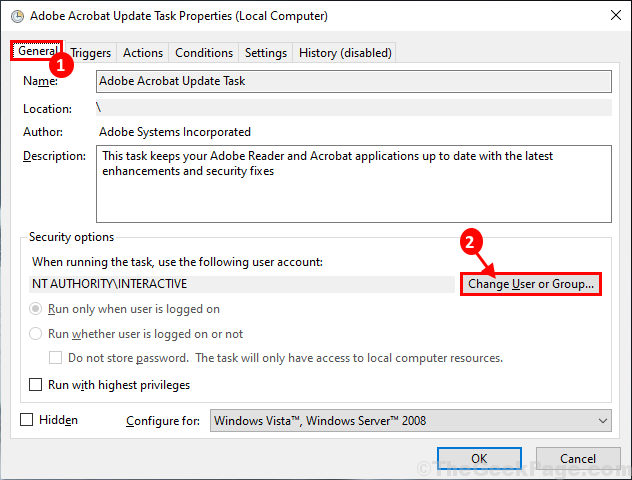
4. Ahora, haga clic en el "Avanzado".
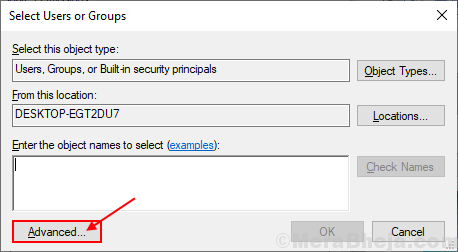
5. Ahora en Seleccionar usuarios o grupos Ventana, haga clic en "Encuentra ahora”Y seleccione su nombre de usuario del Resultados de la búsqueda caja. Ahora, haga clic en "DE ACUERDO".
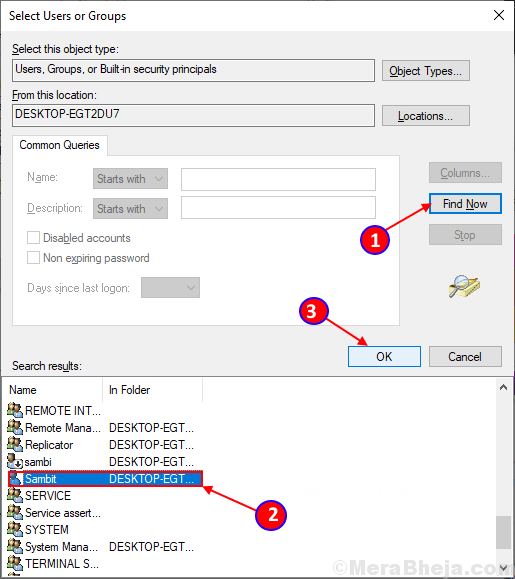
6. Ahora, podrá ver su nombre de usuario seleccionado en el Ingrese el nombre del objeto para seleccionar el cuadro. Ahora, haga clic en "DE ACUERDO".
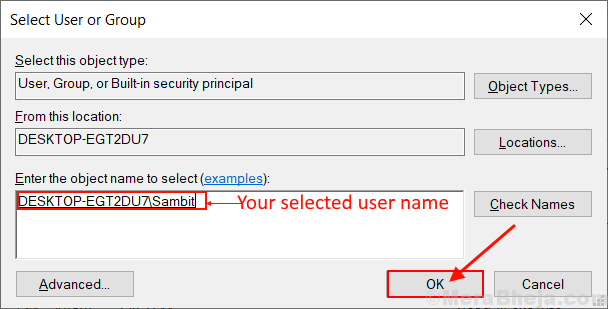
7. En Propiedades ventana, debajo Opciones de seguridad Sección, debería poder notar su cuenta. Ahora, haga clic en "DE ACUERDO"Para guardar los cambios.
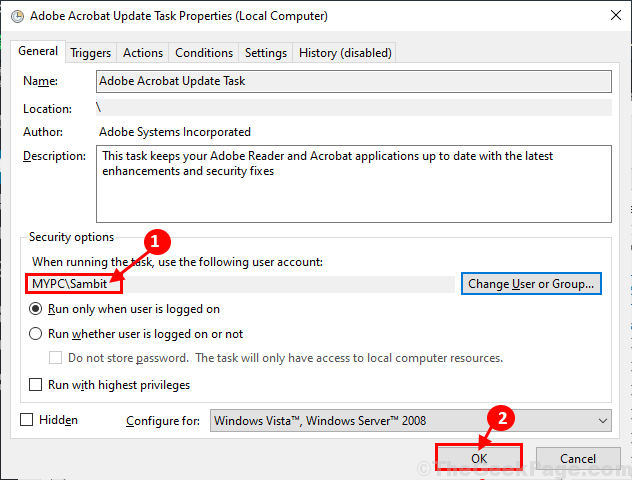
Cerca Programador de tareas ventana. Reiniciar tu computadora. Después de reiniciar no debería haber ningún error en Programador de tareas ventana.
FIJO-12 Cambiar argumentos de tarea-
1. Prensa Clave de Windows+R lanzar Correr, y luego escriba "Taskschd.MSC"Y luego golpea Ingresar Para abrir el Programador de tareas.

2. En Programador de tareas Ventana, haga clic en el "Biblioteca de programador de tareas"En el panel izquierdo. Ahora, podrá notar las tareas en el lado derecho de la Programador de tareas ventana. Ahora, botón derecho del ratón en la tarea problemática y luego haga clic en "Propiedades". Propiedades de esa tarea se abrirá.

3. Ahora en Propiedades Pestaña, ve al "Comportamiento"Pestaña y luego haga clic en"Nuevo".
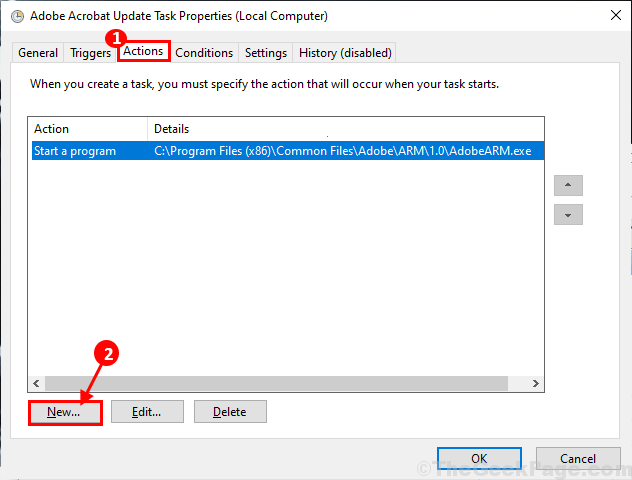
4. En Nueva acción ventana, copia y pegue esto "C: WindowsSystem32CMD.exe" en el "Programa/guión" caja.
En "Agregar argumento (opcional):"Box, copia y pegada /C Inicio "" "" C: ubicación_to_batch_fileyou_batch_file.FFS " este comando y luego haga clic en "DE ACUERDO"Para guardar esta acción.
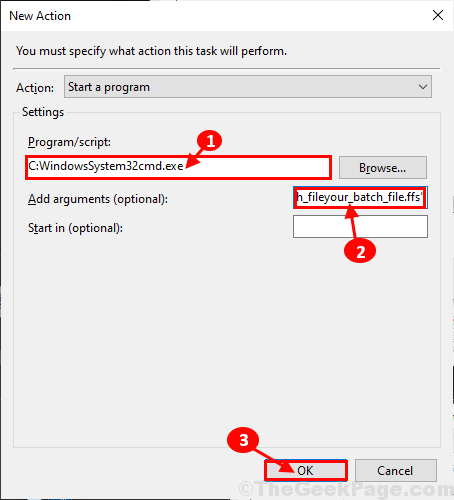
5. Ahora, volviendo al Propiedades Ventana, haga clic en "DE ACUERDO"Para guardar los cambios en su computadora.
Cerca Programador de tareas. Reiniciar tu computadora. Después de reiniciar, verifique si todavía está recibiendo el error en su extremo. Tu problema debe resolverse.
- « El mejor software de gestión de reclamos de seguros para 2020
- 14 mejores software de seguimiento de errores para 2020 »

