Arreglar el micrófono TeamViewer y el sonido de audio No funciona en Windows 10/11
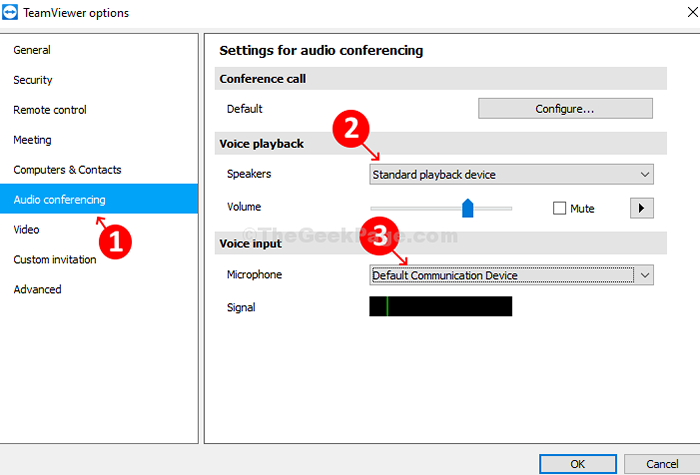
- 4639
- 828
- Mario Gollum
TeamViewer es una aplicación ampliamente utilizada, especialmente para reuniones de equipo en línea. Esta es una gran herramienta para aquellos que trabajan desde casa, o desde una ubicación remota. Además de las reuniones en línea, también es conocido por el intercambio de escritorio, el control remoto, el intercambio de archivos, etc. Sin embargo, para que todo funcione bien, el micrófono y el audio en TeamViewer también deberían funcionar correctamente.
Pero, muchos usuarios informan un problema de sonido de micrófono y audio en TeamViewer en su PC con Windows 10. Esto puede ser preocupante porque no quieres crear una mala impresión profesionalmente, ¿podrías? Entonces, ¿cómo soluciona el problema?? Veamos como.
Cómo solucionar el problema de sonido de micrófono y audio en TeamViewer en Windows 10 y Windows 11
Paso 1: Lanzamiento Visión de equipo y haga clic en el Extras pestaña ubicada en la parte superior del widget. Ahora, haga clic en Opción en el menú.
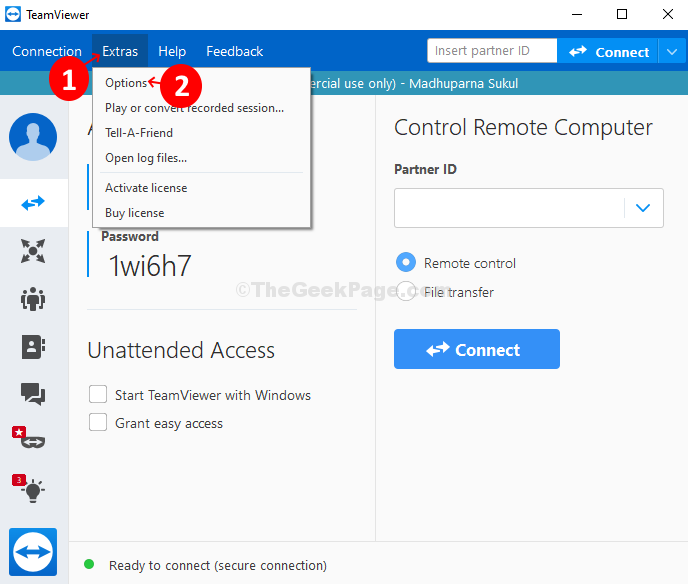
Paso 2: En el Opciones de TeamViewer Ventana, haga clic en el Opción de control remoto En el lado izquierdo del panel. Ahora, en el lado derecho del panel, ve al Control remoto predeterminados categoría y verificar el Reproducir sonidos de computadora y música opción. Si ya está marcado, déjelo como está.
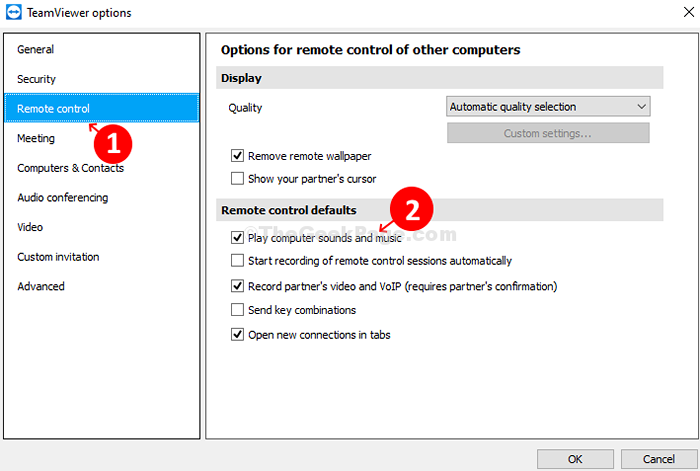
Paso 3: A continuación, ve a la Reuniones opción en el lado izquierdo del panel. En el lado derecho del panel> Reuniones predeterminadas > Verificar Compartir sonidos de computadora y música.
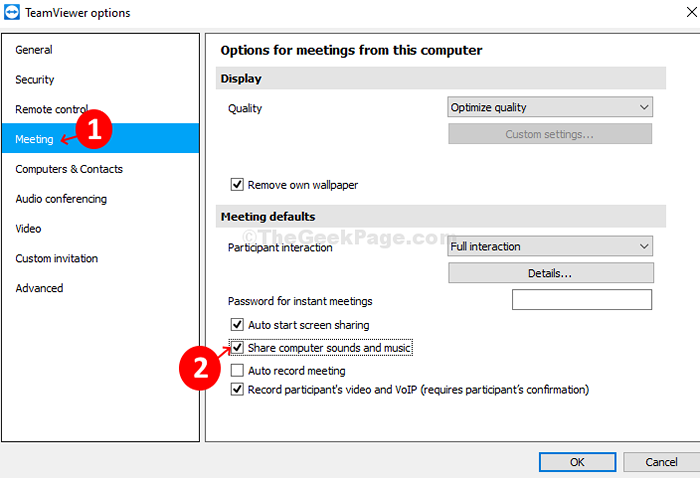
Etapa 4: A continuación, en el lado izquierdo del panel, haga clic en Conferencias de audio. En el lado derecho del panel> Reproducción de voz > Altavoces > Seleccionar Dispositivo de reproducción estándar del menú desplegable. Ir a La entrada de voz > Micrófono > Mantener Dispositivo de comunicación predeterminado Si el micrófono funciona bien.
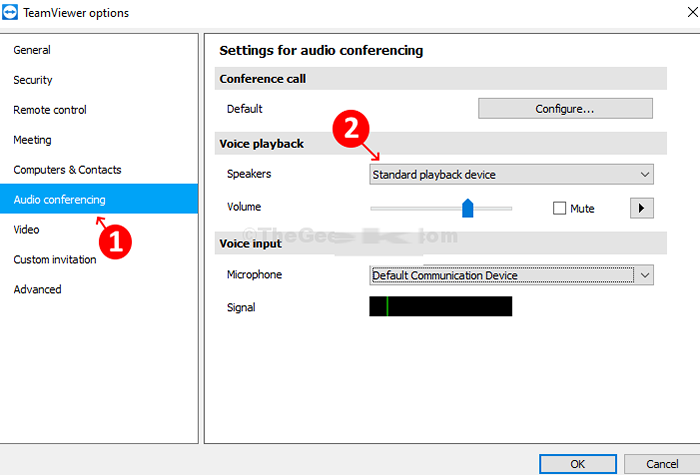
Paso 5: Si el Micrófono no funciona correctamente, seleccione Tarjeta de sonido - micrófono (2 - dispositivo de audio de alta definición). Prensa DE ACUERDO Para guardar los cambios.
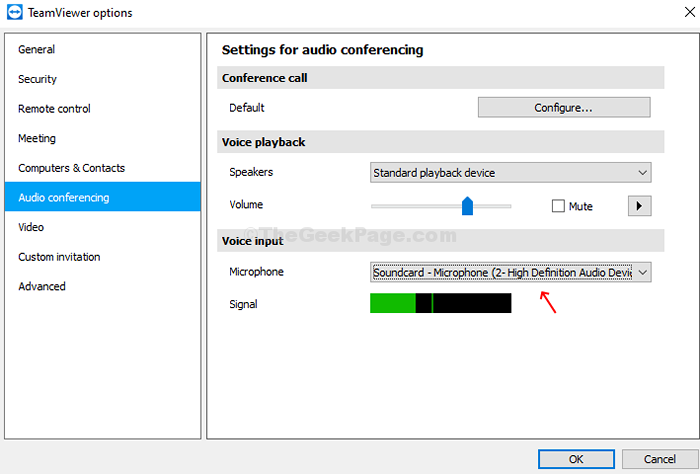
Ahora que ha completado todos los pasos, simplemente salga Visión de equipo y Reanudar Para verificar si el sonido de micrófono y audio funcionan bien.
- « Haga un atajo para matar los programas de no responder instantáneamente usando TaskKill.murciélago
- Cómo finalizar los procesos en Windows 10 usando TaskKill »

