Cómo finalizar los procesos en Windows 10 usando TaskKill
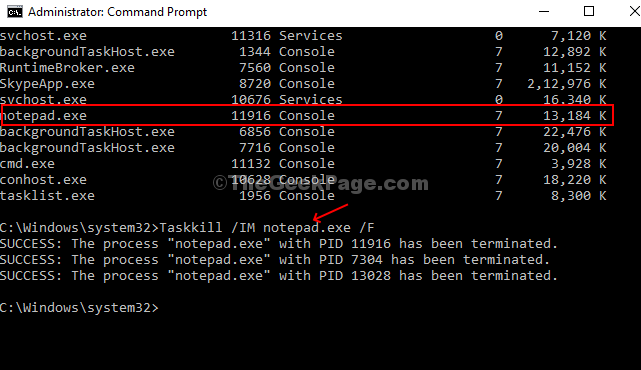
- 2822
- 713
- Claudia Baca
Muchas veces, todos experimentamos algo así como la página que no responde, el programa se está dando vueltas, etc. Esto es cuando no hay otra opción que finalizar la tarea y reiniciar el programa. Ya sea que inicie el Administrador de tareas usando la barra de tareas o presione Ctrl+Alt+Del en su teclado, haga clic en la tarea final y ya está terminado.
Sin embargo, a veces, aún puede tomar tiempo salir de la página colgada. Entonces, la mejor manera en ese caso es matar el proceso usando TaskKill. Este es un método oculto pero extremadamente poderoso para matar incluso los procesos más obstinados en Windows 10.
Veamos cómo ejecutar este comando.
Cómo matar procesos en Windows 10 usando TaskKill
Paso 1: Clickea en el Windows icono en su escritorio y escriba Solicitante del sistema en el cuadro de búsqueda. Haga clic derecho en el resultado y seleccione Ejecutar como administrador.
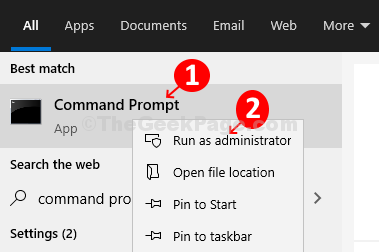
Paso 2: En el Solicitante del sistema, escribir lista de tareas y golpear Ingresar Para abrir la lista de programas actualmente en ejecución. Esta lista es similar a la que ves en el Administrador de tareas. La lista se clasifica perfectamente como Nombre de la imagen, Nombre de la sesión PID, Sesión#, y Uso de MEM.
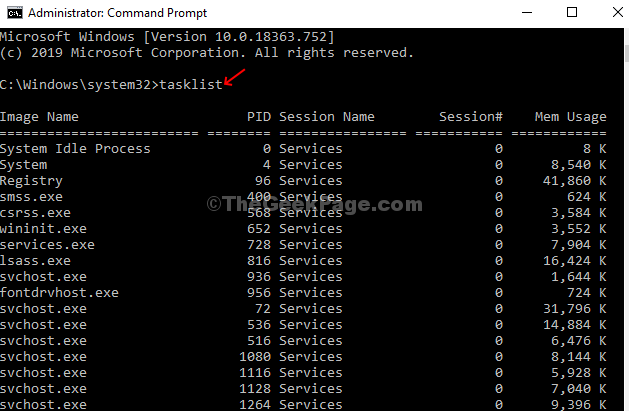
Paso 3: Ahora, simplemente desplácese por la lista y tenga en cuenta el Nombre de imagen PID.
TaskKill /soy nota.EXE /F
Aquí, estamos tratando de cerrar el blocas.
*Nota - /SOY se refiere a Nombre de la imágen y /F se refiere a Fuerza lo que significa que está obligando al proceso a terminar a pesar de los problemas. Ahora, simplemente reemplace el nombre del programa como se menciona en el Nombre de la imágen.
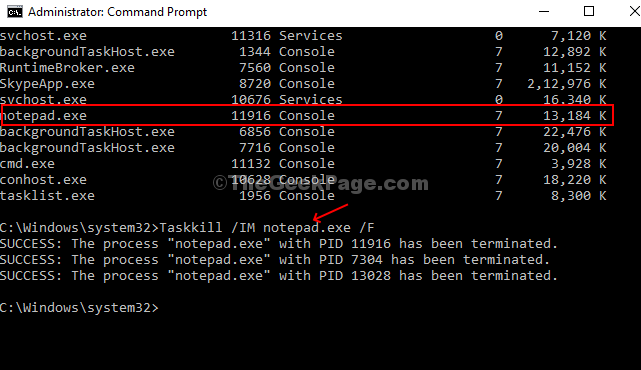
Etapa 4: Si desea matar un solo proceso o una sección A de un proceso sin cerrar todo el programa, ejecute el siguiente comando:
TaskKill /Pid ##### /F
Aquí usas el Nombre de la sesión de PID en lugar del #####. Este comando es especialmente útil cuando hay múltiples procesos abiertos con el mismo Nombre de la imágen. Por ejemplo, aquí tenemos múltiples procesos abiertos con el mismo nombre de imagen - Anydesk.exe. Al ejecutar el comando anterior, cierra todos los procesos a la vez. Aquí entramos - TaskKill /PID 9056 /F

*Nota - Solo ingrese el número mencionado en el Nombre de la sesión de PID. Seleccione solo uno de los nombres de múltiples imágenes.
Paso 5: Para explorar las opciones avanzadas, primero, ingrese el comando TaskKill/?, y golpear Ingresar.
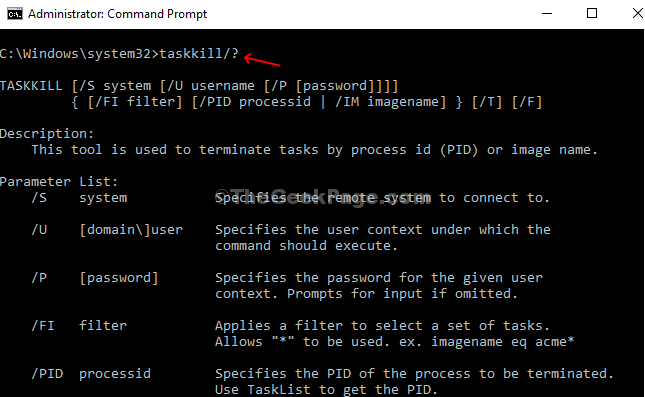
Paso 6: Ahora, si desea cerrar un grupo de programas, simplemente ejecute el siguiente comando con el respectivo Pids y golpear Ingresar:
TaskKill /PID 1230 /PID 1241 /PID 1253 /T
Por ejemplo, estamos cerrando AnyDesk, Notepad y Calculator aquí, entonces el comando sería:
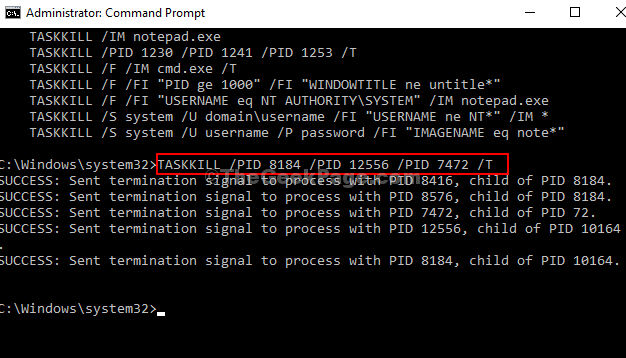
Eso es todo! Ahorre tiempo y mate a los procesos obstinados fácilmente.
- « Arreglar el micrófono TeamViewer y el sonido de audio No funciona en Windows 10/11
- Algo sucedió en nuestro error final en Microsoft Store »

