Algo sucedió en nuestro error final en Microsoft Store
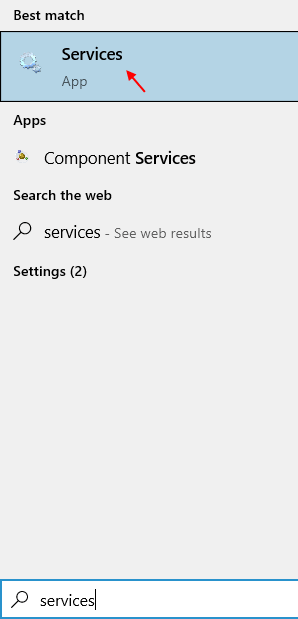
- 4960
- 1084
- Sta. Enrique Santiago
Algunos usuarios de Windows 11 se quejan de un problema que están experimentando Microsoft Store. Siempre que intenten abrir Almacenar, está mostrando un mensaje de error, "Intenta eso de nuevo. Algo sucedió al final."La razón más probable detrás de este error es la corrupción en Almacenar archivos del sistema. Simplemente siga estas correcciones en su computadora y el problema se resolverá muy fácilmente.
Tabla de contenido
- Servicio de instalación de Microsoft Store Reenable 1 - Vuelva a habilitar Microsoft Store
- Fix-2 reiniciar el servicio de la tienda de Windows desde CMD-
- FIJO 3 - Restablecer la tienda de Windows con PowerShell
- Cache de la tienda de reinicio Fix-4
- FIJO 5 - Uso del símbolo del sistema
- Cambiar la carpeta de SoftWaredistribution de Fix-6-
- SEX 7 - Corrija su zona horaria en su cuenta de Microsoft en línea
Servicio de instalación de Microsoft Store Reenable 1 - Vuelva a habilitar Microsoft Store
1. Servicios de búsqueda en el cuadro de búsqueda de Windows.
2. Ahora, haga clic en servicios Para abrir el gerente de servicio.
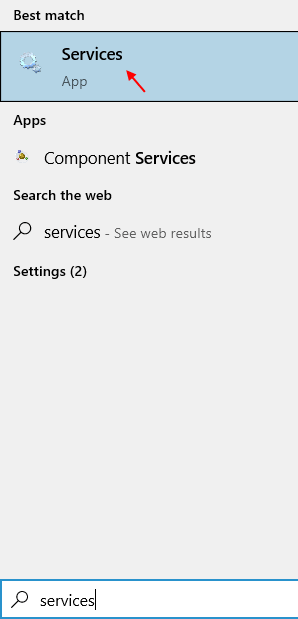
3. Ahora, localice Servicio de instalación de Microsoft Store.
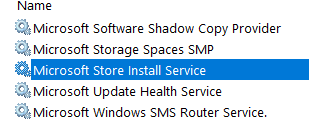
4. Ahora, haga doble clic en Servicio de instalación de Microsoft Store.
5. Elegir Tipo de inicio como automático y haga clic en comenzar Para comenzar el servicio.
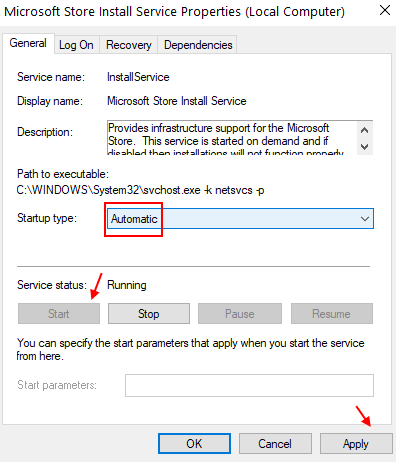
6. Reanudar tu computador.
Fix-2 reiniciar el servicio de la tienda de Windows desde CMD-
Reiniciar Windows Almacenar El servicio en su computadora puede resolver su problema.
1. Para abrir un elevado Solicitante del sistema Ventana, escriba "CMD" en el Buscar Cuadro al lado del icono de Windows.
2. Entonces botón derecho del ratón en "Solicitante del sistema"En el resultado de la búsqueda elevado y luego haga clic en"Ejecutar como administrador".
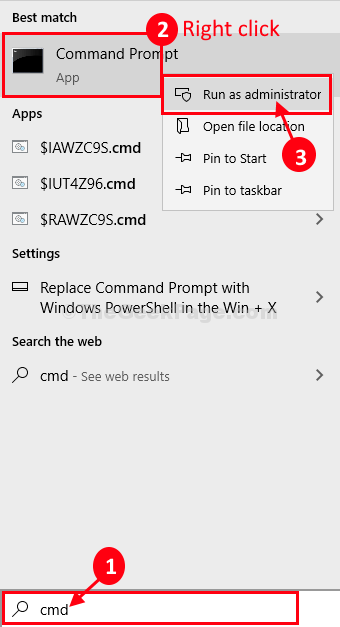
3. En Solicitante del sistema ventana, copiar pegar este comando y golpe Ingresar para ejecutar el comando en su computadora.
sc config wsservice start = demanda
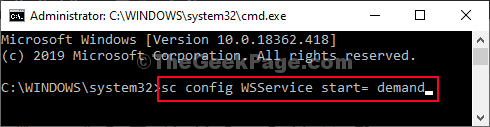
Cerca Solicitante del sistema ventana.
Reiniciar tu computadora.
Después de reiniciar su computadora, verifique si Almacenar está funcionando o no.
FIJO 3 - Restablecer la tienda de Windows con PowerShell
1. Haga clic en el icono de Windows y escriba "potencia Shell".
2. Ahora, botón derecho del ratón en el ícono de PowerShell y elige ejecutar como administrador.
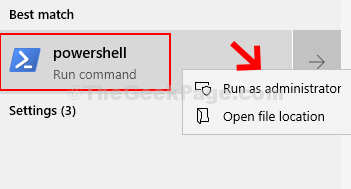
3. Después de eso, copie y pegue el comando que se proporciona a continuación en la ventana PowerShell y presione la tecla ENTER para ejecutar.
Get-appxpackage | Foreach add -appxpackage -disableDeVelopmentMode -Register "$ ($ _.InstallLocation) \ AppXManifest.xml "
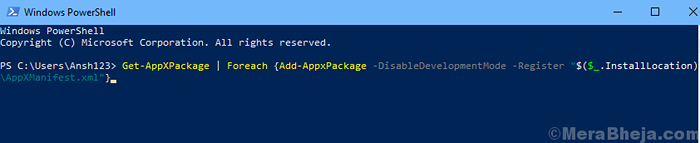
Una vez que el programa se ejecute completamente, cierre la ventana PowerShell.
Cache de la tienda de reinicio Fix-4
A veces, el caché de la tienda dañado puede causar este problema.
1 - Buscar CMD En el cuadro de búsqueda de Windows. Bien hacer clic y elige correr como administrador
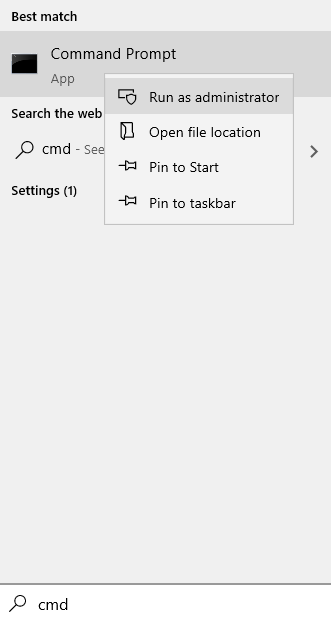
2 - Tipo wsreset en la ventana del símbolo del sistema y presionar Ingresar llave
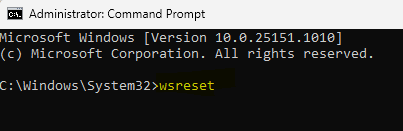
Aparecerá una terminal CMD. El proceso de reinicio se activará simultáneamente.
Espera un rato y luego reiniciar tu computadora.
FIJO 5 - Uso del símbolo del sistema
1. Escribir "CMD"En el cuadro de búsqueda.
2. Entonces botón derecho del ratón en "Solicitante del sistema"En el resultado de la búsqueda elevado y luego haga clic en"Ejecutar como administrador".
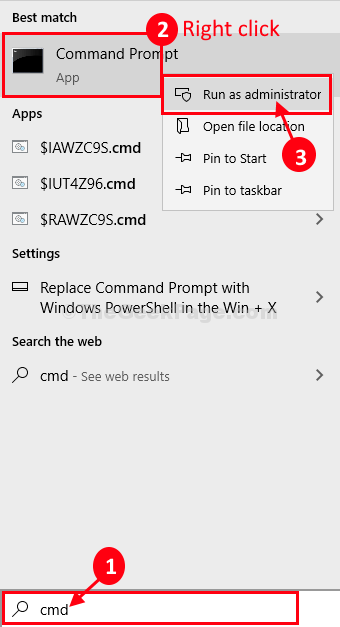
3. Ahora necesita ejecutar estos códigos por copia cada uno de estos uno por uno y luego golpear Ingresar. Esto ejecutará estos comandos secuencialmente.
SC config wuaUserv start = Auto SC Config bits start = Auto SC Config Cryptsvc Start = Auto SC Config TrustedInstaller Start = Auto
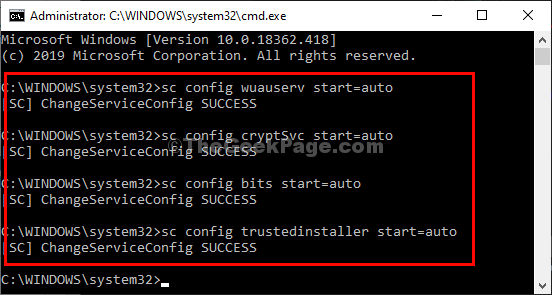
Después de eso, cierre la ventana CMD y reinicie su computadora. Intente nuevamente para ver si el problema persiste.
Cambiar la carpeta de SoftWaredistribution de Fix-6-
Renombrar Distribución de software La carpeta puede resolver este problema para usted.
1. Prensa Clave de Windows+R, tipo "CMD"Y luego haga clic en"DE ACUERDO".
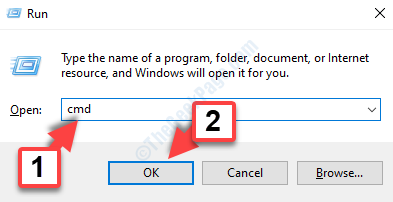
2. Ejecutar estos conjuntos de comandos para detener temporalmente algunos servicios en su computadora.
net stop wuauserv net stop cryptsvc net stop bits net stop msiserver
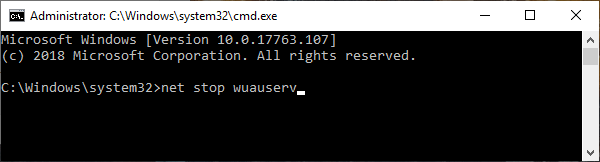
Este proceso detendrá algunos servicios por un corto período de tiempo.
3. Para el paso principal, copiar pegar estos comandos uno a la vez y presione Ingresar cambiar el nombre 'Distribución de software' y el 'Catroot2'carpeta.
Ren C: \ Windows \ SoftwareDistribution SoftWareDistribution.Old Ren C: \ Windows \ System32 \ Catroot2 Catroot2.viejo

4. Sin embargo, ahora para reiniciar esos servicios nuevamente. Para hacerlo, ejecute estos comandos secuencialmente.
inicio neto WUAUSERV NET Start Cryptsvc Net Start Bits Net Start Msiserver
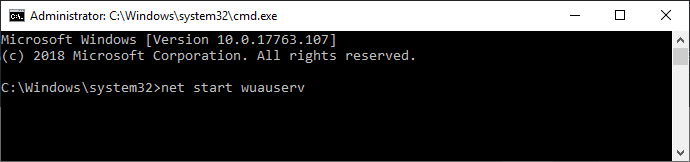
Cerca Solicitante del sistema ventana.
Reiniciar tu computadora.
Después de reiniciar su computadora, verifique si Almacenar está funcionando o no.
SEX 7 - Corrija su zona horaria en su cuenta de Microsoft en línea
1. Inicie sesión en su cuenta de Microsoft en línea Uso de su cuenta de correo electrónico y contraseña de Microsoft yendo a enlace.
2. Haga clic en Tu información.
3. Haga clic en Editar información de perfil.
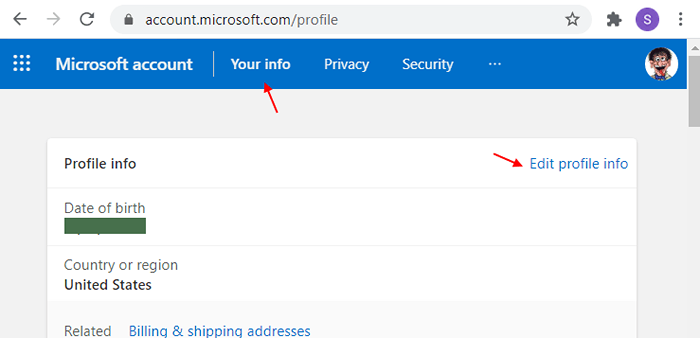
4. Ahora, seleccione Correcto País y y correcto zona horaria.
5. Haga clic en ahorrar.
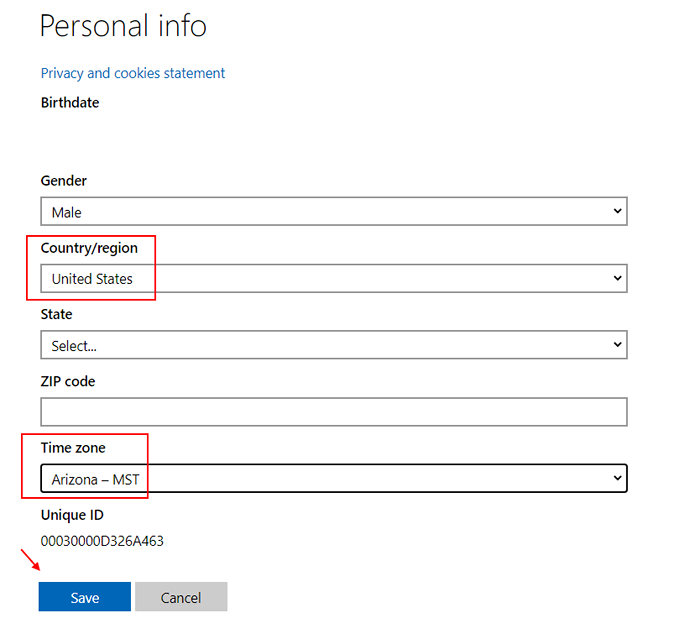
6. Ahora abierto Microsoft Store En tu PC.
7. Ahora, desconectar y luego iniciar sesión de nuevo.
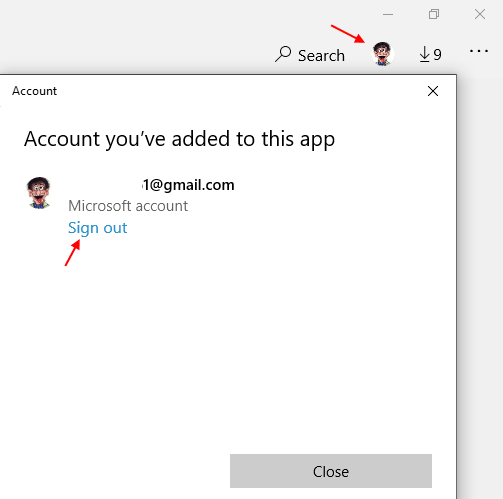
Ahora, inténtalo de nuevo.
- « Cómo finalizar los procesos en Windows 10 usando TaskKill
- Su computadora tiene un poco de problema de memoria en Windows 10 »

