Su computadora tiene un poco de problema de memoria en Windows 10
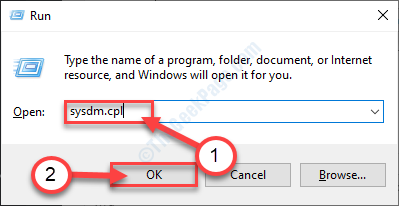
- 883
- 102
- Norma Sedillo
¿Estás viendo un mensaje de error "?Tu computadora se está quedando sin memoria" en tu ordenador? Este error generalmente se activa debido a problemas con la memoria virtual en su sistema. Configuración de la cantidad correcta de memoria virtual resolverá este problema para usted. Pero antes de seguir adelante para las soluciones, pruebe primero estas soluciones más simples.
Soluciones-
1. Guarda todo tu trabajo y Reanudar tu computadora. Compruebe si ayuda o no.
2. Compruebe si hay una actualización pendiente para Windows en su computadora. Si está pendiente, instálelo en su computadora.
3. Prensa Ctrl+Shift+ESC abrir Tarea Administrarr en tu computadora. Verifique el uso de la memoria de las aplicaciones que se ejecutan en su computadora.
Simplemente haga clic derecho en el proceso comiendo una gran parte de la memoria y luego haga clic en "Tarea final"Para terminar el proceso.
Aún así, si está viendo el mensaje de error en su computadora, entonces busque estas soluciones-
Tabla de contenido
- FIJAR- Ajuste el uso de la memoria virtual en su sistema-
- Fix-2 modificar el editor de políticas del grupo local-
- Fix-3 ejecutar un script de registro-
FIJAR- Ajuste el uso de la memoria virtual en su sistema-
Como hemos discutido anteriormente, este error se debe a la escasez de memoria virtual, ajustarla puede ayudarlo.
1. Para abrir el Correr ventana que necesita presionar 'Clave de Windows+R'.
2. Ahora, escriba este código de ejecución y luego haga clic en "DE ACUERDO".
sysdm.CPL
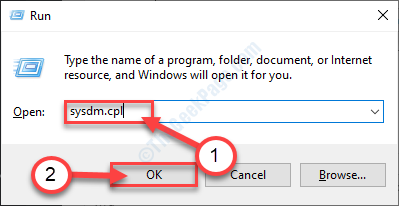
La propiedad del sistemaS Ventana se abrirá.
3. Cuando el Propiedad del sistemaLa ventana S abre, ve al "Avanzado" pestaña.
4. Luego en el Actuación Ventana Haga clic en "Ajustes".
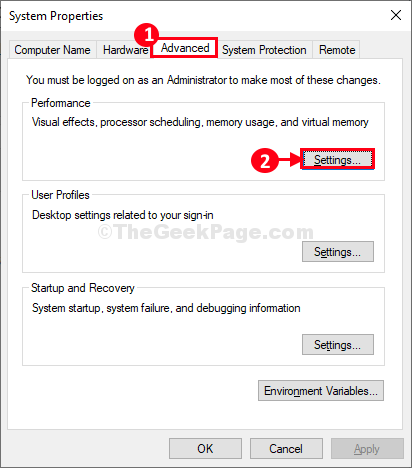
5. En las opciones de rendimiento ventana, ve al "Avanzado" pestaña.
6. Luego, haga clic en "Cambiar"Para modificarlo en su computadora.
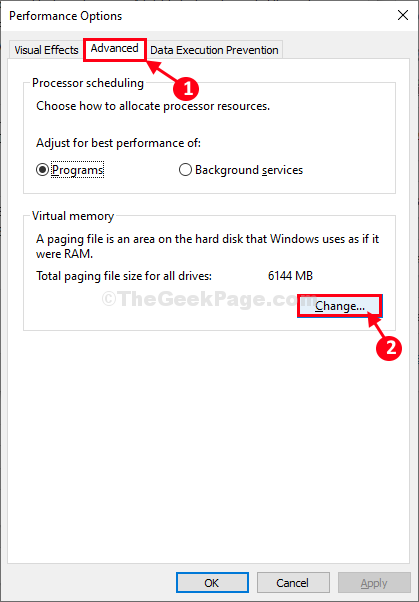
7. Lo que necesitas hacer a continuación es desactivar la opción "Administre automáticamente el tamaño del archivo de paginación para todas las unidades".
7. Ahora, En el tamaño del archivo de paginación para cada unidad Sección, haga clic en ella para seleccionarlo donde se instale Windows.
8. A continuación, haga clic en "Tamaño administrado del sistema"Y luego haga clic en"Colocar"Para seleccionarlo. Luego, haga clic en "DE ACUERDO"Para guardar los cambios en la configuración.
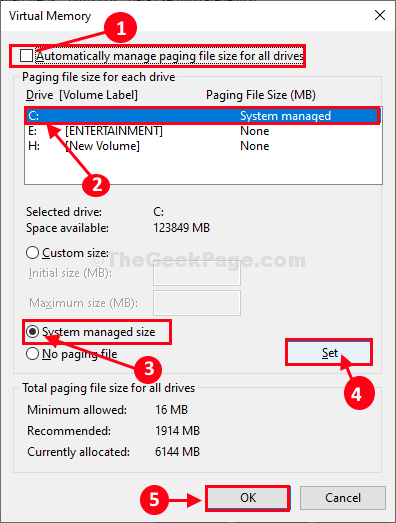
9. Volver a Propiedades del sistema Ventana, debe hacer clic en "Aplicar"Y luego en"DE ACUERDO"Para guardar los cambios.
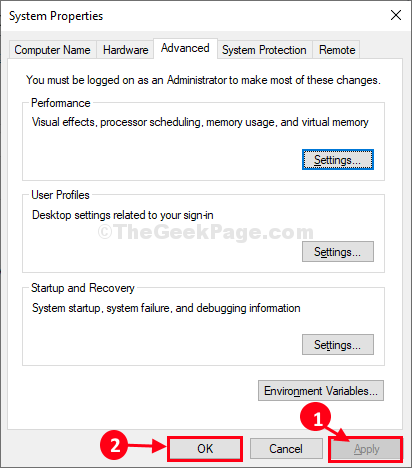
Reiniciar Su computadora para dejar que los cambios entren en vigencia en su sistema.
Después de reiniciar, verifique si el error todavía está allí o no. Si el mensaje de error todavía aparece, elija la siguiente solución.
Fix-2 modificar el editor de políticas del grupo local-
Modificador Editor de políticas grupales locales puede ayudarte.
1. Prensa Clave de Windows+R.
2. Para abrir el Editor de políticas grupales locales Ventana, escriba este código de ejecución y haga clic en "DE ACUERDO".
gpedit.MSC
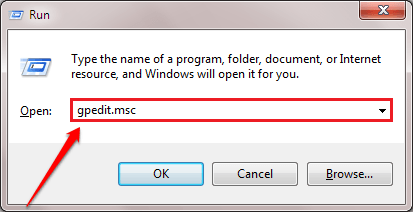
3. En El editor de políticas del grupo local Ventana, vaya a este encabezado de política-
Configuración de la computadora - Plantillas administrativas - Sistema - Solución de problemas y diagnósticos - Detección y resolución de agotamiento de recursos de Windows
4. Entonces, clic doblek sobre el "Configurar el nivel de ejecución de escenarios" política.
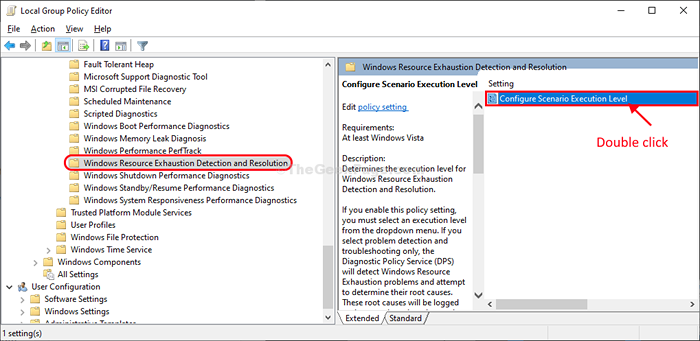
5. En Configurar el nivel de ejecución de escenarios Ventana, seleccione "Desactivado"Deshabilitarlo en su computadora.
6. Haga clic en "Aplicar" y luego "DE ACUERDO".
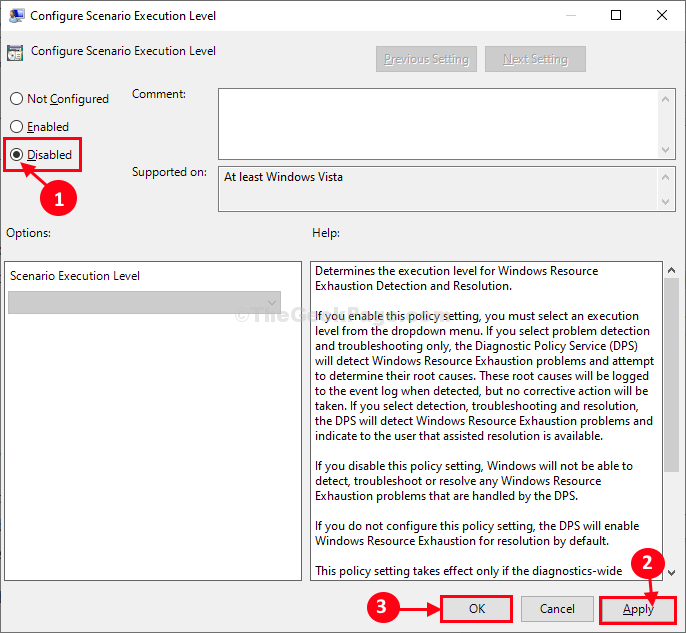
Cerca Editor de políticas grupales locales.
Reanudar su computadora para guardar los cambios en su computadora. Después de reiniciar su computadora, verifique si el mensaje de error todavía aparece o no.
Si el problema continúa molestando, elija la próxima solución.
Fix-3 ejecutar un script de registro-
Si hasta ahora no te ha ayudado, ejecutar un script de registro en tu computadora seguramente resolverá este problema.
Pero, antes de seguir adelante, asegúrese de haber creado una copia de copia de seguridad de su registro en su computadora.
1. Haga clic en el cuadro de búsqueda y escriba "regedit".
2. Luego, haga clic en el "Editor de registro"Para acceder al editor.
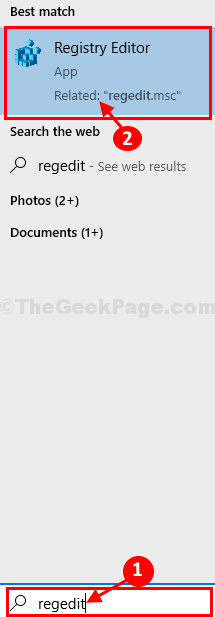
3. Para crear una copia de seguridad del registro en su computadora, haga clic en "Archivo"Y luego haga clic en"Exportar".
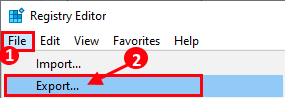
Si algo sale mal, puedes simplemente 'Importar'En tu computadora.
Cerca Editor de registro ventana.
4. Botón derecho del ratón en el espacio de Escritorio y luego haga clic en "Nuevo>"Y luego haga clic en"Documento de texto".
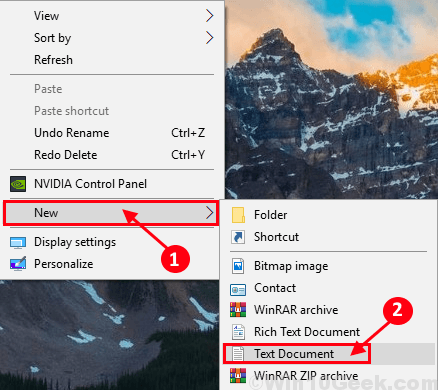
5. Ahora, haga doble clic en 'Nuevo documento de texto' Para abrirlo.
El bloc Se abrirá la ventana.
6. En el Bloc ventana, copiar pegar Estas líneas.
REGEDIT4 [HKEY_LOCAL_MACHINE \ Software \ Policies \ Microsoft \ Windows \ WDI \ 3AF8B24A-C441-4FA4-8C5C-BED591BFA867] "
7. En el Bloc Ventana, haga clic en "Archivo"Y luego haga clic en"Guardar como… ".
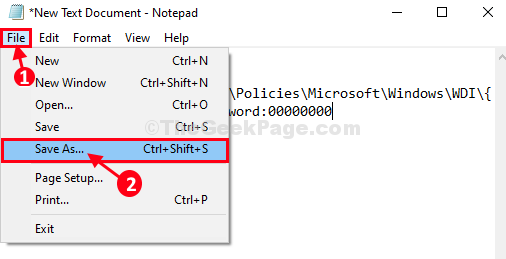
8. En Guardar como Ventana, nombre el archivo como "Regla.regular" y elige "Todos los archivos"Desde el tipo de archivo.
9. Elija una ubicación particular para almacenar el archivo en su computadora. Finalmente, haga clic en "Ahorrar"Para guardar el archivo en su computadora.
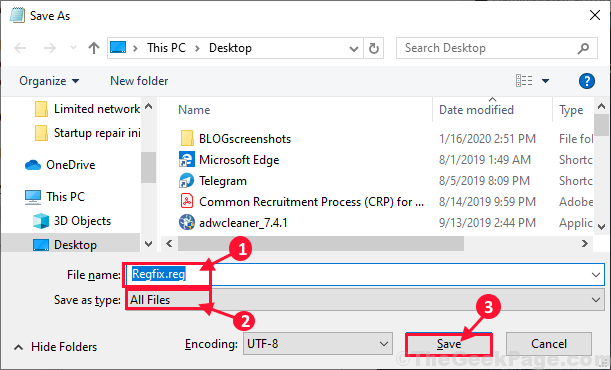
Cerca Bloc ventana.
10. En el siguiente paso, vaya a la ubicación donde acaba de guardar el archivo.
11. Ahora, botón derecho del ratón en "Regla.regular"Y luego haga clic en"Unir"Para fusionarlo con su registro original.
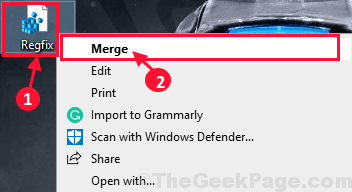
12. Si recibe un mensaje de advertencia, simplemente haga clic en "Sí"Para ejecutar el script en su computadora.
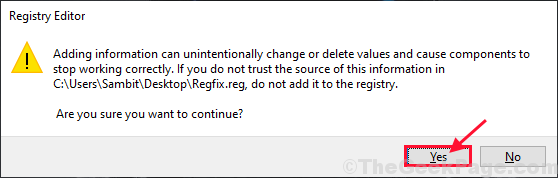
Reiniciar tu computadora.
Después de reiniciar su computadora, no volverá a ver el mensaje de error.
Tu problema debe resolverse.
- « Algo sucedió en nuestro error final en Microsoft Store
- Programa de Windows 10 que no responde a la solución de problemas »

