Se corrigió el dispositivo no está listo para un error en Windows 10
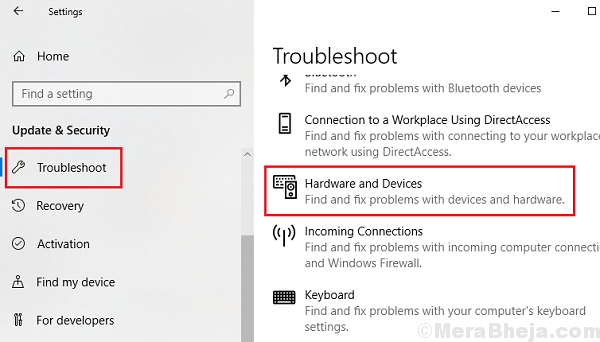
- 4556
- 309
- Jaime Delgadillo
Todos sabemos cuán necesarios son los discos duros externos y las unidades flash USB. Por lo general, son simplemente un dispositivo de enchufe y reproducción y funcionan bien. La mayoría de las marcas se pueden confiar en sus datos. Sin embargo, a veces, los usuarios reciben el siguiente error al intentar conectar sus discos duros externos:
El dispositivo no está listo.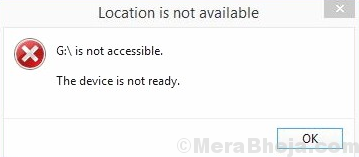
Causa
La causa detrás del problema podría ser una falla de hardware o un problema con los controladores o un malware o el hecho de que el dispositivo podría no estar formateado correctamente.
Pruebe los siguientes pasos de solución de problemas uno por uno para resolver el problema:
Tabla de contenido
- Solución 1] Intente conectar la unidad externa a una PC diferente
- Solución 2] Verifique los puertos USB
- Solución 3] Actualizar Windows
- Solución 4] Actualice los controladores de la unidad de disco
- Solución 5] Ejecute el solucionador de problemas de hardware y dispositivos
- Solución 6] Ejecutar chkdsk
- Solución 7] Cambie la letra de unidad de la unidad externa
- Solución 8] Formateo del dispositivo externo en otra PC
Solución 1] Intente conectar la unidad externa a una PC diferente
Para aislar si el problema es con su sistema o la unidad externa, intente conectar la unidad externa a una PC diferente. Si funciona bien con la otra PC, entonces tendríamos que proceder a solucionar problemas en el sistema primario. Más, es posible que deba reemplazar la unidad externa.
Solución 2] Verifique los puertos USB
A veces, los puertos USB pueden estar sueltos por los cuales podríamos enfrentar este error. Un buen método para aislar el caso sería conectar las unidades externas en diferentes puertos USB. Todos ellos no podrían ser malos. Aparte de esto, puede probar otras unidades externas con el mismo puerto USB para verificar si el puerto está funcionando. En caso afirmativo, proceda a la siguiente solución.
Solución 3] Actualizar Windows
Actualizar las actualizaciones de Windows muchas funciones en el sistema. Podría ser útil para resolver este problema. Aquí está el procedimiento para actualizar Windows.
Solución 4] Actualice los controladores de la unidad de disco
Podríamos actualizar los controladores para la unidad externa. Está debajo de la sección de unidades de disco en el administrador de dispositivos. Aquí está el procedimiento para actualizar los controladores.
Solución 5] Ejecute el solucionador de problemas de hardware y dispositivos
El solucionador de problemas de hardware y dispositivos incorporado, si se ejecuta, podría verificar problemas con el disco duro externo y solucionarlo, si es posible, si es posible.
1] Haga clic en el Botón de inicio y luego el símbolo de engranaje para abrir el Ajustes página.
2] ir a Actualizaciones y seguridad y luego a Resolución de problemas.
3] Seleccione la HArdware y dispositivos bombero.
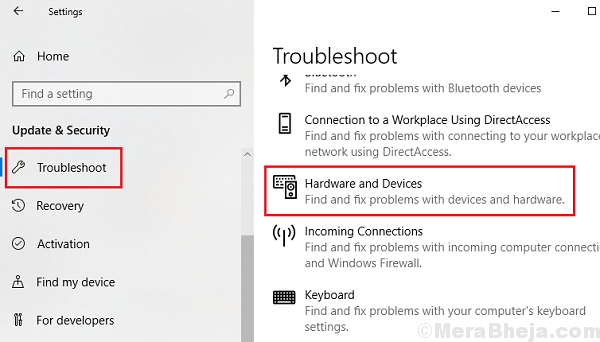
4] Reanudar el sistema una vez que el solucionador de problemas termina su trabajo.
Solución 6] Ejecutar chkdsk
1] Buscar Solicitante del sistema en la barra de búsqueda de Windows y haga clic con el botón derecho en el icono. Seleccionar Ejecutar como administrador.
2] Escriba el siguiente comando en la ventana del símbolo del sistema y presione Entrar después de cada comando:
chkdsk x: /r
chkdsk x: /f
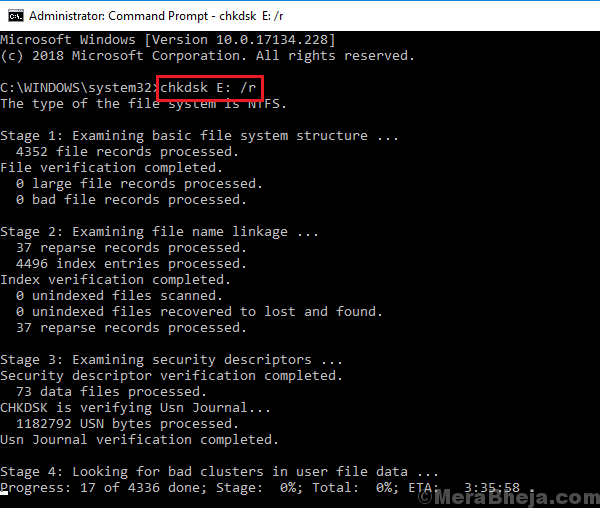
Donde x: es la letra de unidad de la unidad externa.
3] Reanudar el sistema una vez que completan el proceso.
Solución 7] Cambie la letra de unidad de la unidad externa
A veces, el problema podría ser con una carta de unidad, además si entra en conflicto para otro dispositivo. La carta de unidad asignada para el dispositivo externo generalmente es utilizada por múltiples dispositivos. Esto debe rectificarse después de usar el solucionador de problemas de hardware y dispositivos como se sugiere en la solución 5, pero si no funciona, aquí está la solución:
1] Presione Win + R Para abrir el Correr ventana. Escriba el comando disco.MSC y presione Entrar para abrir el Gestión de discos ventana.
2] En la ventana de administración del disco, haga clic derecho en la unidad externa y seleccione Cambiar letras y rutas de accionamiento y luego haga clic en Cambiar.
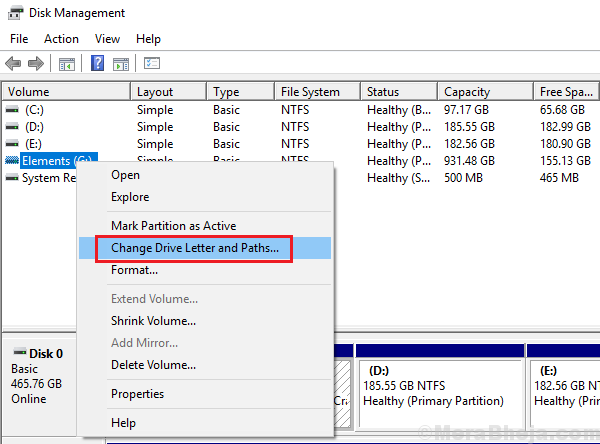
3] Seleccione el botón de radio en Asignar la siguiente letra de la unidad y seleccione la letra de unidad apropiada del menú desplegable.
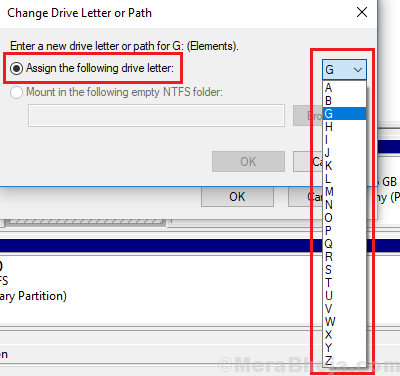
Solución 8] Formateo del dispositivo externo en otra PC
Como no podemos acceder a ninguna función en la unidad externa de su PC, conéctela a otra PC para formatearla. El procedimiento es el siguiente:
1] ir a Explorador de archivos >> Esta PC.
2] Haga clic derecho en la unidad externa y seleccione Formato.
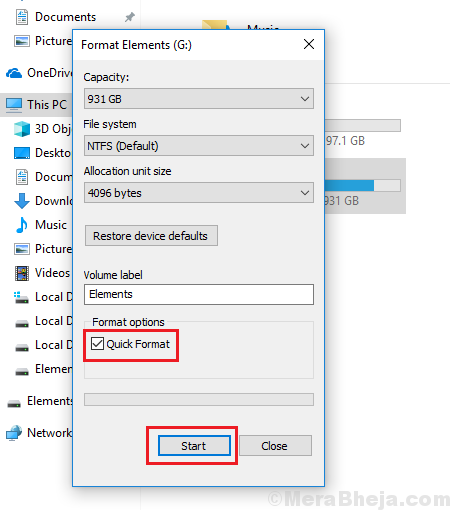
3] Verifique la casilla de verificación correspondiente a Formato rápido y haga clic en Comenzar.
4] Reanudar el sistema.
Espero eso ayude!
- « Top 10 mejores fabricantes de presentación de diapositivas para Windows 11/10
- Esta aplicación no puede abrir el mensaje de error en Windows 10/11 (resuelto) »

