Esta aplicación no puede abrir el mensaje de error en Windows 10/11 (resuelto)
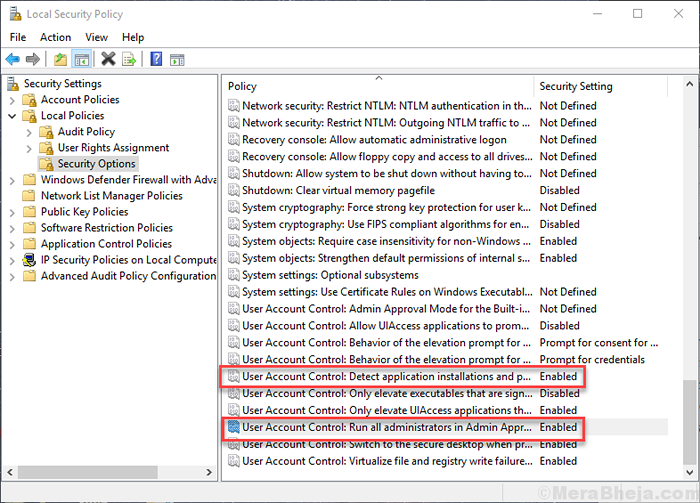
- 2738
- 649
- Alejandro Duran
Los usuarios de Windows que han actualizado sus computadoras recientemente a Windows 10or Windows 11 enfrentan problemas. Cada vez que intentan abrir una aplicación, aparece un error, diciendo "Esta aplicación no puede abrir". La aplicación intenta cargarse en una ventana y luego este error se muestra en Windows 10.
Si ha estado enfrentando este error, ya no hay nada de qué preocuparse. Te ayudaremos a solucionar este problema.
Tabla de contenido
- Cómo corregir el error Esta aplicación no puede abrir
- 1. Vuelva a registrar la tienda Windows
- 2. Crear una cuenta en vivo
- 3. Cambiar los parámetros de control de tu cuenta de usuario
- 4. Cambiar la configuración de control de la cuenta del usuario desde la política de grupo
- 5. Solución de problemas de la tienda Windows
- 6. Restablecer caché de la tienda de Windows
- 7. Deshabilitar el firewall y el antivirus (temporalmente)
- 8. Iniciar el servicio de actualización de Windows
- 8. Verifique la actualización de Windows
- 8. Verifique el virus y el malware
- 9. Actualizar la tienda Windows desde el símbolo del sistema
- 10. Arreglar el servicio de licencia
- 12. Reinstalar aplicaciones problemáticas
- 13. Ejecutar el verificador de archivos del sistema
- 14. Crea una nueva cuenta de usuario
Cómo corregir el error Esta aplicación no puede abrir
Este error puede aparecer debido a varias razones. Algunas de las razones detrás de este error son: problemas con la tienda de almacenes de Windows, corrupción de Windows Store, Antivirus o Firewall Conflict, Servicio de actualización de Windows que no responde, etc. No importa cuál sea el problema que esté detrás de este error en su caso, lo ayudaremos a solucionarlo. Simplemente siga los métodos, hasta que se resuelva el problema.
1. Vuelva a registrar la tienda Windows
La mayoría de las razones detrás de este tema están relacionadas con Windows Store. En este método, intentaremos solucionar el problema volviendo a registrar la tienda de Windows. Siga los pasos para realizar este método.
Paso 1. Abierto Windows PowerShell en modo administrador. Para abrir Windows PowerShell en modo administrador, vaya a Cortano y escribir Windows PowerShell en el área de búsqueda. Ahora, haga clic derecho en Windows PowerShell de los resultados y seleccionar Ejecutar como administrador. Cuando se le pide confirmación, haga clic en Sí.
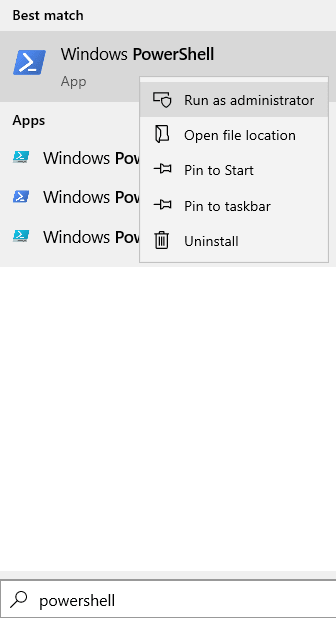
Paso 2. El último paso abrirá la ventana de Windows PowerShell. Aquí, copie y pegue el siguiente comando y presione Ingresar.
Get-appxpackage | Foreach add -appxpackage -disableDeVelopmentMode -Register "$ ($ _.InstallLocation) \ AppXManifest.xml "
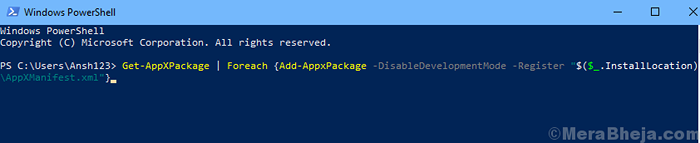
Paso 3. Deje que el comando se ejecute. Cuando esté listo, cierre Windows PowerShell y reinicie su computadora.
2. Crear una cuenta en vivo
1. Ir a Microsoft y crear una cuenta.
2. Ir a Configuración> Cuentas> Correo electrónico y cuentas
3. Haga clic en Agregar una cuenta.
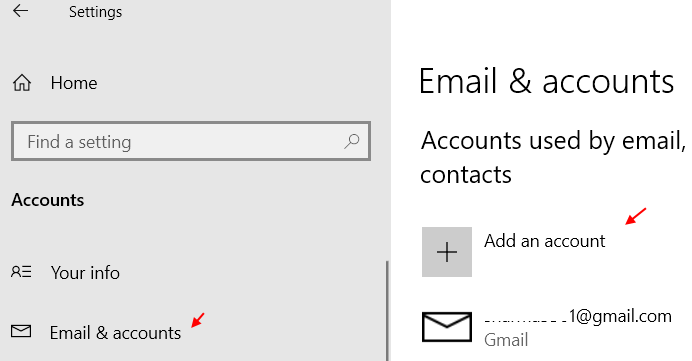
4. Cambiar a esta cuenta.
5. Revisar otra vez. El problema se solucionará.
6. Ahora, vuelva a su cuenta anterior. Soluciona el problema para la mayoría de los usuarios.
3. Cambiar los parámetros de control de tu cuenta de usuario
En este método, intentaremos solucionar este problema haciendo algunos cambios en la configuración de control de la cuenta de usuario de la computadora. Siga los pasos para realizar este método.
1. Buscar Cambiar los parámetros de control de tu cuenta de usuario En el cuadro de búsqueda de Windows 10.
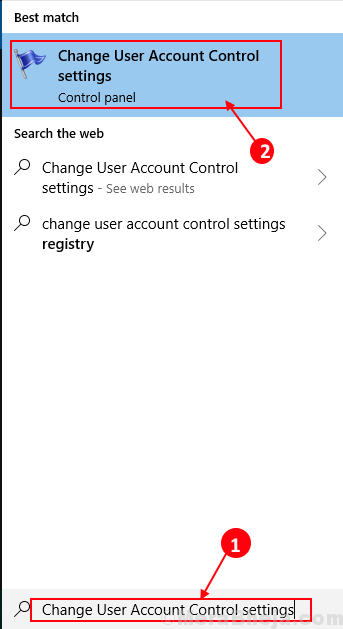
2. Deslice el control deslizante para nunca notifique y hacer clic DE ACUERDO.
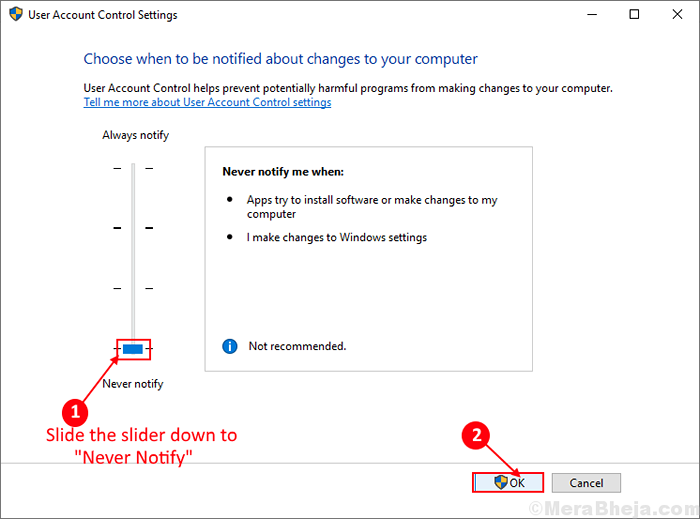
Compruebe si esto ha solucionado el problema para usted o no. Si no funcionó, realice el siguiente método.
4. Cambiar la configuración de control de la cuenta del usuario desde la política de grupo
Siga los pasos para realizar este método.
Paso 1. Abierto Correr. Para abrir la ejecución, haga clic derecho en el Menu de inicio botón y seleccionar Correr.

Paso 2. En la ventana Ejecutar, escriba secpol.MSC y haga clic en DE ACUERDO.
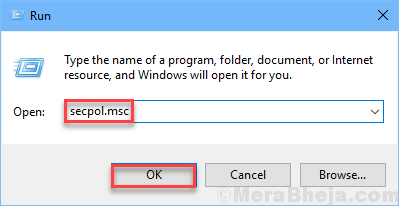
Paso 3. El último paso abrirá el política de seguridad local ventana. Aquí, siga la siguiente ruta en el lado izquierdo de la ventana.
Políticas locales> Opciones de seguridad
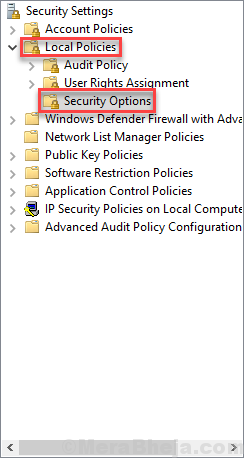
Etapa 4. Ahora, en el lado derecho de la ventana, busque estas políticas Control de la cuenta de usuario: detectar las instalaciones de la aplicación y solicitar la elevación y Control de cuenta de usuario: ejecute todos los administradores en modo de aprobación de administración. Asegúrese de que ambos estén configurados para Activado. Si no están habilitados, haga doble clic en ellos para abrir su Propiedades y hacer los cambios requeridos.
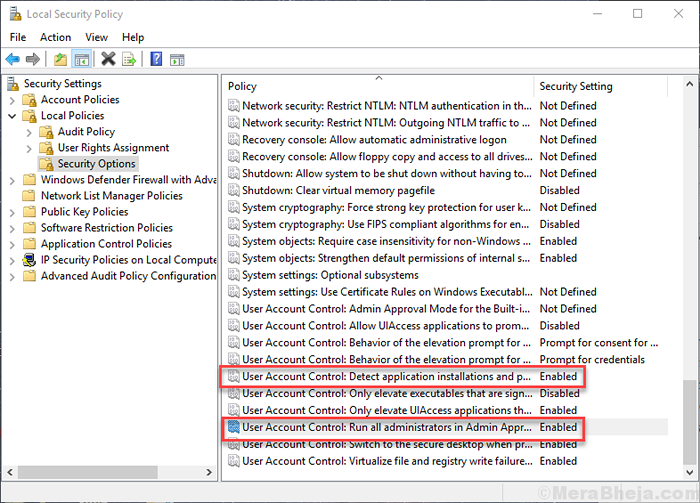
Paso 5. Ahora abierto Solicitante del sistema en Modo administrador. Para abrir el símbolo del sistema en modo administrador, vaya Cortano y escribir solicitante del sistema en el área de búsqueda. Ahora, haga clic derecho en Solicitante del sistema en resultados y haga clic en Ejecutar como administrador. Cuando se le pide confirmación, haga clic en Sí.
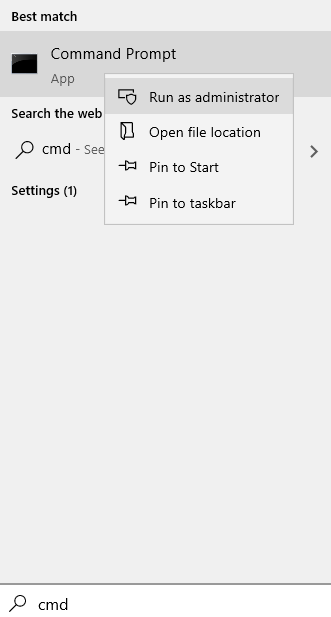
Paso 6. En la ventana del símbolo del sistema, escriba el siguiente comando y presione Ingresar.
GPUPDATE /FUERZA
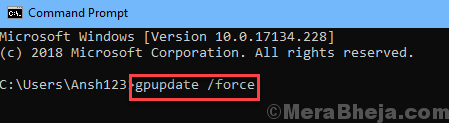
Paso 7. Deje que el comando se ejecute y termine. Cuando este hecho, Reanudar tu computadora.
Después del reinicio, ya no deberías enfrentar este problema. Si todavía está recibiendo el error, realice el siguiente método.
5. Solución de problemas de la tienda Windows
En este método, intentaremos solucionar el problema utilizando la solución de problemas de la tienda de Windows. La solución de problemas de la tienda de Windows es la herramienta de Windows que busca problemas de la tienda de Windows y los soluciona. Siga los pasos para solucionar el problema.
Paso 1. Primero, tendrá que descargar el solucionador de problemas de las aplicaciones de Windows Store. Vaya al enlace de este Microsoft para descargarlo.
Paso 2. Ahora, haga doble clic en el archivo descargado. Esto abrirá el solucionador de problemas de las aplicaciones de Windows Store.
Paso 3. Ahora, en la ventana del solucionador de problemas, vaya a Avanzado.
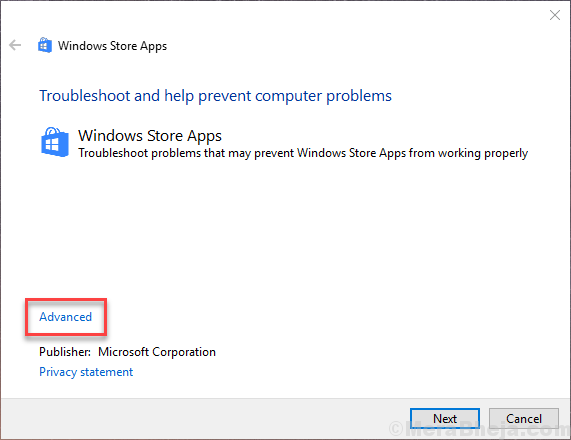
Etapa 4. En la siguiente pantalla, asegúrese de la caja al lado Aplicar reparaciones automáticamente está marcado y haga clic en Próximo.
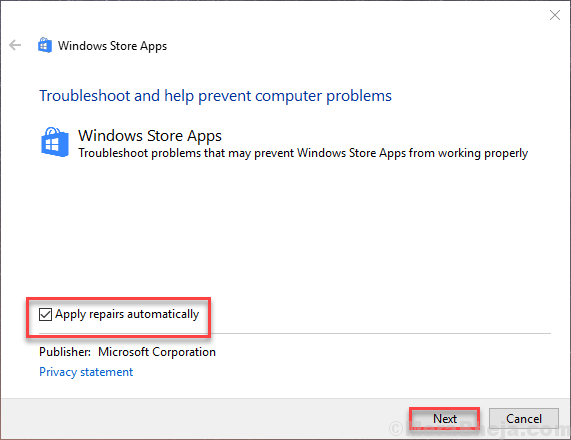
Paso 5. Ahora el solucionador de problemas verificará los problemas y los solucionará.
Paso 6. El método aún no ha terminado. Ahora, abra la solución de problemas. Para abrir la solución de problemas, vaya a Cortana y escriba Resolución de problemas. Seleccionar Resolución de problemas De los resultados.
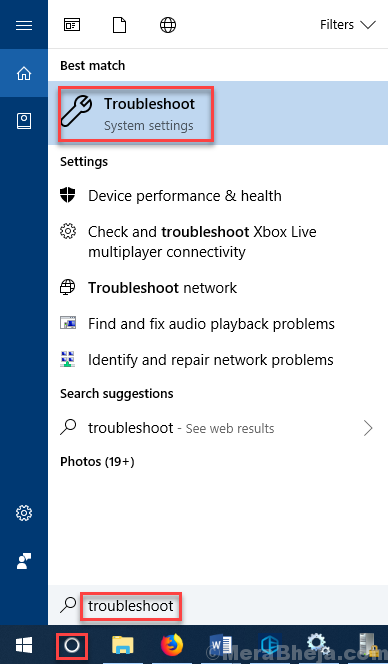
Paso 7. El último paso abrirá una ventana de solución de problemas. Aquí, haga clic en Aplicaciones de Windows Store. Se ubicará debajo Encontrar y solucionar otros problemas.
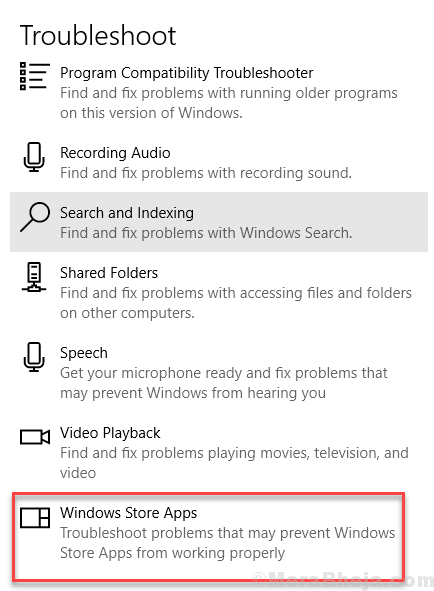
Paso 8. Ahora el solucionador de problemas verificará los problemas. Siga las instrucciones en pantalla para completar este método.
Esto debería solucionar el problema. Si todavía se enfrenta al problema, siga el siguiente método.
6. Restablecer caché de la tienda de Windows
Otro de los mejores métodos hasta ahora que han ayudado a muchos usuarios de Windows a enfrentar el mismo problema es restablecer el caché de la tienda de Windows. Siga los pasos para realizar este método.
Paso 1. Carrera abierta. Para abrir la ejecución, haga clic derecho en el Menu de inicio botón y seleccionar Correr.

Paso 2. El último paso se abrirá la ejecución. Aquí, escriba retrato y haga clic en DE ACUERDO.
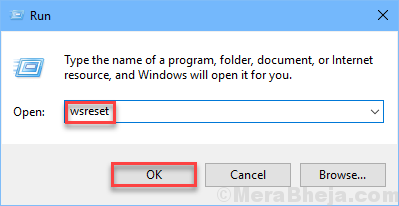
Paso 3. Ahora, la ventana del símbolo del sistema se abrirá y retrato el comando se ejecutará. Espere a que termine. Cuando está hecho, simplemente Reanudar tu computadora.
Esto debería resolver el problema. Si esto no funcionó para usted, pruebe la próxima solución.
7. Deshabilitar el firewall y el antivirus (temporalmente)
El firewall y el antivirus pueden entrar en conflicto con las aplicaciones, lo que puede resultar en este error. Entonces, ahora intentará corregir el error deshabilitando temporalmente el firewall y el antivirus. Siga los pasos para realizar el método.
Nota: Aquí te mostraremos cómo deshabilitar Defensor de Windows. Si usas un 3rd Antivirus de fiesta, puede realizar pasos similares para deshabilitarlo.
Paso 1. Abierto Ajustes. Para abrir la configuración, haga clic derecho en el Menu de inicio botón y seleccionar Ajustes.
Paso 2. El último paso abrirá la aplicación Configuración. Aquí, ve a Actualización y seguridad.
Paso 3. Ahora, seleccione Seguridad de Windows desde el lado izquierdo de la ventana. Después de eso, haga clic en Abra Windows Defender Security Center.
Etapa 4. El último paso abrirá el Windows Defender Security Center. Aquí, haga clic en el Ajustes icono. Se ubicará en el lado inferior izquierdo de la ventana.
Paso 5. Ahora, seleccione Configuración de protección contra virus y amenazas.
Paso 6. En la ventana de configuración de protección contra virus y amenazas, apague Protección en tiempo real, protección entregada en la nube y Envío de muestras automáticas Para apagar el defensor de Windows.
Esto debería resolver el error. Si el problema aún persiste, realice el siguiente método.
8. Iniciar el servicio de actualización de Windows
Muchas veces el servicio de actualización de Windows no se está ejecutando. Esto significa que su computadora no puede actualizar los Windows, lo que puede resultar en el error. Entonces, en este método, nos aseguraremos de que el servicio de Windows Update se esté ejecutando. También haremos lo mismo con el Servicio de identidad de aplicación. Siga los pasos para realizar el método.
Paso 1. Abierto Correr. Para abrir la ejecución, haga clic derecho en el Menu de inicio botón y seleccionar Correr.

Paso 2. El último paso abrirá el Correr ventana. Aquí, escriba servicios.MSC en la ventana Ejecutar y haga clic en DE ACUERDO.
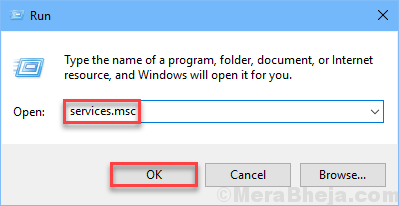
Paso 3. El último paso abrirá la ventana de servicios. Aquí, busque el servicio con nombre actualizacion de Windows, Haga clic derecho en él y seleccione Propiedades.
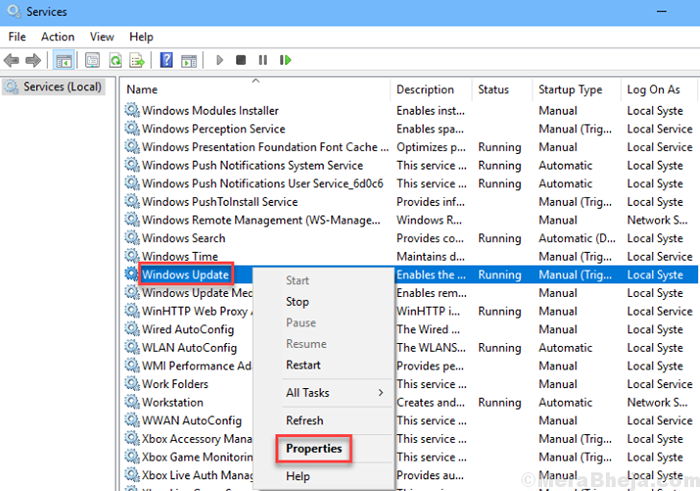
Etapa 4. El último paso abrirá las propiedades de Windows Update (computadora local). Aquí, asegúrese de que el Tipo de inicio se selecciona como Automático. Además, si el estado del servicio dice Interrumpido, clickea en el Comenzar botón. Después de eso, haga clic en Aplicar Y luego en DE ACUERDO.
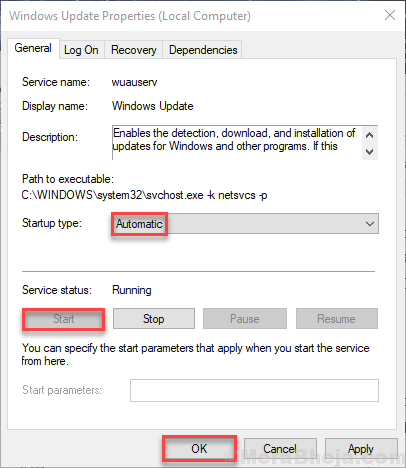
Paso 5. Ahora regrese a la ventana de servicios y busque un servicio con nombre Identidad de la aplicación. Haga clic derecho en él y seleccione Propiedades.
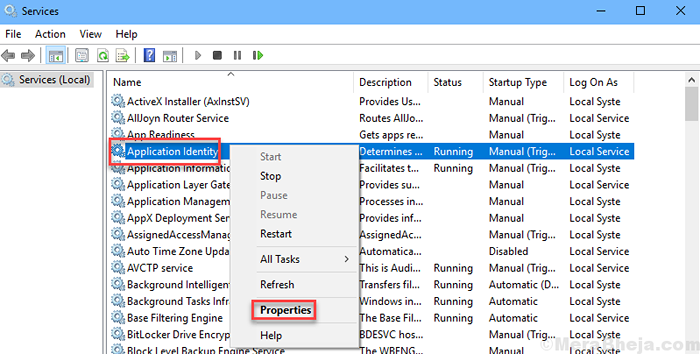
Paso 6. Como el último paso abre las propiedades de identidad de la aplicación, asegúrese de que el Tipo de inicio se establece en Automático y haga clic en Comenzar botón. Después de eso, haga clic en Aplicar Y luego en DE ACUERDO.
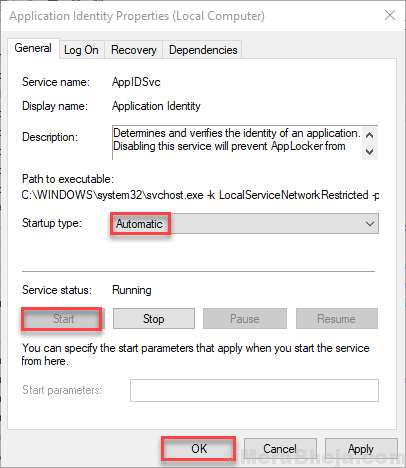
Paso 7. Reinicia tu computadora.
Esto debería solucionar el problema. Si no funcionó, intente el siguiente método.
8. Verifique la actualización de Windows
A veces, el error que es casi poco fijo se soluciona con una pequeña actualización de Windows. Microsoft libera actualizaciones frecuentes de Windows, que solucionan muchos problemas. Además, si sus ventanas no se han actualizado durante mucho tiempo, una serie de problemas pueden originarse por su cuenta. Entonces, verifique la actualización de Windows. Y si hay actualizaciones pendientes, descarglas e instálelas. Se puede acceder a la actualización de Windows desde Ajustes.
Después de actualizar las ventanas, el error ya debe corregirse. Si el problema aún persiste, realice el siguiente método.
8. Verifique el virus y el malware
En el siguiente método, buscaremos malware y virus. Y si hay alguno, los cuarentenaremos. Para realizar este método, puede buscar un antivirus de terceros o un defensor de Windows. Asegúrese de que el software antivirus esté actualizado y luego ejecute un escaneo completo de su computadora para malware y virus. El antivirus/defensor encontrará y fijará el virus/malware si se encuentra algún.
Compruebe si esto ha resuelto el error o no. Si no fue así, intente el siguiente método.
9. Actualizar la tienda Windows desde el símbolo del sistema
Si la tienda de Windows está desactualizada, también podría resultar en el error. Actualicemos el almacén de Windows a través de un comando desde el símbolo del sistema. Siga los pasos para realizar el método.
Paso 1. Abierto Solicitante del sistema en Modo administrador. Para abrir el símbolo del sistema en modo administrador, vaya Cortano y escribir solicitante del sistema en el área de búsqueda. Ahora, haga clic derecho en Solicitante del sistema en resultados y haga clic en Ejecutar como administrador. Cuando se le pide confirmación, haga clic en Sí.
Paso 2. El último paso abrirá la ventana del símbolo del sistema. Ahora, copie y pegue el siguiente comando en la ventana del símbolo del sistema y presione Ingresar.
Schtasks /run /tn "\ Microsoft \ Windows \ WindowsUpdate \ Actualización automática de la aplicación"
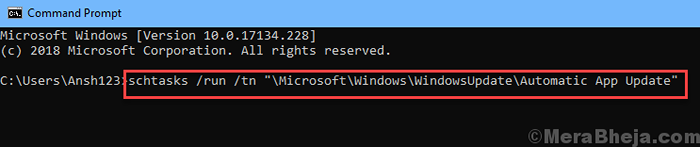
Paso 3. Deje que el comando ejecute y finalice su proceso. Cuando este hecho, Reanudar tu computadora.
Esto debería solucionar el problema. Si el problema aún persiste, realice el siguiente método.
10. Arreglar el servicio de licencia
Siga los pasos para realizar este método.
Paso 1. Haga clic derecho en un espacio vacío en su escritorio. En el menú de clic derecho, vaya a Nuevo y seleccionar Documento de texto.
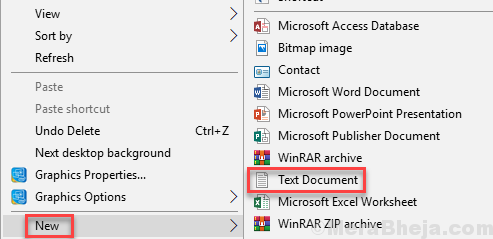
Paso 2. Ahora abre el recién creado Nuevo documento de texto del escritorio.
Paso 3. Pegar el siguiente texto en el nuevo documento de texto.
hacer eco
net stop clipsvc
Si "%1?== ”” (
echo ==== Haz una copia de seguridad de licencias locales
Move %Windir %\ ServiceProfiles \ LocalService \ AppData \ Local \ Microsoft \ Clipsvc \ Tokens.Dat %Windir %\ ServiceProfiles \ LocalService \ AppData \ Local \ Microsoft \ Clipsvc \ Tokens.bak
)
Si "%1?== "recuperar" (
echo ===== recuperación de licencias de copia de seguridad
Copiar %Windir %\ ServiceProfiles \ LocalService \ AppData \ Local \ Microsoft \ Clipsvc \ Tokens.Bak %Windir %\ ServiceProfiles \ LocalService \ AppData \ Local \ Microsoft \ Clipsvc \ Tokens.dat
)
Net Start ClipsVC
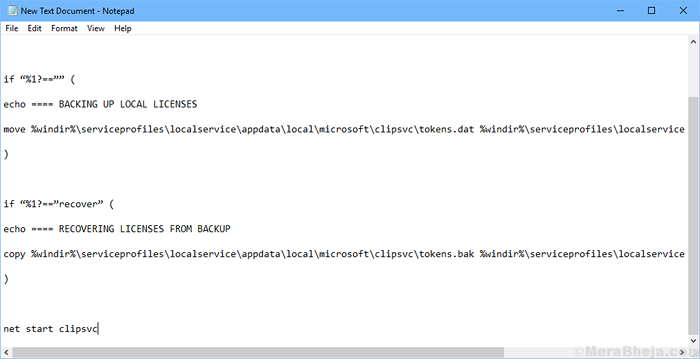
Etapa 4. Ahora, ve a Archivo y seleccionar Guardar como… Desde el menú desplegable.
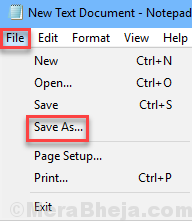
Paso 5. En el Guardar como Ventana, haga clic en Escritorio desde el lado izquierdo y luego seleccione el Guardar como tipo como Todos los archivos. Después de eso, ingrese al Nombre del archivo como licencia.murciélago. Ahora haga clic en Ahorrar.
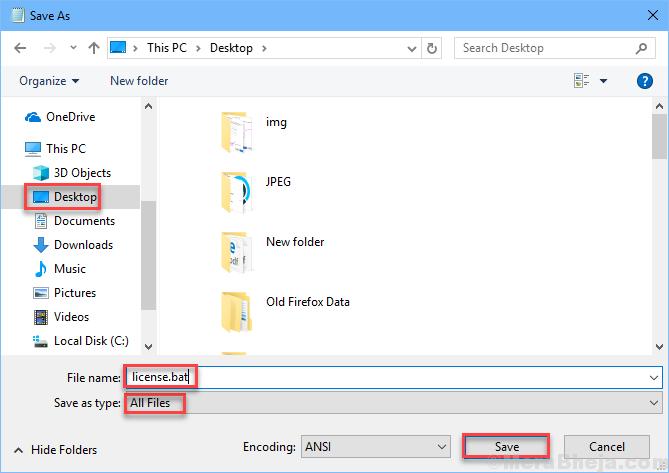
Paso 6. Regrese a su escritorio y localice el archivo licencia.murciélago. Haga clic derecho en él y haga clic en Ejecutar como administrador.
Esto detendrá los servicios de licencia y cambiará el nombre de los cachés. Después de esto, realice el siguiente método.
12. Reinstalar aplicaciones problemáticas
Como aparece el error al abrir solo unas pocas aplicaciones, significa que el error está afectando solo esas aplicaciones. Entonces, en este método, desinstalaremos y luego reinstalaremos esas aplicaciones. Siga los pasos para realizar el método.
Paso 1. Clickea en el Menu de inicio botón y localizar las aplicaciones que se ven afectadas por el error.
Paso 2. Haga clic derecho en esas aplicaciones y seleccione Desinstalar.
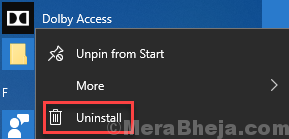
Después de desinstalar las aplicaciones, abra la aplicación de la tienda de Windows y reinstale esas aplicaciones. Esto arreglará el problema. Si no lo hizo, realice el siguiente método.
13. Ejecutar el verificador de archivos del sistema
SFC Scan es una herramienta incorporada de Windows 10, que busca y corrompe los archivos de sistema corruptos. Los archivos corruptos son una de las razones detrás del error. Siga los pasos para realizar este método.
Paso 1. Abierto Símbolo del sistema como administrador. Para hacer esto, vaya a Cortana y escriba Solicitante del sistema en el área de búsqueda. Ahora, haga clic derecho en Solicitante del sistema De los resultados de búsqueda y seleccione Ejecutar como administrador. Cuando se le solicite con un cuadro de diálogo para confirmar si desea abrir el símbolo del sistema en modo administrador, seleccione Sí botón.
Paso 2. Ahora, en la ventana del símbolo del sistema, escriba el siguiente comando y presione Ingresar.
sfc /escanno
Después de realizar el último paso, ahora solo necesita esperar a que el comando finalice su proceso. El proceso puede tomar más de 15 minutos. Cuando el SFC haya terminado de escanear y arreglar los archivos corruptos, reinicie su computadora.
Si este método no funcionó para usted y todavía está atascado con el error, realice el siguiente método.
14. Crea una nueva cuenta de usuario
Si nada ha funcionado para usted hasta ahora, entonces debe crear una nueva cuenta de usuario. Sigue los pasos Cómo crear una nueva cuenta de usuario en Windows 10.
Cuando haya terminado de crear una nueva cuenta de usuario, inicie sesión en la cuenta de nuevo usuario. Ya no enfrentarás ningún error.
Esperamos que pudiéramos ayudarlo a resolver este problema. Si resolvió este problema usando algún otro método, o si tiene alguna pregunta sobre este problema, mencione a continuación en los comentarios.
- « Se corrigió el dispositivo no está listo para un error en Windows 10
- La mejor solución para la herramienta de creación de medios de Windows 10 no puede encontrar USB »

