Arreglar los efectos de transparencia que no funcionan en Windows 11,10 [resuelto]
![Arreglar los efectos de transparencia que no funcionan en Windows 11,10 [resuelto]](https://ilinuxgeek.com/storage/img/images_1/fix-transparency-effects-not-working-in-windows-11-10-[solved].png)
- 3910
- 353
- Mateo Pantoja
Uno de los mejores efectos sobre el fondo y la barra de tareas son los efectos de transparencia, que Microsoft introdujo al liberar Windows 10 y esto también se incluye en Windows 11. Esto agrega una especie de brillo al fondo y mejora la apariencia de la interfaz de usuario.
Recientemente, muchos usuarios de Windows comenzaron a quejarse de que los efectos de transparencia no funcionan correctamente en su sistema Windows 11 y no están seguros de por qué ha dejado de funcionar.
Pasamos e investigamos muchas posibilidades que podrían estar causando que los efectos de transparencia dejen de funcionar y hemos reunido algunas correcciones que podrían ayudar a resolver este problema y volver a la acción de los efectos de transparencia en la acción.
¿También se enfrenta a este problema en su sistema?? No te preocupes! Solo sigue leyendo este artículo y prueba nuestras soluciones que se explican a continuación.
Soluciones -
- Compruebe si está utilizando ventanas genuinas en su sistema. De lo contrario, es posible que deba comprar o activar el sistema operativo Windows.
- Los efectos de transparencia siempre funcionan cuando el cable de alimentación está conectado al sistema y se está cargando o la energía de la batería es más del 20%. Así que asegúrese de haber conectado el cable de alimentación o la batería es más del 20%.
Tabla de contenido
- FIJAR 1 - Encienda los efectos de transparencia en la aplicación Configuración
- FIJERACIÓN DE LA FORTACIÓN 2 - Habilitar la función Efectos de transparencia utilizando el editor de registro
- FIJO 3 - Cambie la configuración de potencia
- SEGIR 4 - Actualice su sistema de Windows
- Arreglar 5 - Apague el modo de ahorro de batería en el sistema
- FIJO 6 - Solución de problemas con el arranque limpio
- SEX 7 - Actualice el controlador de gráficos en el sistema
FIJAR 1 - Encienda los efectos de transparencia en la aplicación Configuración
Si la configuración de características de los efectos de transparencia se desactiva en la configuración del sistema, entonces la función de efectos de transparencia no funcionará en el sistema. Así que veamos cómo esto se puede habilitar utilizando los pasos explicados a continuación.
Paso 1: presione el Windows + I claves juntas para abrir la aplicación Configuración en el sistema.
Paso 2: haga clic en el Personalización opción en el panel lateral izquierdo como se muestra a continuación.
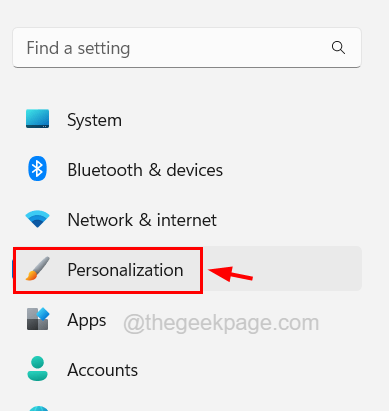
Paso 3: Siguiente en el lado derecho Seleccione el Colores De las opciones disponibles.
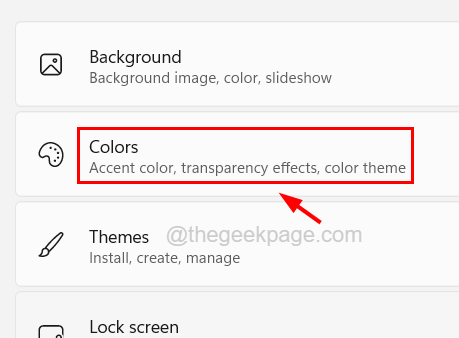
Paso 4: Ahora puede ver que se llama una opción Efectos de transparencia con un botón de palanca.
Paso 5: necesitas hacer clic sobre el palanca botón para girarlo En Como se muestra en la siguiente captura de pantalla.
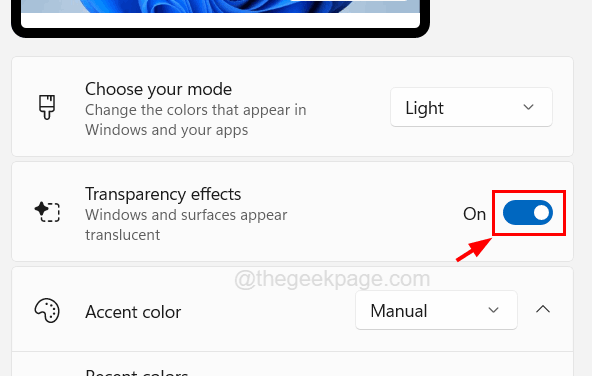
Paso 6: Una vez hecho, cierre la ventana de la aplicación Configuración.
Esto habilitará los efectos de transparencia en el sistema de Windows.
FIJERACIÓN DE LA FORTACIÓN 2 - Habilitar la función Efectos de transparencia utilizando el editor de registro
A veces, a pesar de tener todos los criterios y la configuración del sistema, algunas de las características pueden no estar habilitadas de forma predeterminada y esto puede habilitarse editando el archivo de registro en el sistema utilizando el editor de registro.
Estos son los pasos de cómo puede hacerlo.
Pero antes de continuar, le recomendamos que realice una copia de seguridad o exporte el archivo de registro para que pueda volver a verlo si algo sale mal mientras edita.
Paso 1: presione el Windows + R llaves y tipo regedit y luego presiona Ingresar llave.
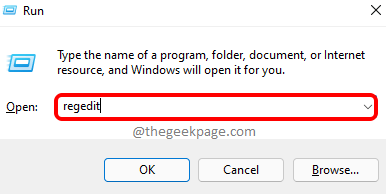
Paso 2: Acepte el indicador de la UAC en la pantalla haciendo clic en Sí continuar.
Paso 3: En la ventana del editor de registro, borre la barra de direcciones y luego copiar pegar el por debajo de la línea en él y presiona Ingresar.
HKEY_CURRENT_USER \ Software \ Microsoft \ Windows \ CurrentVersion \ Themes \ Personalizar
Paso 4: ahora llegarás al Personalizar Clave de registro en el panel izquierdo de la ventana del editor.
Paso 5: En el lado derecho de la ventana del editor, haga doble clic en el Habilitar Valor de DWORD para abrir su ventana de edición.
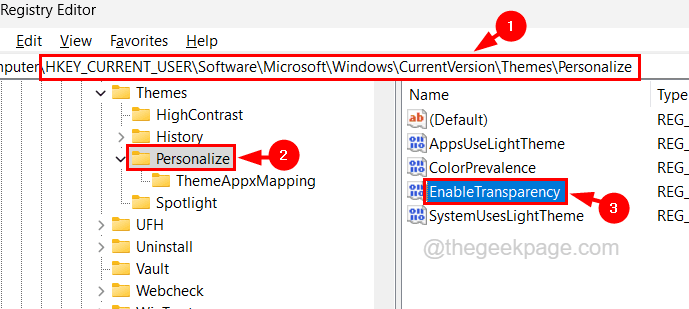
Paso 6: Ingrese 1 en el Valor datos Textbox, haga clic DE ACUERDO Para hacer cambios y cerrar la ventana.
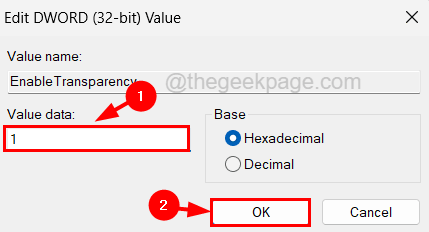
Paso 7: Una vez hecho esto, puede cerrar la ventana del editor de registro y reiniciar el sistema una vez.
FIJO 3 - Cambie la configuración de potencia
Algunos usuarios de Windows han afirmado que pudieron solucionar el problema cambiando el plan de energía en su sistema utilizando el panel de control. Así que también lo intentemos y veamos si eso también funciona para nosotros.
Estos son los pasos sobre cómo cambiarlo.
Paso 1: presione el Win+R llaves juntas y escriben control y luego presiona Ingresar llave.
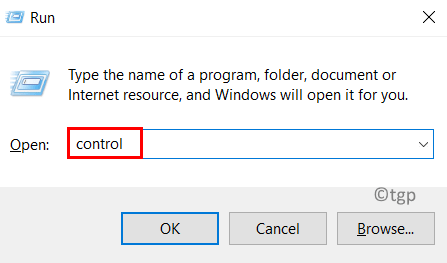
Paso 2: Esto abre la ventana del panel de control.
Paso 3: seleccione el Iconos grandes Desde la vista por desplegable y luego haga clic Opciones de poder Desde los elementos del panel de control como se muestra en la imagen a continuación.
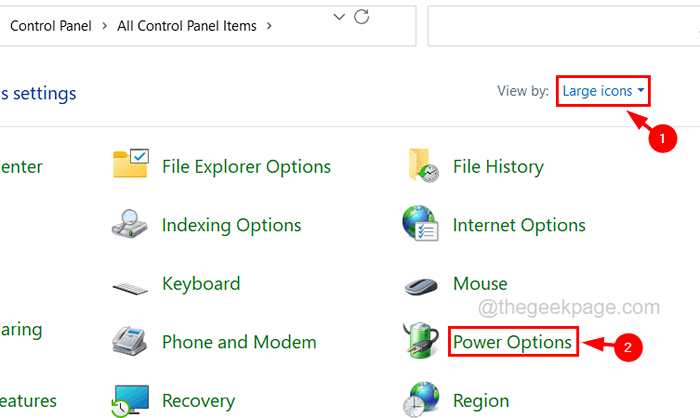
Paso 4: En la página de opciones de energía, elija el Alto rendimiento Plan de potencia haciendo clic en su botón de radio como se muestra a continuación.
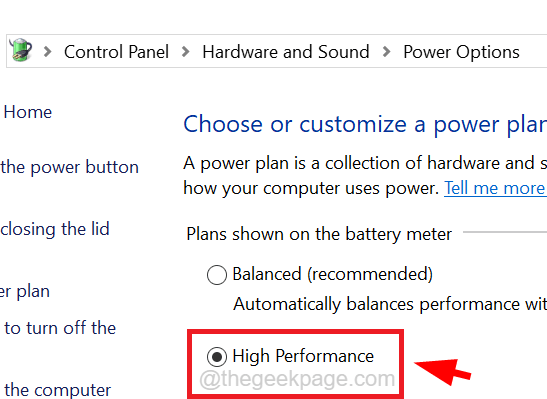
Paso 5: Después de esto, puede cerrar la página de opciones de energía y ver si esto resolvió el problema.
SEGIR 4 - Actualice su sistema de Windows
El sistema de Windows anticuado a menudo causa muchos problemas y errores desconocidos que realmente no se detectan y se fijan fácilmente. Así que realmente sugerimos que nuestros usuarios mantengan sus ventanas actualizadas de vez en cuando.
Siga los pasos a continuación sobre cómo actualizar su sistema Windows.
Paso 1: presione el Windows + Riñonal llaves juntas para abierto el Correr caja.
Paso 2: siguiente tipo MS-Settings: WindowsUpdate y presionar Ingresar llave.
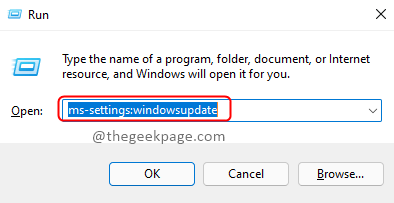
Paso 3: Esto abre la página de actualización de Windows en el sistema.
Paso 4: Si hay actualizaciones pendientes disponibles, descargue e instálelas todas.
Paso 5: de lo contrario, simplemente haga clic Verifique las actualizaciones En la esquina superior derecha de la página de actualización de Windows como se muestra a continuación.
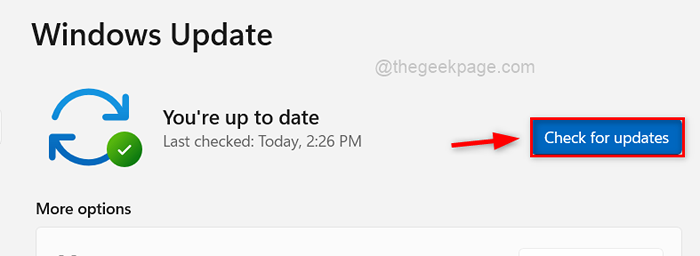
Paso 6: Esto comenzará a verificar las actualizaciones que estén disponibles y las muestren.
Paso 7: luego puede descargarlo e instalarlo y mantener los Windows actualizados.
Arreglar 5 - Apague el modo de ahorro de batería en el sistema
La función de efectos de transparencia no funcionará en el sistema si el modo de ahorro de batería está habilitado a pesar de que la energía de la batería es más del 20%. Por lo tanto, podemos intentar deshabilitar el modo de ahorro de batería y verificar si esto hace que la función funcione.
Veamos cómo se puede hacer esto utilizando los pasos a continuación.
Paso 1: Abierto el Ejecutar el cuadro de comando presionando el Win+R llaves juntas.
Paso 2: Tipo MS-Settings: Powersleep y presionar Ingresar llave.
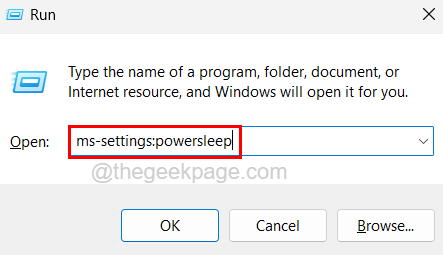
Paso 3: Esto abre la página de energía y batería en el sistema.
Paso 4: ahora desplácese hacia abajo hasta el Batería sección y haga clic en el Ahorro de batería opción para expandirlo.
Paso 5: Luego, haga clic en el Apagar ahora Botón en la opción Saver de batería como se muestra en la siguiente captura de pantalla.
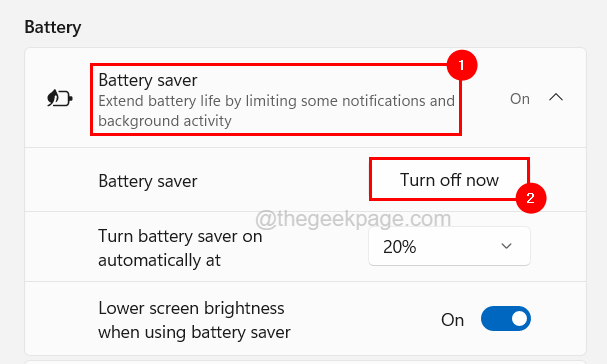
Paso 6: puedes cerrar la ventana ahora.
FIJO 6 - Solución de problemas con el arranque limpio
Puede haber alguna otra aplicación instalada en el sistema, que probablemente se está ejecutando en segundo plano, que en realidad está evitando que la función de efectos transparentes funcione. Por lo tanto, para encontrar esa aplicación, debe iniciar su sistema seguro al deshabilitar todas las aplicaciones de inicio y los servicios de Microsoft y luego habilitar una aplicación a la vez.
Siga estos pasos a continuación sobre cómo hacerlo.
Paso 1: Abierto el Ejecutar el cuadro de comando presionando el Win+R llaves juntas.
Paso 2: luego escriba msconfig en él y golpear Ingresar llave.
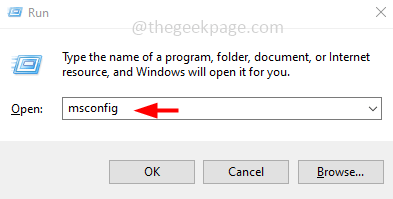
Paso 3: Esto abre la ventana de configuración del sistema en el sistema.
Paso 4: ir a su Servicios pestaña y primer clic Esconder todos los servicios de Microsoft y luego haga clic Desactivar todo en la parte inferior como se muestra a continuación.
Paso 5: Esto deshabilitará todos los servicios que sean posibles y ahora habilitará cualquier servicio haciendo clic en su casilla de verificación.
NOTA - Algunos servicios muy importantes no se pueden deshabilitar y esto no causará ningún problema con el sistema.
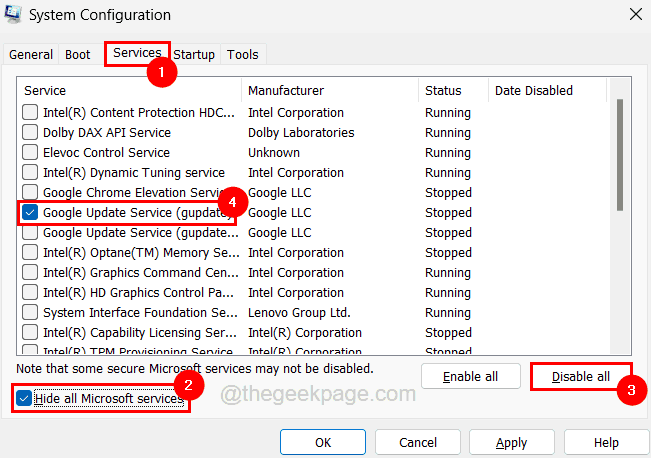
Paso 6: Después de deshabilitar los servicios, vaya a la Puesta en marcha pestaña y haga clic Abrir administrador de tareas.
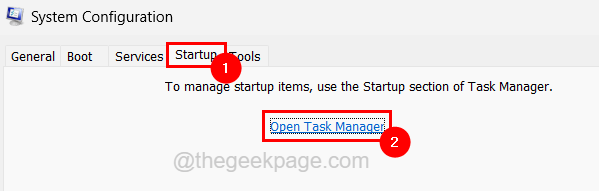
Paso 7: Esto abre la pestaña de aplicaciones de inicio del administrador de tareas.
Paso 8: solo asegúrese de que todas las aplicaciones enumeradas aquí estén deshabilitadas por hacer clic con el botón derecho en cada uno de ellos y seleccionando Desactivar Desde el menú contextual.
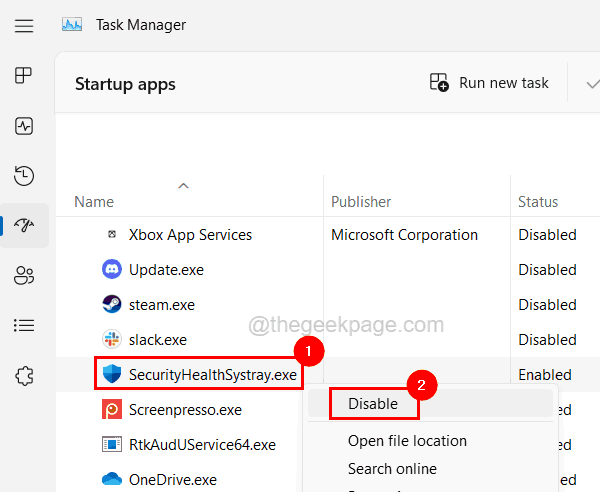
Paso 9: Después de esto, regrese a la ventana de configuración del sistema y haga clic en Aplicar y DE ACUERDO.
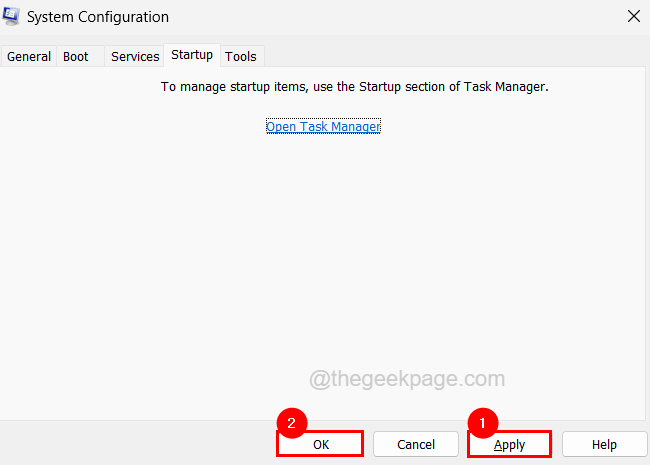
Paso 10: ahora reinicie el sistema y verifique si esto funcionó! Si esto está funcionando, significa que el servicio habilitado no está causando el problema. Por lo tanto, debe habilitar un servicio más esta vez y verificar nuevamente.
Paso 11: Hágalo hasta que obtenga el servicio que en realidad está causando el problema y deshabilite solo ese servicio.
SEX 7 - Actualice el controlador de gráficos en el sistema
La tarjeta gráfica juega un papel importante en la representación gráfica de los componentes que aparecen en el monitor. Entonces, si los efectos de transparencia no funcionan, entonces también podría significar que el controlador de gráficos en el sistema podría estar desactualizado. Entonces actualizarlo podría ser la solución.
Paso 1: Prensa el Ganar+x teclas juntas y luego presione el METRO clave en el teclado nuevamente para abierto el Administrador de dispositivos ventana.
Paso 2: Haga doble clic sobre el Adaptadores de pantalla opción para expandirlo y seleccionar el Adaptador de monitor y botón derecho del ratón en eso.
Paso 3: Ahora haga clic Actualizar controlador Desde el menú contextual.
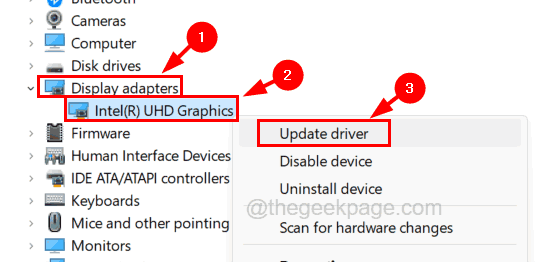
Paso 4: Entonces, haga clic en el Buscar automáticamente los controladores opción.
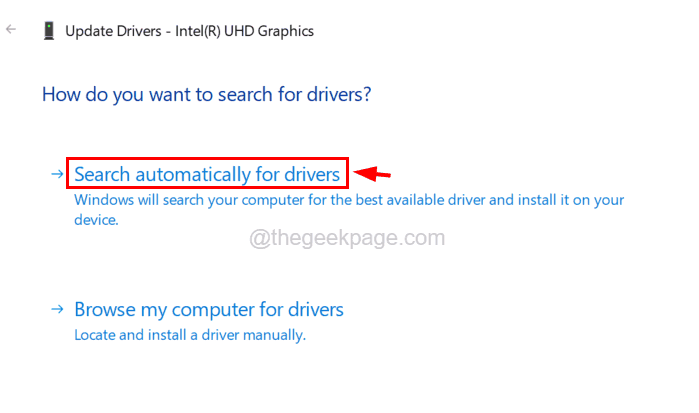
Paso 5: Esto buscará automáticamente el último controlador y luego los descarga e instala en consecuencia.
Paso 6: Una vez hecho, cierre todas las ventanas y reinicie su sistema y verifique si esto funcionó para usted.
- « Cómo dividir una página en múltiples columnas en MS Word
- Cómo agregar / eliminar zonas horarias adicionales en Microsoft Outlook »

