Cómo agregar / eliminar zonas horarias adicionales en Microsoft Outlook
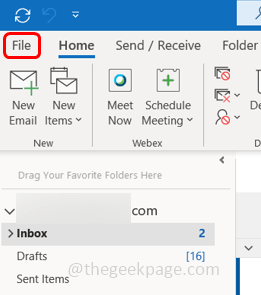
- 687
- 5
- Alejandro Duran
Si usted es una persona que está trabajando con personas en todo el mundo, eso significa que trabaja con personas de diferentes zonas horarias, entonces la gestión del tiempo debe realizarse de manera efectiva. Algunos de nosotros nos confundimos con las zonas horarias cuando la reunión está programada para. La mejor manera es agregar zonas horarias adicionales a su calendario de Outlook. La forma en que agrega un reloj adicional a su sistema de manera similar, agregue una zona horaria adicional a su calendario. Esto realmente ayuda a administrar su tiempo. En este artículo, veamos cómo hacerlo.
Agregar/eliminar zonas horarias adicionales en Microsoft Outlook
Paso 1: Abra Microsoft Outlook.
Paso 2: haga clic en el Archivo Pestaña en la esquina superior izquierda.
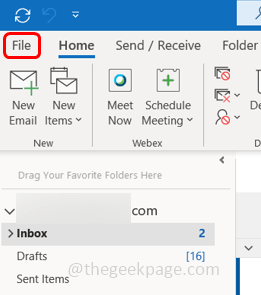
Paso 3: Desplácese hacia abajo y haga clic en Opción a la izquierda.
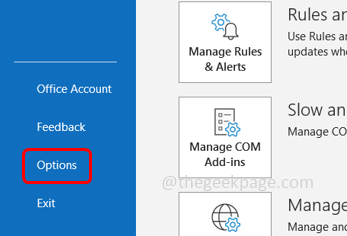
Paso 4: en la ventana Opciones de Outlook, haga clic en Calendario
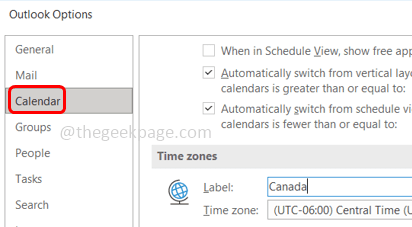
Paso 5: Según la sección de zonas horarias, haga clic en el caja al lado de Mostrar una segunda zona horaria.
Paso 6: puede dar un nombre a la zona horaria que está agregando en el etiqueta campo.
Paso 7: seleccione cuál zona horaria Desea agregar haciendo clic en la zona horaria desplegable y seleccionando la zona. Aquí he seleccionado la zona horaria de la India.
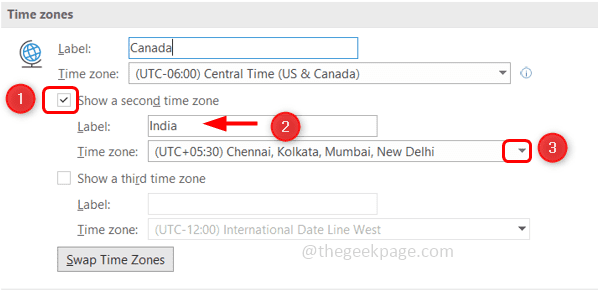
Paso 8: puede agregar una zona horaria más seleccionando el caja al lado de Mostrar una tercera zona horaria y siga los mismos pasos [Paso 6 y Paso 7]
Paso 9: Para guardar los cambios, haga clic en DE ACUERDO. Ahora ha agregado dos zonas horarias adicionales a su calendario de Outlook.
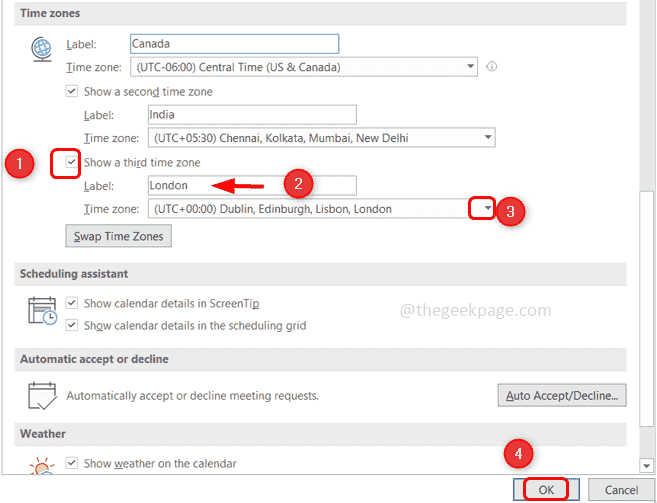
Paso 10: Ahora si hace clic en el calendario icono, Puedes ver las zonas horarias adicionales en el lado izquierdo.
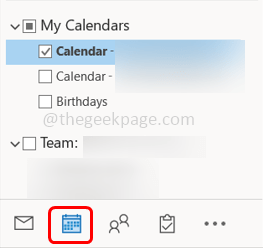
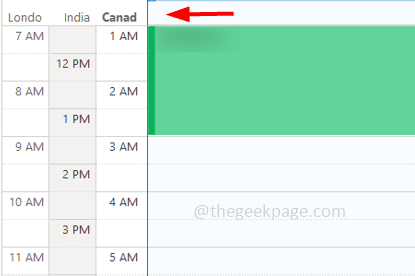
Paso 11: a eliminar la zona horaria, volver a la sección de zonas horarias y desactivar el casillas al lado de Mostrar una segunda zona horaria y Mostrar una tercera zona horaria. Luego haga clic en DE ACUERDO
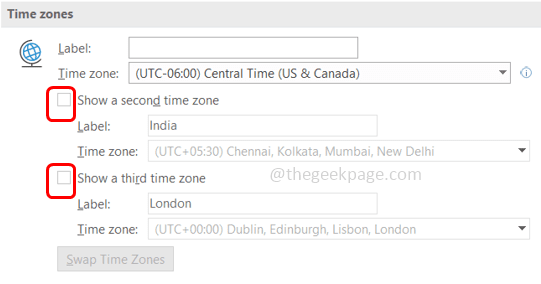
Eso es todo! Espero que este artículo sea útil. Gracias!!
- « Arreglar los efectos de transparencia que no funcionan en Windows 11,10 [resuelto]
- Cómo encontrar capturas de pantalla de Steam en su PC con Windows »

