Cómo encontrar capturas de pantalla de Steam en su PC con Windows
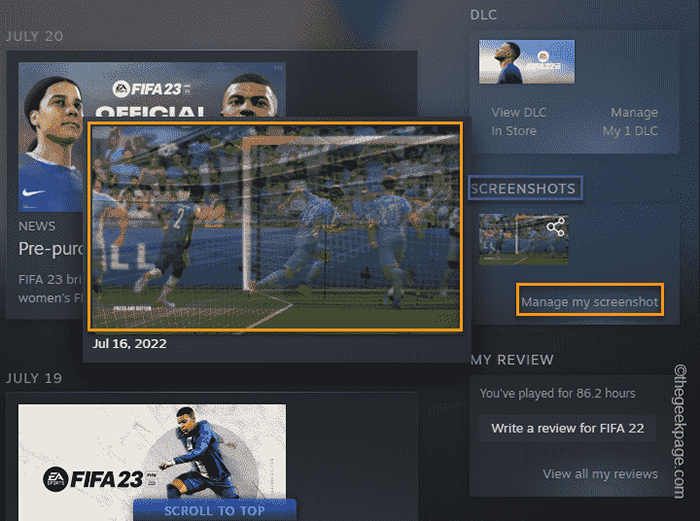
- 3438
- 385
- Sra. María Teresa Rentería
Las capturas de pantalla de Steam son muy fáciles de tomar. Simplemente toque la tecla F12 mientras juega tu juego favorito y la captura de pantalla se tomará en tu pantalla. Puede acceder a la captura de pantalla desde la superposición de Steam o la aplicación Steam en cualquier plataforma. En la biblioteca de Steam, encontrará las capturas de pantalla para el juego en particular en el dedicado "Capturas de pantalla" sección. Pero el proceso se complica cuando se trata de rastrear sus capturas de pantalla en su PC.
Forma 1 - Uso de la aplicación Steam
La forma más fácil de rastrear y alcanzar las capturas de pantalla de su juego es usar la aplicación Steam.
Forma 1 - Uso del menú
Puede acceder a sus capturas de pantalla de Steam directamente desde la página de Steam.
1. Abra la aplicación Steam en su sistema.
2. Luego, haga clic en el "Vista"Desde la barra de menú y toque aún más"Capturas de pantalla"Desde el menú desplegable.
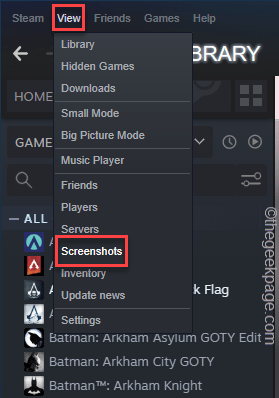
Esto lo llevará al gerente de captura de pantalla. Todas las capturas de pantalla que hayas subido aparecerán aquí.
3. Puedes alternar la pestaña Selección de juego para cambiar entre juegos para ver las capturas de pantalla de esos juegos también.
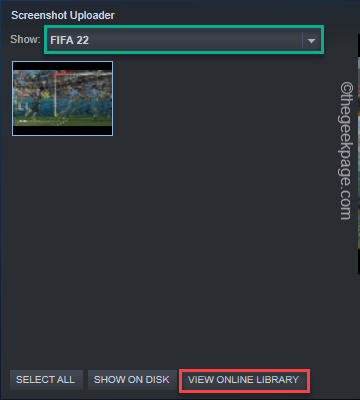
4. Ahora, si tocas el "Mostrar en el disco".
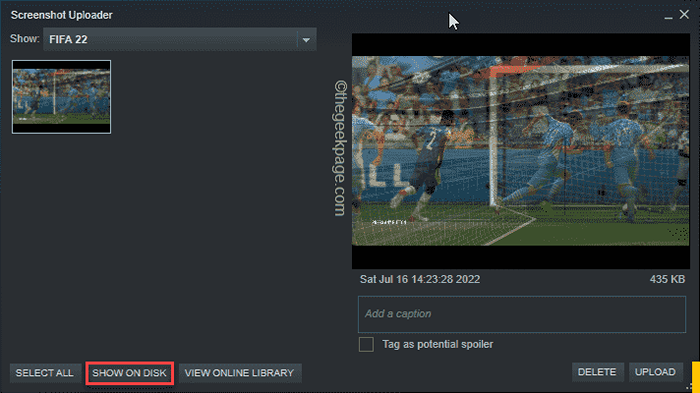
5. Esto abrirá la carpeta de captura de pantalla para ese juego. En esta carpeta, encontrará todas las copias físicas de su captura de pantalla.
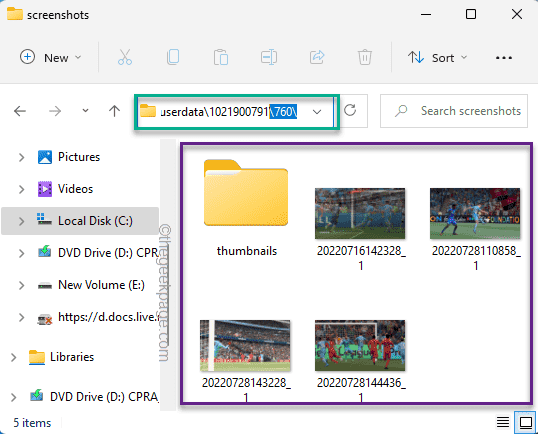
Way 2 - Capturas de pantalla de un juego
Además, Steam enumera las capturas de pantalla de un juego en particular en la página de la biblioteca.
1. Inicie la aplicación Steam en su PC/laptop.
2. Una vez que se carga, vaya al "BIBLIOTECA"Para encontrar todos tus juegos.
3. En el panel de la izquierda, toque el juego.
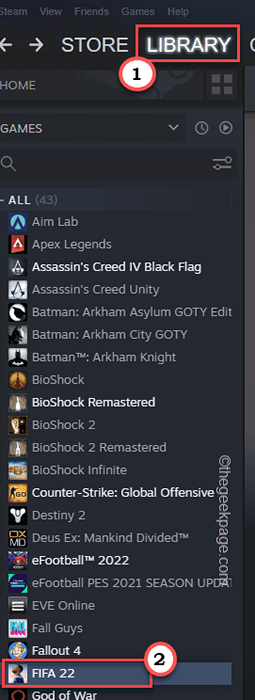
4. Ahora, en el lado derecho, encontrarás varias cosas como "DLC","Logros", etc.
5. Aquí también encontrarás las 'capturas de pantalla'. Si pasa el ratón sobre la captura de pantalla, verá la vista previa.
6. Toque la captura de pantalla una vez. Entonces, toque "Administrar capturas de pantalla".
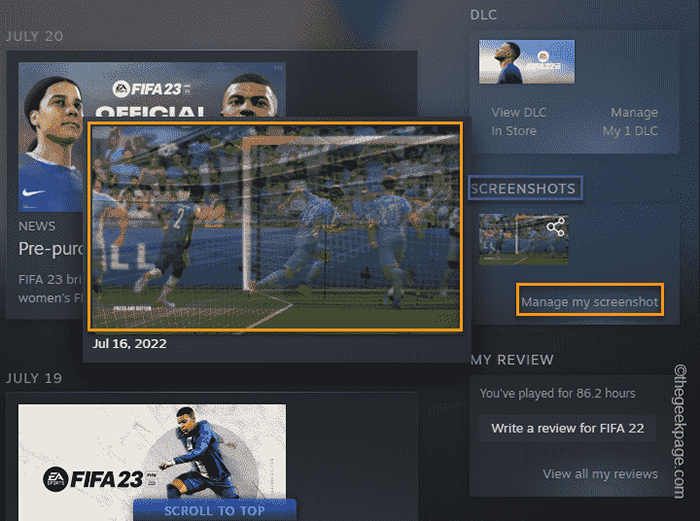
7. La pestaña del cargador de captura de pantalla aparecerá.
8. Aquí, si tocas "Ver biblioteca en línea".
Esto abrirá directamente la página de capturas de pantalla. Puede cargar y administrar fácilmente sus capturas de pantalla desde aquí.
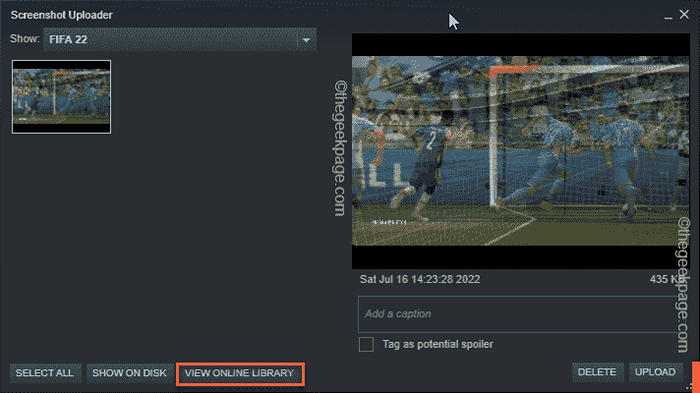
Estas son las formas de ver o administrar las capturas de pantalla de su juego utilizando el cliente de escritorio Steam.
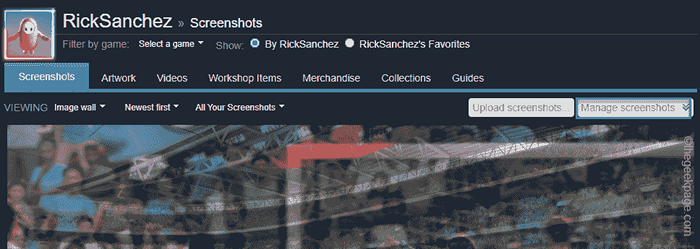
Forma 2: acceda manualmente la carpeta de usuario de Steam
Puedes acceder a tus capturas de pantalla de Steam Game sin siquiera abrir la aplicación Steam.
1. Abra el explorador de archivos.
2. Luego, vaya al directorio de Steam en esta ubicación -
C: \ Archivos de programa (x86) \ Steam \ UserData
3. Una vez que esté en la carpeta UserData, puede encontrar varias carpetas nombradas solo con números. Estas carpetas son sus diferentes carpetas de cuenta. Doble toque en el primero en explorar más.
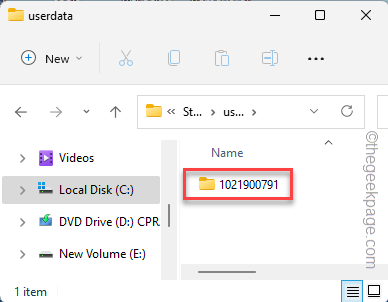
4. Dentro de su carpeta de usuario, encontrará varias carpetas nombradas solo con números.
Estas carpetas separadas están asociadas con juegos individuales que has jugado en Steam. Estas carpetas contienen datos de juego guardados, configuración del usuario y todas las capturas de pantalla que ha capturado.
Ahora, es bastante difícil identificar qué carpeta pertenece a qué juego.
5. Entonces, debes acceder a todas las carpetas una por uno para explorar y encontrar tus capturas de pantalla.
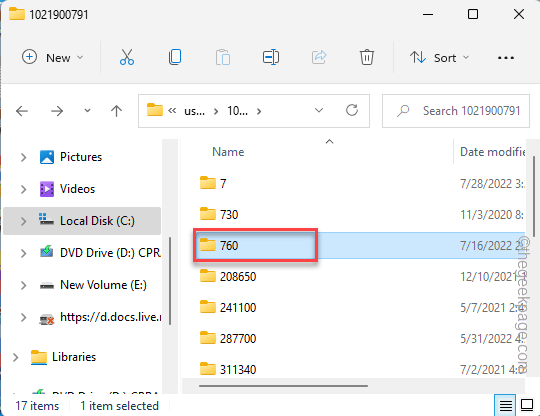
6. En mi caso, dentro del "760"Carpeta, todas mis capturas de pantalla FIFA 22 se guardan. Esta es la dirección de la carpeta de capturas de pantalla allí -
760 \ remoto06830 \ capturas de pantalla
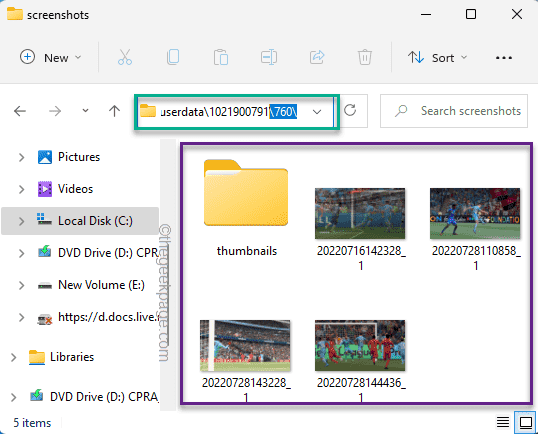
De esta manera, si exploras otras carpetas, también encontrarás capturas de pantalla de otros juegos.
Eso es todo! De esta manera, puede encontrar las capturas de pantalla de Steam en su carpeta local.
- « Cómo agregar / eliminar zonas horarias adicionales en Microsoft Outlook
- Cómo agregar cuenta de Gmail en Microsoft Outlook »

