Cómo agregar cuenta de Gmail en Microsoft Outlook
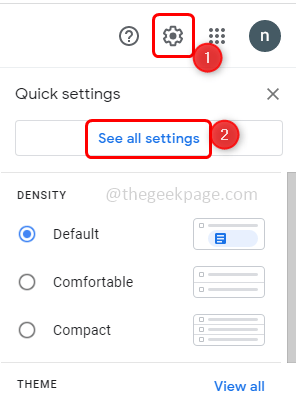
- 4739
- 1089
- Mario Gollum
Algunos de nosotros podemos sentir la gestión de las cuentas de Gmail y Outlook por separado. Hay una solución para esto, se puede agregar una cuenta de Gmail a su cuenta de Outlook. Al hacerlo, pueden consultar sus mensajes de correo electrónico, eventos, calendario, horarios, etc. de ambas cuentas en un solo lugar. ¿Tienes curiosidad por saber cómo se puede hacer?? Siga este artículo hasta el final y consulte lo fácil que es agregar una cuenta de Gmail en Microsoft Outlook. Dejanos empezar
Agregar cuenta de Gmail en Microsoft Outlook
En primer lugar, debe realizar una configuración relacionada con la seguridad en su cuenta de Gmail para agregarla a Outlook.
Paso 1: abra su cuenta de Gmail en la web http: // correo.Google.com/
Paso 2: haga clic en el Ajustes ícono en la esquina superior derecha.
Paso 3: haga clic en Ver todas las configuraciones
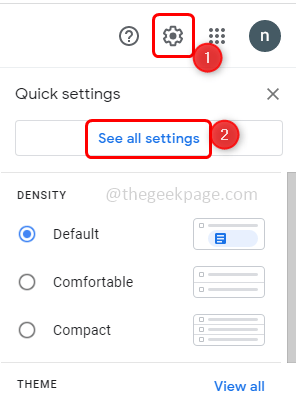
Paso 4: en la ventana abierta, haga clic en Reenvío y pop/imap Pestaña en la parte superior
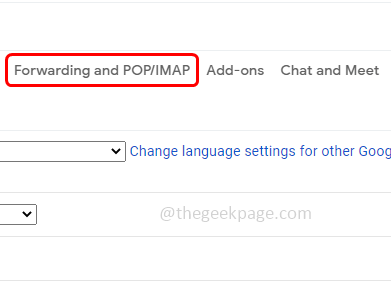
Paso 5: Desplácese hacia abajo y en la sección de acceso IMAP, seleccione Habilitar IMAP opción haciendo clic en el botón de radio al lado.
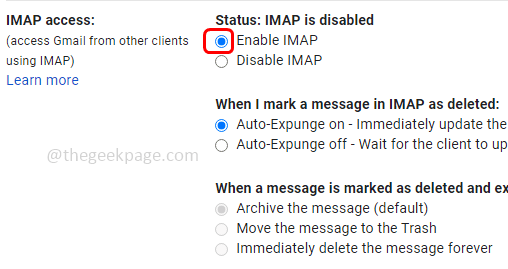
Paso 6: haga clic en Guardar cambios.
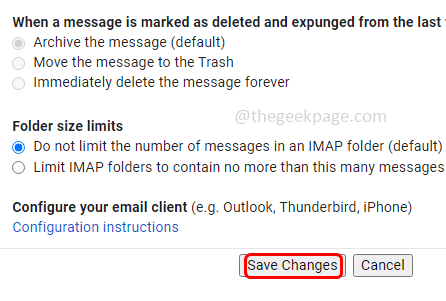
Paso 7: En la esquina superior derecha, haga clic en su Cuenta Google
Paso 8: luego seleccione Administre su cuenta de Google
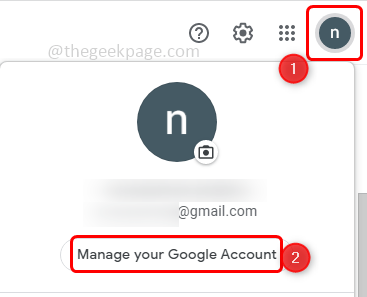
Paso 9: a la izquierda elija Seguridad
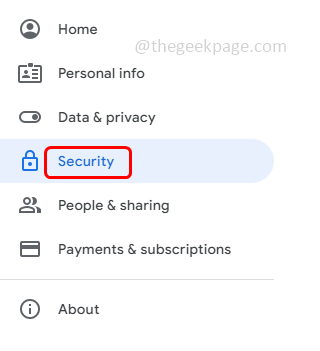
Paso 10: Desplácese hacia abajo a la derecha para encontrar Permitir aplicaciones menos seguras. Encenderlo haciendo clic en el barra de palanca.
Nota: Hará que su cuenta sea más vulnerable si alguien quiere entrar en su cuenta.
Si encuentras el Permitir aplicaciones menos seguras Opción omita los pasos del [Paso 11 al paso 16] y continúe desde el paso 17. En caso de que no encuentre esta opción, eso significa que tiene una opción de verificación de 2 pasos habilitada. En ese caso, continúe con el siguiente paso [Paso 11].
Paso 11: Si tiene habilitada la verificación de 2 pasos, se verá como en la imagen de abajo.
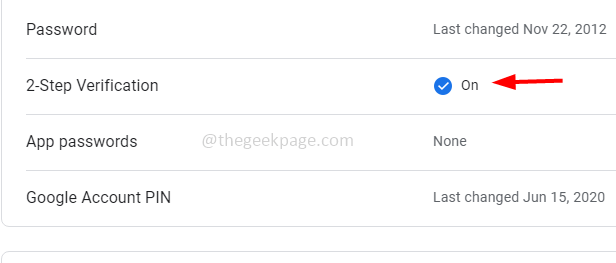
Paso 12: Hacer clic en Contraseñas de la aplicación Para generar una nueva contraseña. Esta es una contraseña adicional que estamos dando a Outlook para agregar nuestra cuenta de Gmail a Outlook.
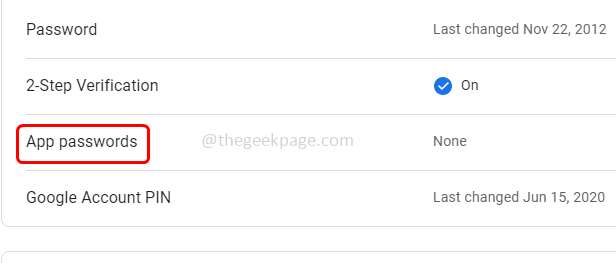
Paso 13: ingrese su contraseña de Gmail para confirmar.
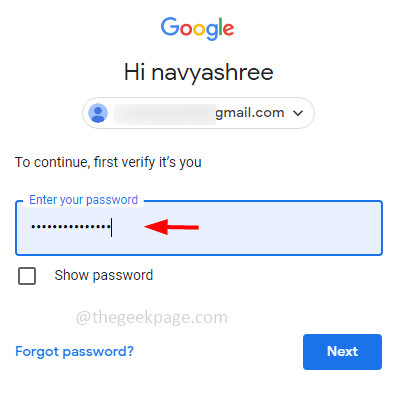
Paso 14: en el Seleccionar aplicación Eliminar elección Otro (nombre personalizado).
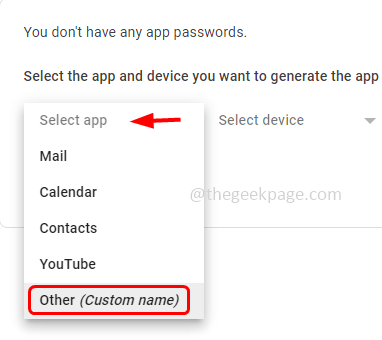
Paso 15: escriba un nombre descriptivo y haga clic en Generar y su contraseña se ha generado.
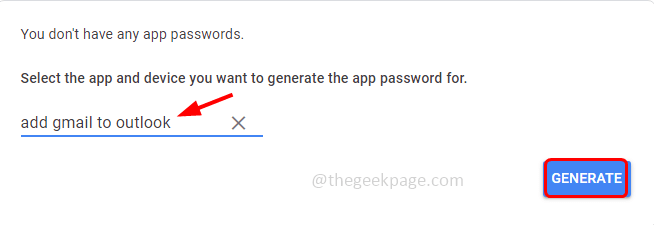
Paso 16: Seleccionar la contraseña generada botón derecho del ratón y haga clic en Copiar Para copiar la contraseña.
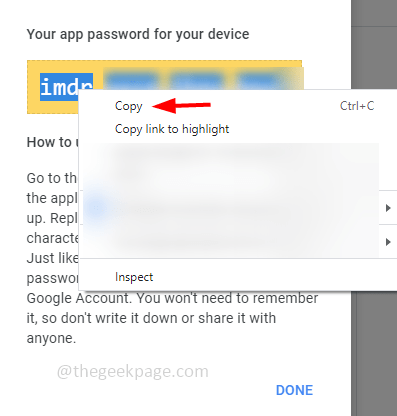
Paso 17: Abra Outlook y haga clic en Archivo En la esquina superior izquierda.
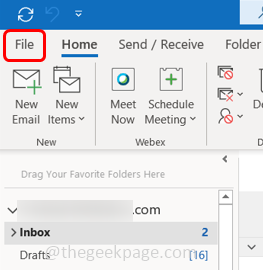
Paso 18: En la pestaña Información, haga clic en el Configuraciones de la cuenta desplegable y nuevamente haga clic en Configuraciones de la cuenta
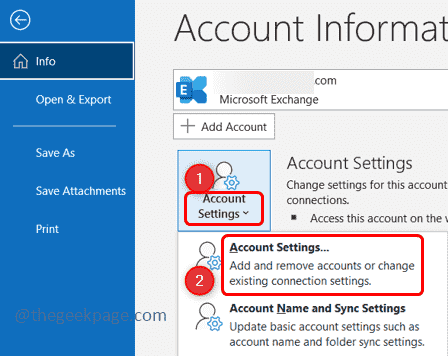
Paso 19: en la ventana abierta, haga clic en Nuevo
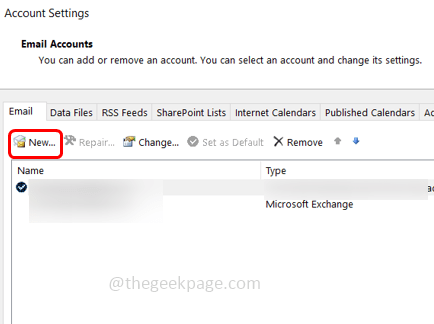
Paso 20: Escriba su Gmail DIRECCIÓN. Luego haga clic en Conectar
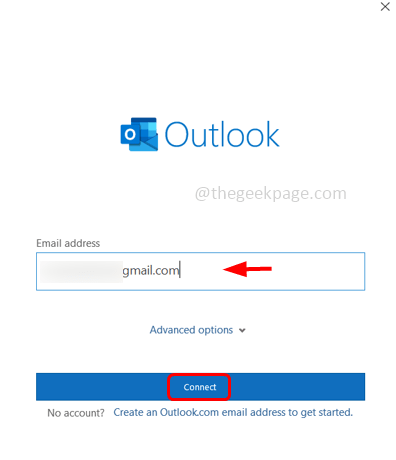
Paso 21: ahora pegue la contraseña copiada en la pestaña Contraseña. Botón derecho del ratón y haga clic en Pegar y presionar Conectar botón.
Nota: Si tuvieras Permitir aplicaciones menos seguras habilitado, entonces debe ingresar a su Contraseña de gmail aquí.
Paso 22: Ahora se ha agregado la cuenta de Gmail. Haga clic en Hecho y cierre la ventana. Puede ver su cuenta de Gmail en Outlook en el lado izquierdo.
Eso es todo! Espero que este artículo sea claro y útil. Gracias!!
- « Cómo encontrar capturas de pantalla de Steam en su PC con Windows
- No se pudo formatear el error de partición de carga de carga seleccionado 0x8004242d corrección »

