FIX UBISOFT Service no está disponible actualmente
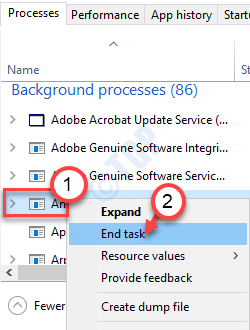
- 1326
- 53
- Sta. Enrique Santiago
Uplay o ahora, como se conoce como Ubisoft Connect, es la tienda para los juegos que ofrecen los estudios de Ubisoft. Entonces, ya sea que quieras jugar a Assasins Creed Valhalla o Watch Dogs: Legion, necesitas la Connecta Ubisoft en funcionamiento. En caso de que si vea que 'Ubisoft Service no está disponible' en Ubisoft Connect en su computadora, debe resolver el problema manualmente. Simplemente siga estas soluciones fáciles en su computadora.
Cheques preliminares -
a. Si está utilizando Hamachi por logmein, este problema puede ocurrir. Desinstale el software VPN de su sistema y reinicie su sistema.
b. Verifique la conectividad de red en su computadora.
Tabla de contenido
- FIJO 1 - Restablecer los enchufes de Windows
- FIJAR 2 - Cambiar DNS
- FIJAR 3 - Verifique la fecha y la hora
- FIJAR 4 - Desactivar IPv6
- Arreglar 5 - finalizar una tarea
- FIX 6 - Use una IP estática
- Corrigir 7 - restablecer el archivo hosts
- Fix 8 - Ejecutar cheques SFC
FIJO 1 - Restablecer los enchufes de Windows
Si este es un problema de conectividad, restablecer los enchufes de Windows debería solucionar este problema.
1. Solo presione el Clave de Windows+R llaves.
2. Tipo "CMD"Y luego golpea Ctrl+Shift+Enter llaves juntas.
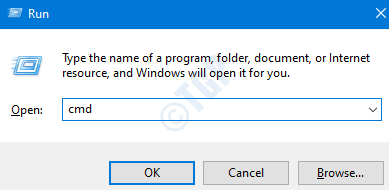
2. Para descargar la configuración DNS existente, escriba este código y presione el Ingresar llave.
iPconfig /FLUSHDNS
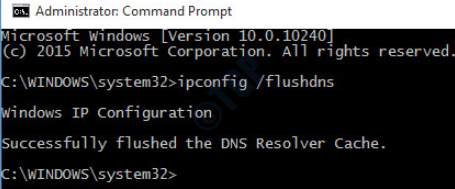
3. Ahora, debe restablecer la configuración de configuración de IP. Para hacer eso, simplemente tipo o copiar pegar este código y luego golpear Ingresar.
reinicio de netsh winsock
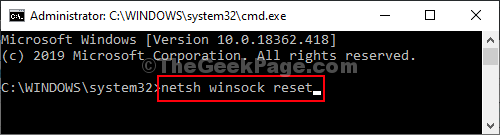
Una vez que haya hecho esto, cierre la pantalla CMD y reinicie su computadora una vez. Luego, abra Ubisoft Connect y verifique el estado del problema.
FIJAR 2 - Cambiar DNS
1. Presionando Clave de Windows+R puedes abrir una terminal de ejecución.
2. Entonces, escriba "NCPA.CPL"Y golpear Ingresar.
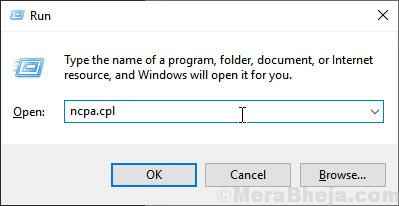
3. Después de eso, haga clic con el botón derecho en el adaptador y luego haga clic en "Propiedades"Para modificar las propiedades.
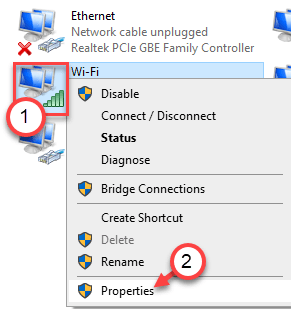
4. Entonces, haga doble clic en "Protocolo de Internet versión 4 (TCP/IPv4)"Para acceder a él.
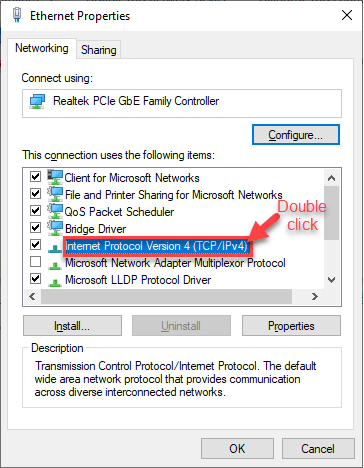
7. Luego, haga clic en el botón de radio junto a la opción "Use la siguiente configuración del servidor DNS:"
8. Ingrese estos siguientes Servidores DNS ajustes-
1.1.1.1
1.0.0.1
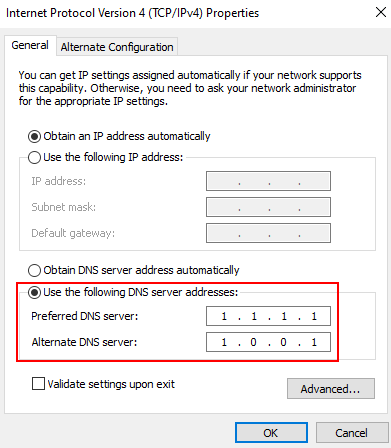
9. Haga clic en Aceptar y cerrar las ventanas.
FIJAR 3 - Verifique la fecha y la hora
Verifique la configuración de la fecha y la hora en su computadora.
1. presione el Windows Key+I llaves juntas.
2. Haga clic en "Tiempo e idioma" ajustes.
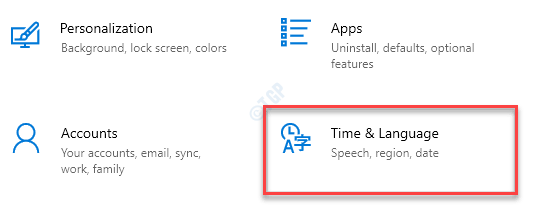
3. Aquí, en el lado derecho, alternar "Establecer el tiempo automáticamente" a "Apagado"Justo debajo del Fecha y hora actuales ajustes.
4. Tienes que establecer la zona horaria manualmente. Haga clic en "Establecer la zona horaria automáticamente" a "Apagado".
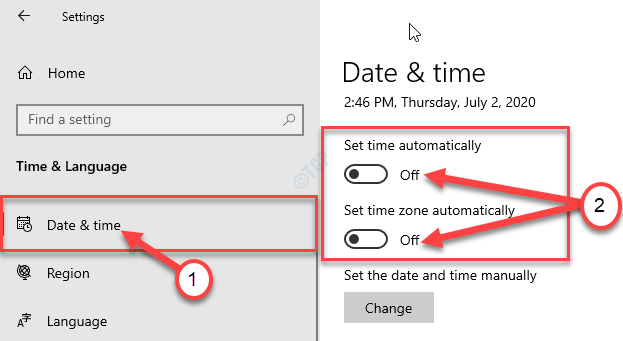
5. A continuación, haga clic en "Cambiar".
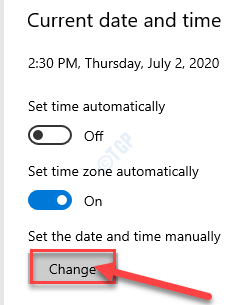
6. Ahora, ajuste la configuración de la fecha.
7. Del mismo modo, modifique lo correcto "Tiempo"Según su hora local.
8. Después de eso, haga clic en "Cambiar".
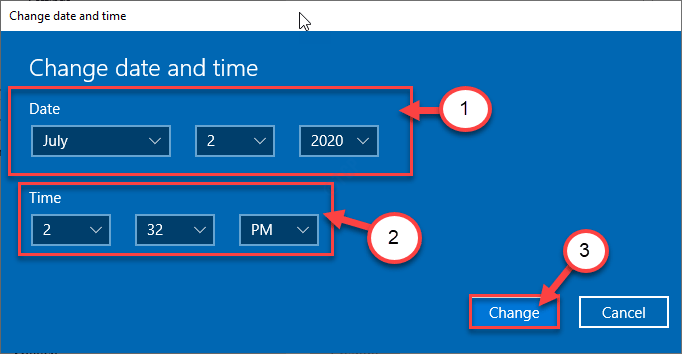
9. Luego, desplácese hacia abajo por el 'Zona horaria'.
10. Haga clic en el menú desplegable y seleccione su zona horaria.
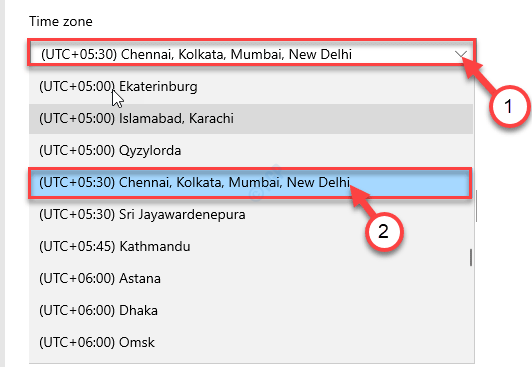
Cerca Ajustes ventana.
Enfoque alternativo -
1. Prensa Clave de Windows+R Para lanzar el Correr Ventana de tu computadora.
2. Escriba este comando de ejecución en el Correr ventana y luego golpear Ingresar.
hora Fecha.CPL
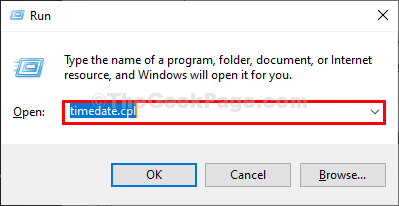
3. En el Fecha y hora ventana, ve al "Tiempo de Internet" pestaña
4. Luego, haga clic en "Cambiar ajustes… ".
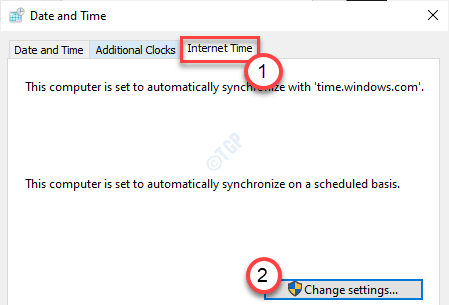
5. En el Configuración de tiempo de Internet ventana, controlar la opción "Sincronizar con un servidor de tiempo de Internet".
6. Ahora, haga clic en 'Servidor:'y elige el "tiempo.Windows. comunicarse"Servidor desde el menú desplegable.
7. Luego haga clic en "Actualizar ahora". Finalmente, haga clic en "DE ACUERDO"Para guardar los cambios en su computadora.
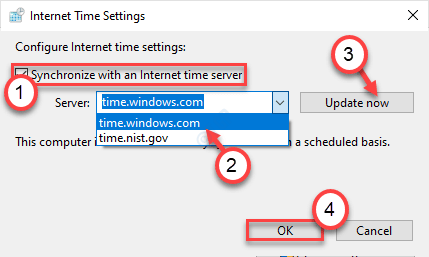
8. En el Fecha y hora Ventana de configuración, haga clic en "Aplicar" y "DE ACUERDO"Para guardar los cambios en su computadora.
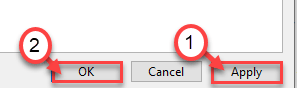
FIJAR 4 - Desactivar IPv6
A veces el IPv6 puede causar este problema.
1. Necesitas presionar Clave de Windows+R llaves juntas.
2. Después de eso, escriba "ncpal.CPL". Haga clic en "DE ACUERDO".
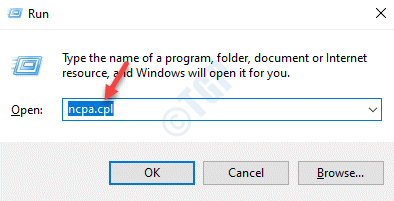
3. Una vez que se abre las conexiones de red, haga clic con el botón derecho en la conexión de red.
4. Después de eso, debe hacer clic en "Propiedades".
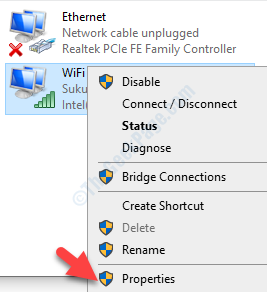
5. Desplazarse hacia abajo a desactivar la caja al lado de la opción "Protocolo de Internet versión 6".
6. Finalmente, haga clic en "DE ACUERDO".
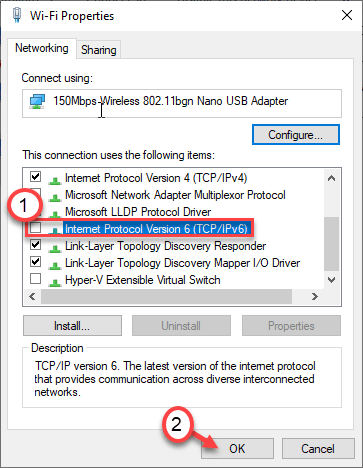
Es posible que necesite Reanudar tu computadora una vez. Después de eso, intente iniciar sesión en Ubisoft Connect nuevamente.
Arreglar 5 - finalizar una tarea
Si enfrenta este problema al intentar iniciar sesión en Ubisoft Connect, intente finalizar esta tarea específica.
1. Al principio, haga clic derecho en el "Icono de Windows"Y haga clic en"Administrador de tareas"Para acceder a él.
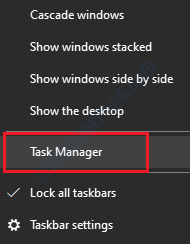
2. Una vez que se abra el administrador de tareas, desplácese hacia abajo hasta el 'Procesos de fondo'.
3. Haga clic derecho en el proceso en particular y haga clic en "Tarea final"Matar la tarea de inmediato.
(
NOTA-
Busque el archivo con un nombre poco común -
Otlzndjh .. o Ytlind ..
)
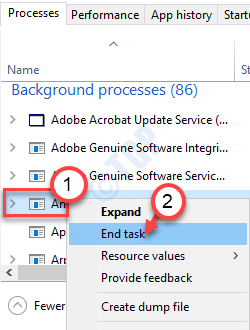
Una vez que haya hecho esto, cierre la ventana del administrador de tareas. Abra el Ubisoft Connect nuevamente. Intenta iniciar sesión de nuevo.
FIX 6 - Use una IP estática
El uso de una dirección IP estática debe solucionar este problema.
PASO 1
1. Presione la tecla Windows y comience a escribir "CMD".
2. Ahora, haga clic derecho en el "Solicitante del sistema"Y haga clic en" Ejecutar como administrador ".
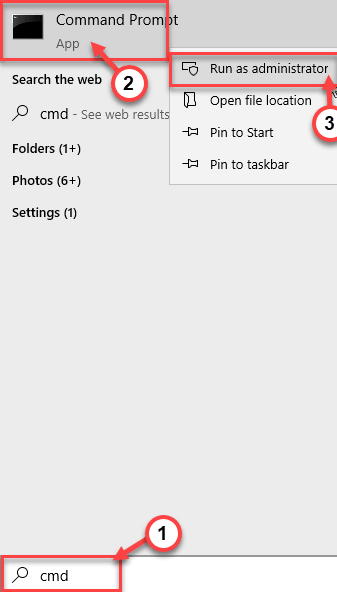
3. Para ver todas las configuraciones de todas las conexiones de red, escribir este comando y golpe Ingresar.
ipconfig / all
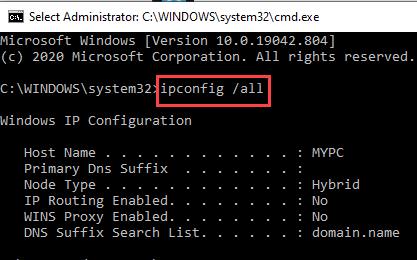
4. Ahora, descubra la conexión correcta que eres (en este caso, es el "Wifi" ajustes).
Observe cuidadosamente la configuración del adaptador (Dirección IPv4, Máscara de subred, y Puerta de enlace predeterminada).
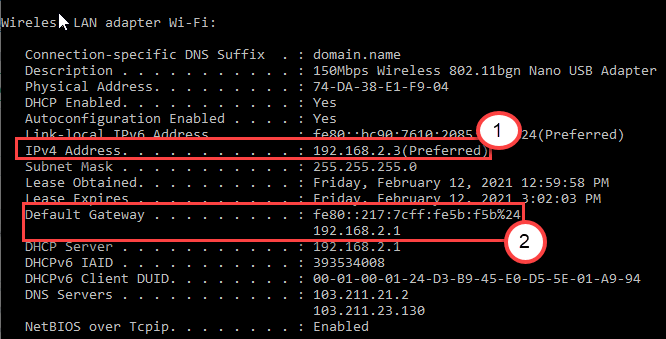
Minimizar Solicitante del sistema ventana.
PASO 2
1. Presionando Clave de Windows+R puedes abrir una terminal de ejecución.
2. Entonces, escriba "NCPA.CPL"Y golpear Ingresar.
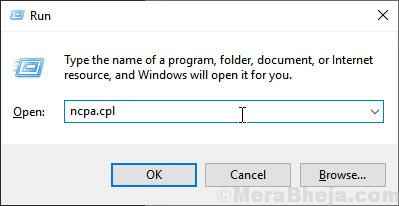
3. Después de eso, haga clic con el botón derecho en el adaptador y luego haga clic en "Propiedades"Para modificar las propiedades.
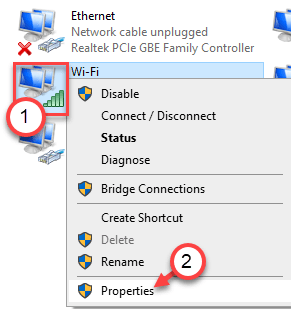
4. Entonces, haga doble clic en "Protocolo de Internet versión 4 (TCP/IPv4)"Para acceder a él.
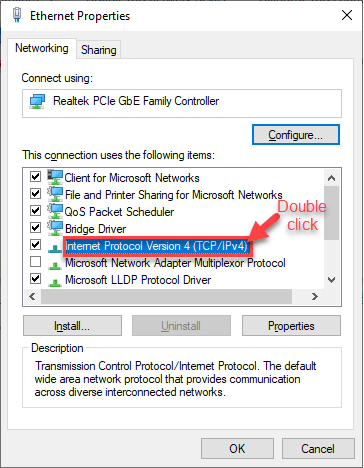
5. Haga clic en "Use la siguiente dirección IP:"Para seleccionarlo.
6. Aquí, coloque esos datos en las pestañas específicas (como- dirección IP, Puerta de enlace predeterminada).
Ahora, cambie el último dígito de la dirección IP en el cuadro.
Ejemplo - Como puede ver que la dirección IP que hemos notado es -
192.168.2.3
Hemos alterado el valor a -
192.168.2.5
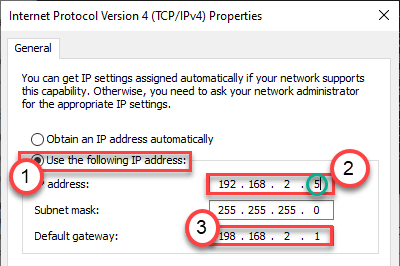
7. Luego, haga clic en el botón de radio junto a la opción "Use la siguiente configuración del servidor DNS:"
8. Ingrese estos siguientes Servidores DNS ajustes-
Servidor DNS preferido: 8.8.8.8 Servidor DNS alternativo: 8.8.4.4
9. Verifique "Validar la configuración al salir".
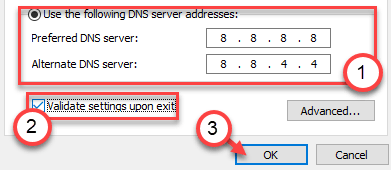
10. Finalmente, haga clic en "Aplicar" y "DE ACUERDO"Para guardar los cambios.
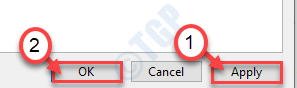
Esto debería funcionar para usted y solucionar el problema.
Corrigir 7 - restablecer el archivo hosts
Algunos usuarios también se han quejado de que la corrupción en el archivo de hosts está causando este problema.
Paso 1: cree un nuevo archivo de hosts
1. Al principio, debes escribir "Bloc"En el cuadro de búsqueda.
2. Después de eso, haga clic derecho en el "Bloc"Y luego haga clic en"Ejecutar como administrador".
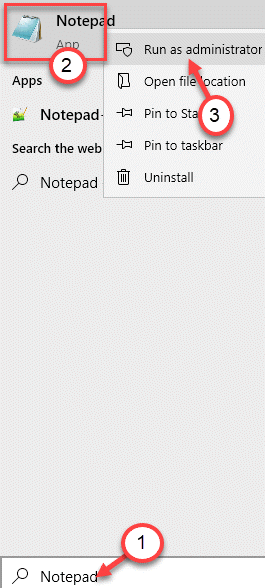
3. Cuando surge una ventana en blanco del bloc de notas, copiar pegar este código allí.
# Copyright (c) 1993-2006 Microsoft Corp. # # Este es un archivo de hosts de muestra utilizado por Microsoft TCP/IP para Windows. # # Este archivo contiene las asignaciones de las direcciones IP a los nombres de host. Cada entrada de # debe mantenerse en una línea individual. La dirección IP debe colocarse en la primera columna seguido del nombre de host correspondiente. # La dirección IP y el nombre de host deben separarse por al menos un espacio #. # # Además, los comentarios (como estos) se pueden insertar en líneas # individuales o seguir el nombre de la máquina denotado por un símbolo ' #'. # # Por ejemplo: # # 102.54.94.97 rinoceronte.cumbre.com # servidor de origen # 38.25.63.10 x.cumbre.com # X Cliente Host # La resolución de nombre de localhost es manejo dentro de DNS en sí mismo. # 127.0.0.1 localhost # :: 1 localhost
4. Después de pegar la configuración del host, haga clic en "Archivo"En el menú-bar y haga clic en"Guardar como".
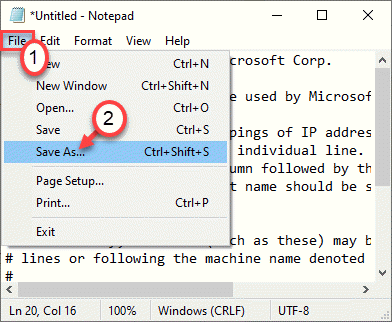
5. Luego, debe elegir una ubicación para guardar el archivo (preferiblemente, en su escritorio).
6. Después de eso, nombra el archivo como "Hospedadores.archivo".
7. En Guardar como tipo , Solo elige Todos los archivos como opción.
8. haga clic en "Guardar como".
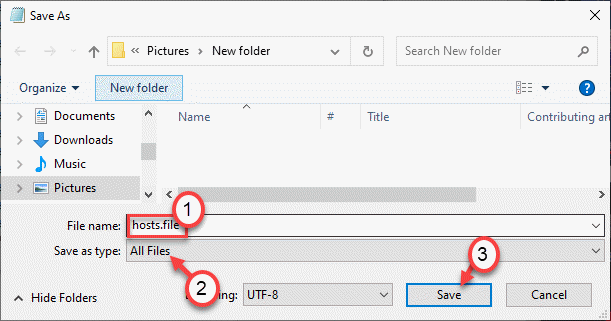
Después de eso, cierre la pantalla del bloc de notas.
Paso 2: mueva el archivo
1. Ahora tiene que ir a la ubicación donde acaba de guardar el archivo de hosts.
2. Haga clic derecho en el "Hospedadores.archivo"Y haga clic en"Rebautizar".
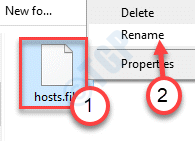
3. Nombra el archivo como "Hospedadores".
4. Puede ver una advertencia rápida sobre cómo cambiar el tipo de archivo, simplemente haga clic en 'Sí' para confirmar el cambio.
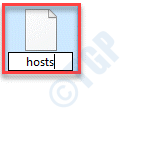
5. Ahora, seleccione el archivo y haga clic con el botón derecho y haga clic en "Cortar"Para cortarlo.
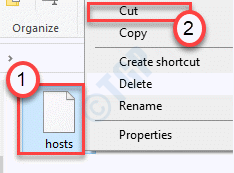
6. Vaya a esta ubicación de carpeta en su sistema -
C: \ windows \ system32 \ controladores \ etc
7. Pegar el archivo 'hosts' en esta carpeta.
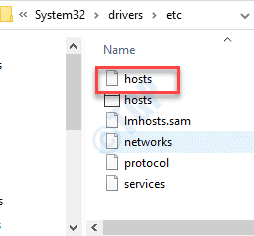
Reanudar su computadora e intente iniciar sesión en Ubisoft Services nuevamente.
Fix 8 - Ejecutar cheques SFC
Ejecutar un verificador de archivos del sistema puede resolver la situación.
1. Debe presionar las teclas de la tecla Windows+S y escribir "CMD".
2. Luego, haga clic derecho en el "Solicitante del sistema"Y haga clic en"Correr como administradores".
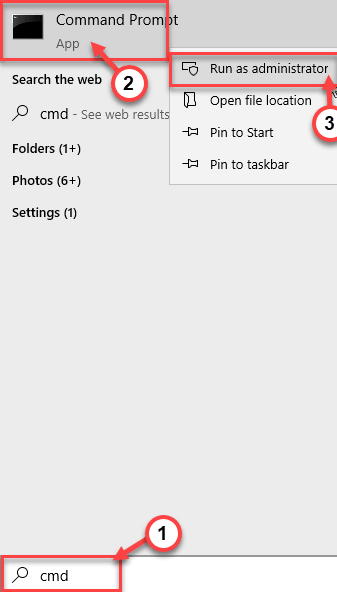
3. Escribe este comando y luego presiona Ingresar.
sfc /escanno
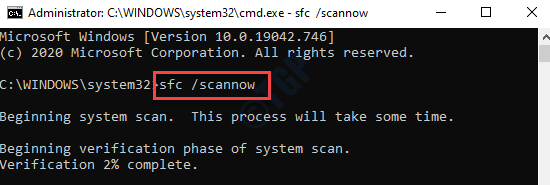
Después de ejecutar el escaneo, intente iniciar sesión en su cuenta en Ubisoft Connect una vez más.
Su problema será resuelto.
- « Recopilar información requerida en Windows Installer cuelga en Windows 10/11 Fix
- El escritorio remoto no puede conectarse a la computadora remota en Windows 10 Fix »

