El escritorio remoto no puede conectarse a la computadora remota en Windows 10 Fix
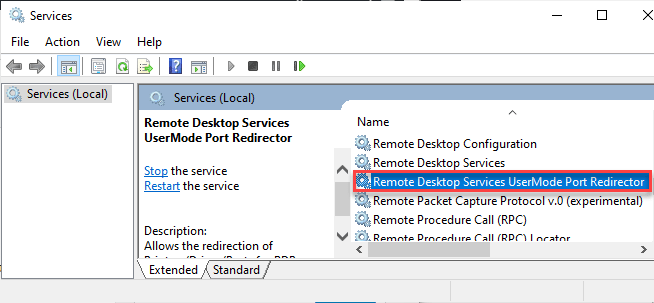
- 4097
- 538
- Carmen Casillas
Windows 10 Pro y Enterprise Edition presenta la utilidad de escritorio remota que permite a los usuarios configurar y tomar el control de los escritorios remotos sin la ayuda de software de terceros. Mientras se conecta al escritorio remoto, puede notar este mensaje de error: "el escritorio remoto no puede conectarse a la computadora remota". Siga estas correcciones detalladas para resolver este problema.
Tabla de contenido
- SEX 1 - Verifique la conectividad de red
- SEX 2 - Agregar permisos de usuario administrativo
- Corrección 3 - Permitir una conexión de escritorio remota
- Corrección - 4 Verifique el estado de los servicios RDP
- FIJO 5 - Modificar la configuración de la política de grupo
- FIJO 6 - Pruebe el puerto del oyente RDP en la máquina remota
SEX 1 - Verifique la conectividad de red
La razón más probable detrás de esta falla de RDP es el problema de conectividad de la red.
Use el cliente Telnet
Puede usar el cliente Telnet para verificar la red. Pero primero tienes que habilitarlo.
1. Tipo "CMD"En el cuadro de búsqueda.
2. Haga clic derecho en el "Solicitante del sistema"Y haga clic en"Ejecutar como administrador".
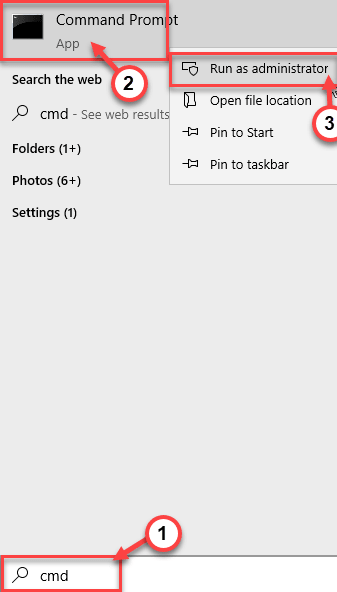
3. Una vez que aparece el símbolo del sistema, escriba este código y presione Ingresar.
dism /online /habilitarse-freature /freeRename: Telnetclient
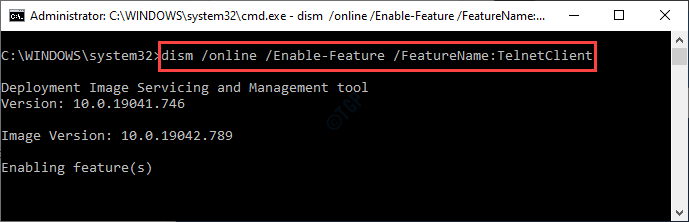
Cierre el símbolo del sistema.
4. presione el Clave de Windows+x llaves juntas.
5. Después de eso, haga clic en el "Windows PowerShell (administrador)".
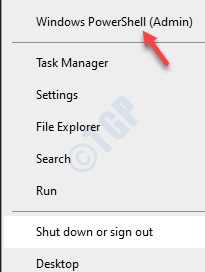
6. PowerShell con privilegio de administración aparecerá. Escriba o copie pegar este comando y presione Enter.
Install-windowsfeature -name Telnet-Client
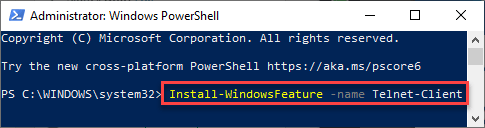
Después de habilitar la función, cierre la ventana PowerShell. Luego, intente hacer ping el puerto TCP. La computadora remota está conectada a usar Telnet.
Use PSPing
Si la telnet está causando algún problema, puede usar el PSPing (es portátil, por lo que no es necesario instalar).
1. Descargar PSPing Portable en su computadora. Simplemente haga clic en "Descargar pstools"Para empezar a descargar.
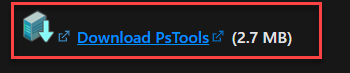
2. Luego, extraiga el archivo zip a esta ubicación predeterminada -
C: \ Windows \ System32
NOTA-
Extraiga los archivos en el directorio que ya está en su ruta en la línea de comandos CMD.
Ejemplo: en este caso, el directorio predeterminado de la línea de comando está en -
C: \ Windows \ System32

Entonces, hemos decidido extraer el archivo zip en esa ubicación en particular.
3. Ahora, escriba "CMD"En el cuadro de búsqueda.
4. Luego, haga clic derecho en el "Solicitante del sistema"Y haga clic en"Ejecutar como administrador".
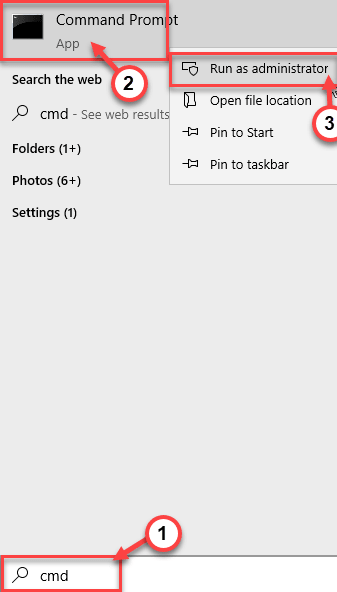
5. Una vez que se abre el símbolo del sistema, tipo y modificar este código según su escenario y éxito Ingresar.
PSPing Port TCP al que está conectado su configuración remota
[Cambie el puerto 'TCP al que está conectado su configuración remota' con el puerto TCP específico que la máquina remota está utilizando actualmente.
Ejemplo: la configuración remota está conectada al '192.168.0.100: 2369 'Puerto. Entonces, el comando será -
PSPing 192.168.0.100: 2369
]
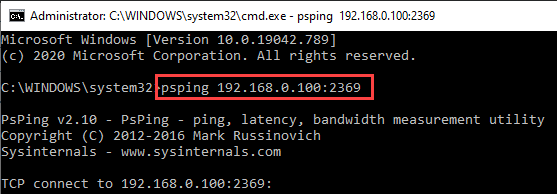
6. Ahora, hay dos casos posibles aquí -
Caso A - Si el comando funciona y enfrenta algunas dificultades para hacer ping a la máquina con el nombre FQDN, debe verificar si la resolución DNS está funcionando correctamente o no.
Caso B: si no puede conectarse con la configuración remota, un firewall local o un firewall de red está obstruyendo el puerto TCP.
Para probar este caso, puede deshabilitar el firewall de Windows en la configuración de computadora remota.
Al principio, verifique cuál es el estado del firewall en el sistema remoto.
a. Abra el símbolo del sistema con derechos administrativos.
b. Entonces, copiar pegar este comando en la terminal. Modificarlo en consecuencia y golpear Ingresar.
Invoke -Command -ComputerName [ComputerName] -ScriptBlock NetSh AdvfireWall show AllProfiles

NOTA -
Reemplace el "[ComputerName]" con el nombre de la computadora remota a la que está intentando acceder.
Si nota que el firewall está encendido, puede desarmarlo para fines de prueba.
C. Puede deshabilitar el firewall con un solo comando. Simplemente pegue este código en la terminal y presione Ingresar.
Invoke -Command -Computername Win7 -ScriptBlock netsh AdvfireWall set AllProfiles State Off

NOTA-
Para la función eficiente del comando anterior, necesitará la psremoting activada en su computadora remota. Si no es así, puede usar PSEXEC para encender PowerShell a remoques con este comando.
psexec \\ remotecomputer -u administrador -p contraseña netsh avfirewall set Allprofiles State OFF OFF

Esto debería solucionar el problema de conectividad.
SEX 2 - Agregar permisos de usuario administrativo
Si la cuenta de usuario que está utilizando para conectarse a la configuración remota pertenece al grupo no administrativo, no podrá conectarse a través de RDP.
1. Tienes que abrir la administración de computadora. Entonces, presione el Windows clave junto con el 'Riñonal' llave.
2. Entonces, escriba "compmgmt.MSC"Y haga clic en"DE ACUERDO".
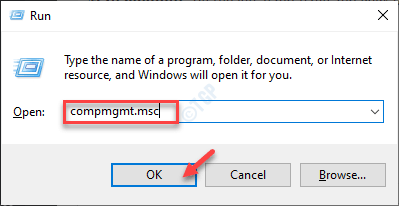
3. Cuando se abre la administración de la computadora, haga clic derecho en el "Gestión informática"En el panel de la izquierda y haga clic en"Conectarse a otra computadora .. ".
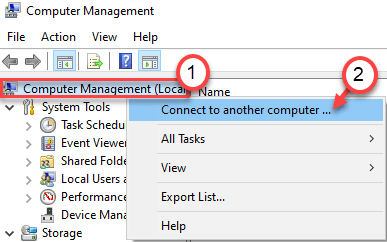
4. Entonces, elige el "Otra computadora:".
5. Haga clic en "Navegar".
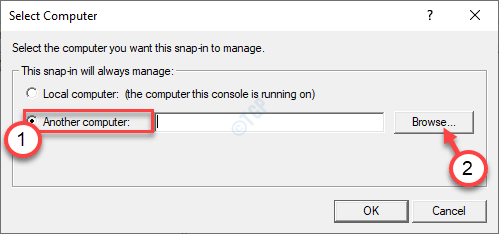
6. A continuación, haga clic en "Avanzado".
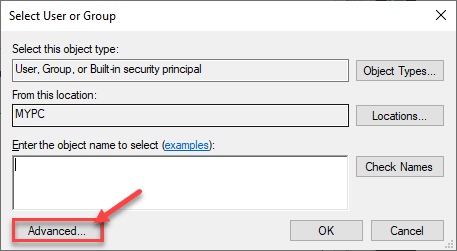
7. Para ver la lista de grupos., Simplemente haga clic en "Encuentra ahora".
8. Aquí encontrará una lista de usuarios y grupos. Desplácese hacia abajo a través de la lista de grupos o usuarios y seleccione Nombre de su cuenta.
(Para mí, es "Sambit". )
9. Haga clic en "DE ACUERDO".
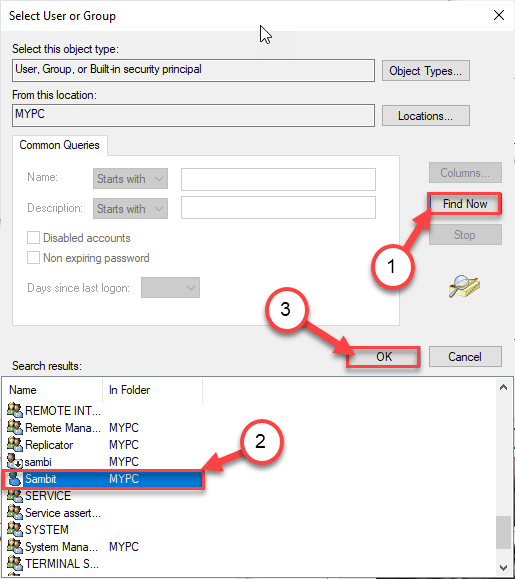
10. Finalmente, haga clic en "DE ACUERDO".
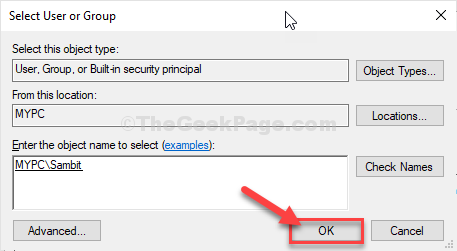
Esto debería ser suficiente para administrar la computadora remota sin la necesidad de más credenciales si ha iniciado sesión en un dominio de Active Directory.
Este proceso solo funcionará si la configuración de firewall permite la configuración de excepciones de política administrativa remota está habilitado en el sistema.
Si desea administrar las configuraciones remotas desde la administración de la computadora, siga estos pasos-
a. presione el Clave de Windows+R llaves.
b. Tipo "gpedit.MSC"Y haga clic en"DE ACUERDO".
C. Una vez que se abre el editor de políticas del grupo, vaya de esta manera -
Configuración de la computadora> Plantillas administrativas> Red> Conexiones de red> Firewall de Windows> Perfil de dominio
d. Al lado derecho, haga doble clic en "Firewall de defensor de Windows: permita una excepción administrativa remota entrante".
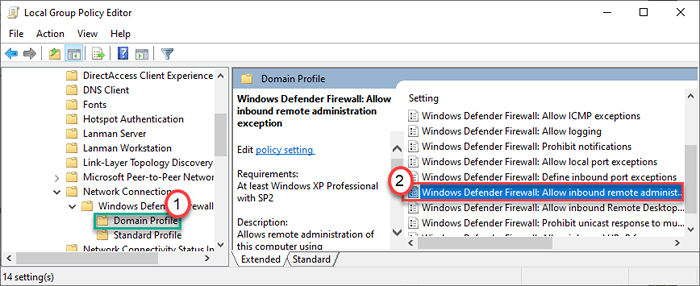
mi. Establezca la política en "Activado".
F. Luego, haga clic en "Aplicar" y "DE ACUERDO".
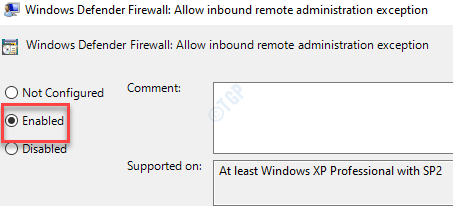
Una vez que haya cambiado la configuración, puede administrar el escritorio remoto como administrador.
NOTA-
Si enfrenta alguna dificultad con la administración de computadora, puede probar un método alternativo. Pero necesitarás Pstools en tu computadora.
1. Abra una ventana de símbolo del sistema elevado.
2. Escribir o copiar pegar Este código en la pantalla CMD, presione Ingresar.
PSEXEC \\ CompuTername Net Administradores de Group "DomainName \ UserName" /ADD
NOTA - Reemplace los parámetros en el código de acuerdo con su caso.
Ejemplo: para esta computadora, el 'ComputerName' es "MI PC". Mi nombre de dominio es "DOM1". El nombre del usuario es "Usuario1".
Entonces, el comando será -
PSEXEC \\ MYPC Net Localgroup Administradores "DOM1 \ User1" /ADD

Esto hará el truco y agregará su activo directorio a la lista de administradores. Intente acceder a la computadora remota usando esta cuenta nuevamente. Tu problema debe resolverse.
Corrección 3 - Permitir una conexión de escritorio remota
Debe permitir la configuración de conexión de escritorio remota en su sistema.
1. presione el Clave de Windows+R llaves juntas.
2. Una vez que surge la ventana de ejecución, escriba "sysdm.CPL"Y golpear Ingresar.
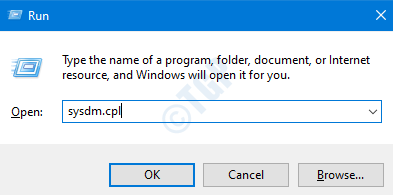
3. Después de eso, ve al "Remoto" pestaña.
4. Aquí, controlar la caja "Permitir conexiones remotas a esta computadora".
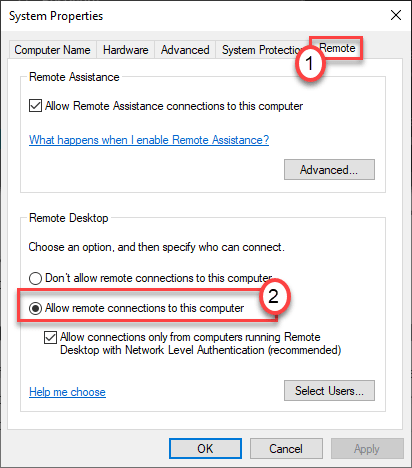
5. Finalmente, haga clic en "Aplicar" y "DE ACUERDO"Para guardar este cambio en su sistema.
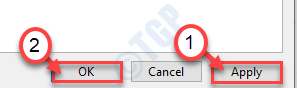
Ahora, intente conectarse a la computadora remota una vez más.
Si esto no funciona, puede intentar habilitar la conexión de escritorio remota desde el editor de registros.
1. Al principio, solo presione el Clave de Windows+R llaves juntas.
2. Entonces, escriba "regedit"Y haga clic en"DE ACUERDO".
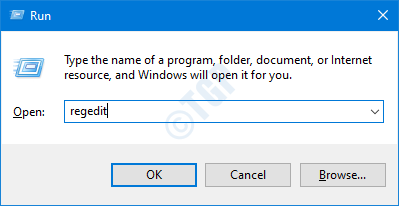
3. A continuación, proceda a esta ubicación en la pantalla del editor de registro -
Computer \ Hkey_local_machine \ System \ CurrentControlset \ Control \ Terminal Server
4. Una vez que hayas llegado allí, haga doble clic sobre el "fdenytsconnections"Clave para modificarlo.
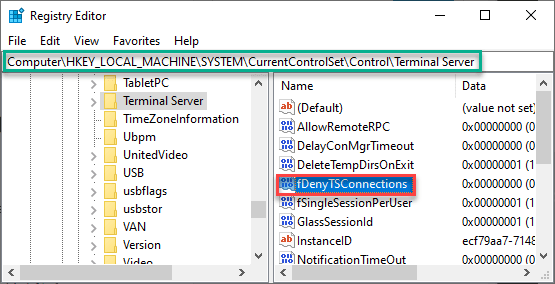
6. Establezca el valor en "0".
7. Haga clic en "DE ACUERDO".
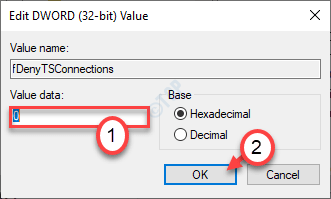
Esto debería habilitar la conexión de escritorio remota. Verifique nuevamente el estado del problema.
NOTA - A
Si no puede alternar ni la configuración o el editor de registro, puede ejecutar este código PowerShell para hacer lo mismo.
1. Abra la terminal de PowerShell con derechos administrativos.
2. Luego, ejecute este simple comando para alterar el valor del registro.
(Get -wmioBject win32_terMinalServicesting -ComputERName [CompuTername] ‑amespace root \ cIMV2 \ terminalServices).SetAlowtSconnections (1,1)

Nota - B
Hay otro proceso para alterar el valor del registro. Pero requiere el servicio de registro remoto en el estado de ejecución para funcionar correctamente.
1. Abra una pantalla de símbolo del sistema elevado con derechos administrativos.
2. Luego, pegue este comando en la terminal y presione Ingresar.
REG Agregar "\\ [remotecomputer] \ hklm \ system \ currentControlset \ control \ terminal Server" /v fdenytSconnections /D 0 /f /t reg_dword

[No olvide alterar la 'remotecomputadora' de acuerdo con su caso.]
Intente conectarse al escritorio remoto una vez más.
Corrección - 4 Verifique el estado de los servicios RDP
Se requiere que algunos servicios de protocolo de escritorio remotos se ejecuten en la parte posterior tanto en la computadora local como en la computadora remota.
1. presione el Clave de Windows+R.
2. Tipo "servicios.MSC"Y haga clic en"DE ACUERDO".
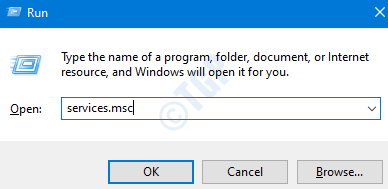
3. Una vez que aparece la pantalla de servicios, verifique el "Servicios de escritorio remotos". Haga doble clic en eso.
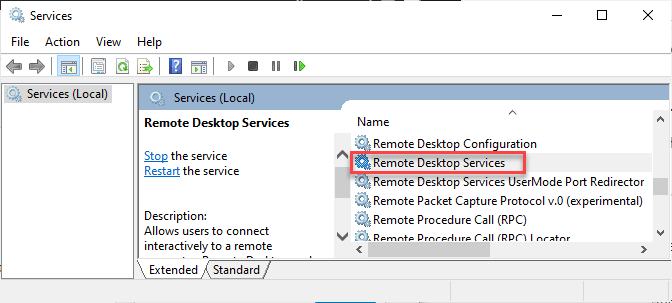
4. Luego, configure el 'tipo de inicio' en "Automático". Haga clic en "Comenzar"Para comenzar el servicio.
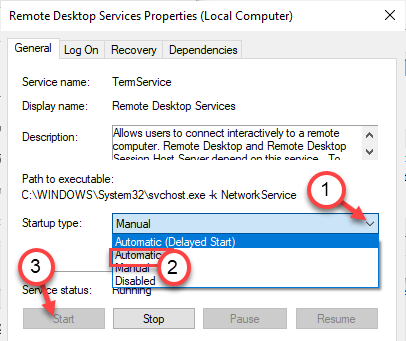
5. Haga clic en "Aplicar" y "DE ACUERDO"Para guardar los cambios.
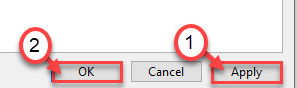
6. Mismo camino, haga doble clic sobre el "Servicios de escritorio remotos Redirector de puertos USERMode".
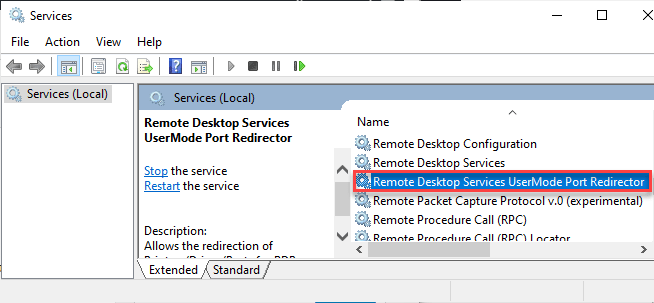
7. Al igual que el servicio de términos, establezca el tipo de inicio de este en "Automático" también.
8. Inicie el servicio haciendo clic en "Comenzar", Si ya no se está ejecutando.
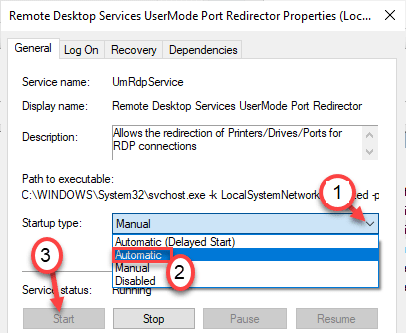
9. Para guardar los cambios, haga clic en "Aplicar" y "DE ACUERDO".
Asegúrese de haber asegurado estos cambios tanto en la computadora remota como en la computadora local.
Reanudar Ambas máquinas una vez para guardar los cambios.
NOTA -
Si no desea modificar los Servicios desde la pantalla de los Servicios, puede hacerlo con un comando.
1. presione el Clave de Windows+x llaves juntas.
2. Luego, haga clic en "Windows PowerShell (administrador) ".
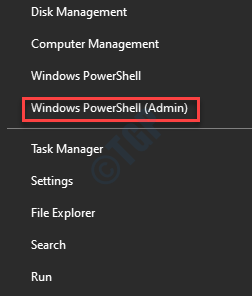
3. Entonces, escriba este código. Modificarlo en consecuencia y golpear Ingresar.
"Termemervice", "umrdpservice" | Foreach -object (get -wmioBject win32_service -ComputerName [remotecomputer] -filter "name = '$ _'").Comienza el servicio()

Esto iniciará el servicio en el cliente remoto. Sin embargo, deberá configurar manualmente los servicios mencionados anteriormente (Termervice y UMRDPService) para iniciar automáticamente.
FIJO 5 - Modificar la configuración de la política de grupo
Existe la posibilidad de que la política grupal esté evitando su solicitud RDP.
1. Tienes que presionar el Clave de Windows+R llaves juntas.
2. A continuación, escribir "gpedit.MSC"Y haga clic en"DE ACUERDO".
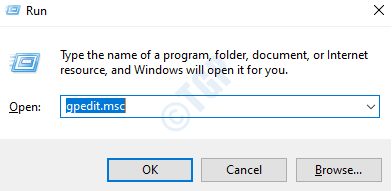
3. Una vez que se abra el editor de políticas del grupo, vaya a este lugar -
Configuración de la computadora> Plantillas administrativas> Componentes de Windows> Servicios de escritorio remotos> Host de sesión de escritorio remoto> Conexiones
4. Ahora, en el lado derecho, haga doble clic en el "Permitir a los usuarios conectarse de forma remota utilizando servicios de escritorio remotos".
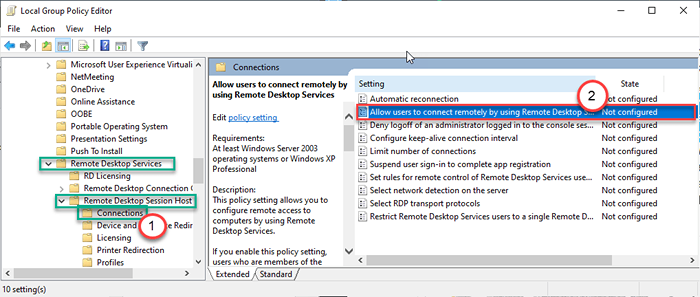
5. Haga clic en el botón de radio junto a "Activado"Para habilitar la política.
6. Haga clic en "Aplicar" y "DE ACUERDO"Para aplicar la configuración.
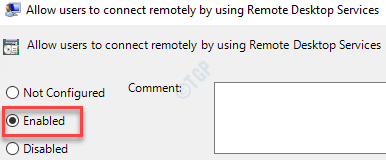
Esto debería solucionar la configuración de la política del grupo para permitir las solicitudes RDP.
Puede verificar los resultados de la política grupal con un solo comando. Ejecute este código GPreSult en la computadora remota para obtener la actualización de la política en un formato HTML.
1. Abra el símbolo del sistema elevado.
2. Ejecutar este código -
GPreSult /H C: \ output.htm
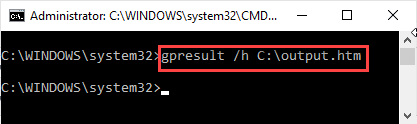
FIJO 6 - Pruebe el puerto del oyente RDP en la máquina remota
En general, el servicio RD escucha en el puerto 3389, ya que es el puerto predeterminado para hacerlo. Si alguna otra aplicación en la máquina remota está utilizando el mismo puerto, este problema puede aparecer.
1. En la computadora remota, en primer lugar, presione Clave de Windows+R llaves juntas.
2. Entonces, escriba "regedit"Y haga clic en"DE ACUERDO".
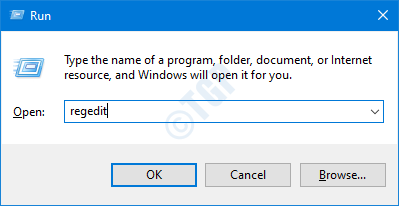
3. A continuación, proceda a esta ubicación en la pantalla del editor de registro -
Computer \ Hkey_local_machine \ System \ CurrentControlset \ Control \ Terminal Server \ Winstations \ RDP-TCP
4. En el lado derecho, busque la llave "Número de puerto".
5. Observe que el valor de la clave es -
0x00000D3D (3389)
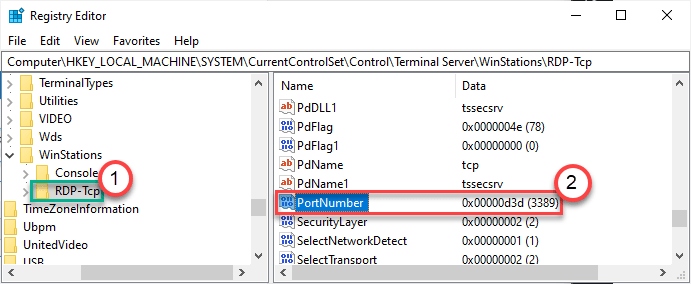
6. Si el valor es algo diferente, haga doble clic sobre el "Número de puerto" llave.
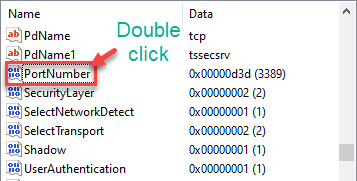
7. Establezca la 'base:' como "Decimal".
8. Luego, establezca el 'valor:' como "3389".
9. Haga clic en "DE ACUERDO".
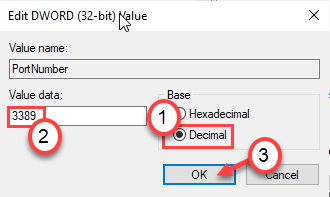
Luego, cierre la ventana del editor de registro. Reanudar el sistema una vez.
Esto asegurará que la máquina remota use el puerto 3389. Tu problema debe resolverse.
- « FIX UBISOFT Service no está disponible actualmente
- Bluetooth Mouse sigue desconectando al azar en Windows 10/11 »

