Se corrigió WiFi se detuvo automáticamente Intel AC 9560 Código 10 Error en Windows 10/11
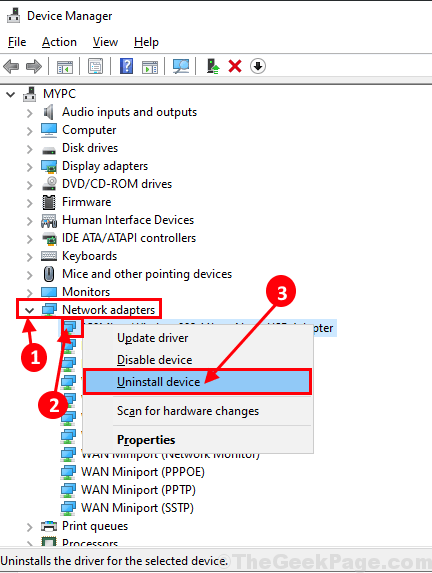
- 3529
- 717
- Berta Solano
Algunos usuarios de Windows 10 se quejan de un problema con respecto a la desaparición repentina de WiFi de su sistema justo después de que su computadora recibió una actualizacion de Windows. Según ellos, cuando intentan encontrar la causa del problema, están descubriendo que 'Intel Wireless AC-9560'El controlador está mostrando'Código de error-10' en Administrador de dispositivos. Si se enfrenta a algo similar, no es necesario preocuparse. En este artículo, vamos a discutir algunas soluciones a este problema. Simplemente sígalos y el problema se solucionará en poco tiempo. Pero, antes de seguir adelante para las soluciones más grandes, debe intentar estas soluciones iniciales primero en su computadora para probar algunas soluciones más simples para el problema.
Soluciones-
1. Si esta es la primera vez que enfrenta el problema en su computadora, reiniciar tu computadora. Después de reiniciar su computadora, verifique si todavía se enfrenta al problema o no.
2. Prueba un 'apagado'-Seguen estos pasos para hacer un apagado duro de su sistema, presione el'Tecla de encendido'De su computadora portátil/escritorio hasta que su computadora se apaga por completo. Ahora, retire el adaptador de alimentación de CA y la batería de la computadora portátil / PC.
Después de unos minutos, conecte la fuente de alimentación, inserte nuevamente la batería y encienda la PC.
Si alguna de estas soluciones no funcionó para usted, elija estas correcciones en su computadora-
Tabla de contenido
- Fix-1 desinstalar y reinstalar el controlador Intel AC-9560-
- Fix-2 Deshabilitar y habilitar el adaptador WiFi en el administrador de dispositivos
- Fix-3 usando una conexión Ethernet por una vez
- FIJO-4 Reinstalar el controlador Bluetooth
- FIJAR 5 - Servicio de inicio de WLAN Autoconfig
- Fix 6 - Realice un reinicio en frío
- RESTACIÓN FIJO-7 A LA FACTORIA Predeterminados
Fix-1 desinstalar y reinstalar el controlador Intel AC-9560-
Desinstalado y reinstalado Intel AC-9560 Los controladores en su computadora pueden resolver este problema en su computadora.
1. Al principio, presione 'Clave de Windows+x'.
2. Luego, desde la lista de utilidades, haga clic en el "Administrador de dispositivos".

3.Una vez el Administrador de dispositivos La ventana se abre, expandir "Adaptadores de red".
4. Simplemente, haga clic derecho en su adaptador WiFi y haga clic en "Desinstalar dispositivo".
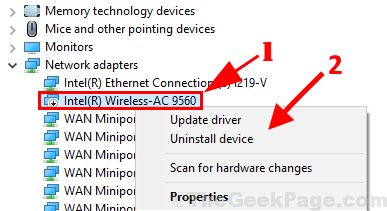
5. Justo controlar las opciones Eliminar el software del controlador para este dispositivo
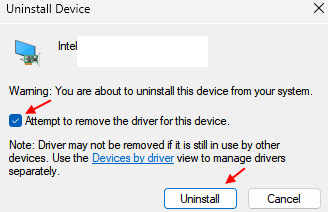
6. Ahora, abra el Administrador de dispositivos Ventana de nuevo.
7. En Administrador de dispositivos Ventana, en la barra de menú, haga clic en "Acción"Y luego haga clic en"Escanear para cambios de hardware".
Administrador de dispositivos reinstalará el controlador en su computadora.
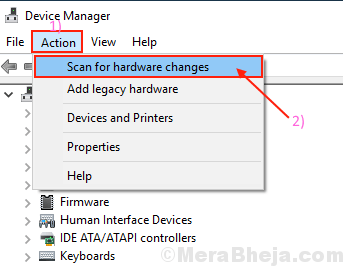
Fix-2 Deshabilitar y habilitar el adaptador WiFi en el administrador de dispositivos
1. Al principio, presione 'Clave de Windows+x'.
2. Luego, desde la lista de utilidades, haga clic en el "Administrador de dispositivos".

3.Una vez el Administrador de dispositivos La ventana se abre, expandir "Adaptadores de red".
4. Simplemente, haga clic derecho en su adaptador Wi-Fi
5. Ahora, haga clic en deshabilitar el dispositivo.
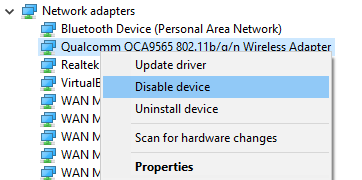
6. Ahora, Reanudar tu computador.
7. Abra el administrador de dispositivos nuevamente y llegue a su adaptador Wi-Fi y permitir de nuevo.
Fix-3 usando una conexión Ethernet por una vez
1. Al principio, presione 'Clave de Windows+x'.
2. Luego, desde la lista de utilidades, haga clic en el "Administrador de dispositivos".

3.Una vez el Administrador de dispositivos La ventana se abre, expandir "Adaptadores de red".
4. Simplemente, haga clic con el botón derecho en su adaptador Wi-Fi y haga clic en Desinstalar dispositivo
5. Conecte su computadora a su enrutador a través de un cable Ethernet.

6. Ahora, haga clic en Acción y luego haga clic en escanear para cambios de hardware.
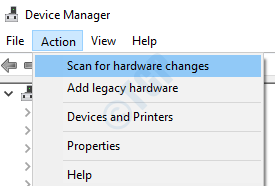
7. Ahora, desenchufe el Ethernet y comience a usar su Wi-Fi.
FIJO-4 Reinstalar el controlador Bluetooth
Algunos usuarios descubrieron que este problema surge debido al bloqueo del controlador Bluetooth. Debido al controlador Bluetooth, Intel AC 9560 también dejó de funcionar. Entonces, para solucionar este problema, simplemente reinstale el controlador Bluetooth.
1. Al principio, presione 'Clave de Windows+x'.
2. Luego, desde la lista de utilidades, haga clic en el "Administrador de dispositivos".

3. Una vez el Administrador de dispositivos La ventana se abre, expandir "Bluetooth".
4. Ahora, haga clic derecho y desinstalar Su controlador Bluetooth.
Normalmente, su controlador Bluetooth es aquel cuyo nombre es el mismo que su Adaptador wifi.
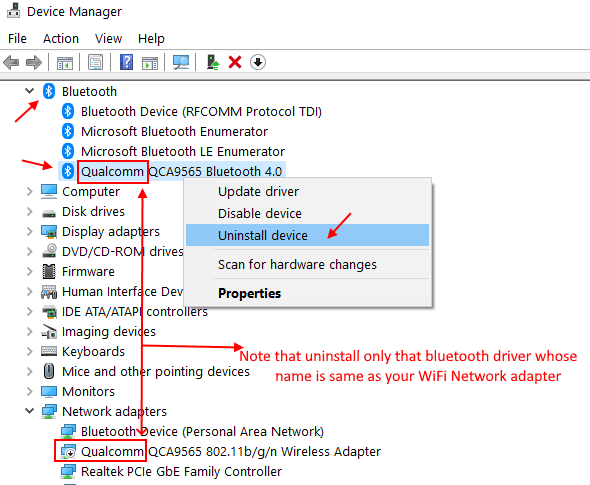
5. Después de desinstalar el controlador Bluetooth, haga clic en Acción y luego haga clic en Escanear para cambios de hardware.
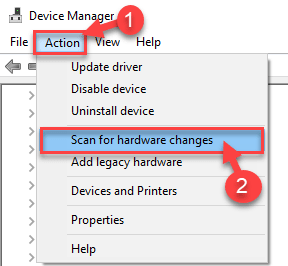
Ahora, inténtalo de nuevo.
FIJAR 5 - Servicio de inicio de WLAN Autoconfig
1 - Buscar Servicios En el cuadro de búsqueda de Windows de la barra de tareas y luego haga clic en el icono de servicios para abrir la ventana Manager de servicio.
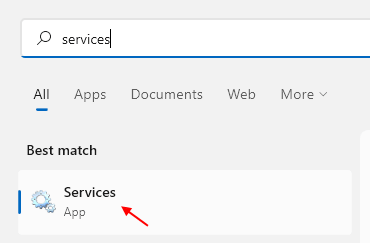
2 - Ahora, en la ventana Manager de servicio, localice WLAN Autoconfig De la lista de servicios.
3 - Haga doble clic en WLAN Autoconfig para abrir su ventana de propiedades.
4 - Ahora, asegúrese de que el Tipo de inicio es automático. Si no es así, cámbielo a automático desde el menú desplegable.
5 - Además, haga clic en comenzar Para comenzar el servicio.
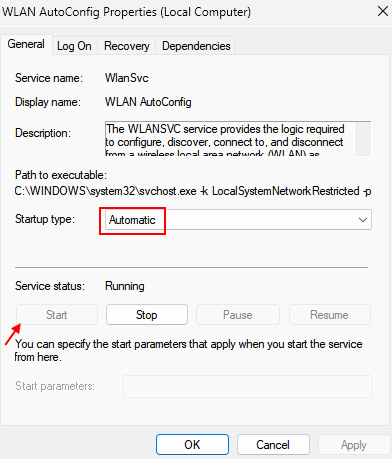
Fix 6 - Realice un reinicio en frío
Para hacer un reinicio en frío en su PC de Windows, simplemente presione y mantenga presionado el botón de encendido.
Después de continuar presionando el botón de encendido, la computadora eventualmente se apagará después de unos segundos.
Una vez que se haya asegurado de que esté completamente apagado, espere unos segundos y luego vuelva a encender su computadora.
RESTACIÓN FIJO-7 A LA FACTORIA Predeterminados
Restablecer su computadora a los valores predeterminados de fábrica lo ayudará con seguridad.
1. Reiniciar tu computadora. Al reiniciar, presione continuamente el "F2"Clave para ingresar al Biografía ajustes.
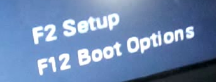
2. Ahora, vaya a Wireless y establezca los valores en los valores predeterminados de fábrica
3. Ahora presiona "Esc"Para salir del Biografía Configuración en su computadora.
4. Su computadora se reiniciará automáticamente. Compruebe si puede descubrir Wifi en tu computadora o no.
5. Si el reinicio no resolvió el problema en su computadora, apague la computadora por completo. Esperar un minuto. Entonces, reiniciar Su computadora nuevamente y al reiniciar, debería poder descubrir Wifi nuevamente.
Tu problema debe resolverse.
- « Correcto del código de error de actualización de Windows 0x800f0922
- Cómo detener la clasificación del explorador de archivos por semana y mes en Windows 10 »

