Correcto del código de error de actualización de Windows 0x800f0922
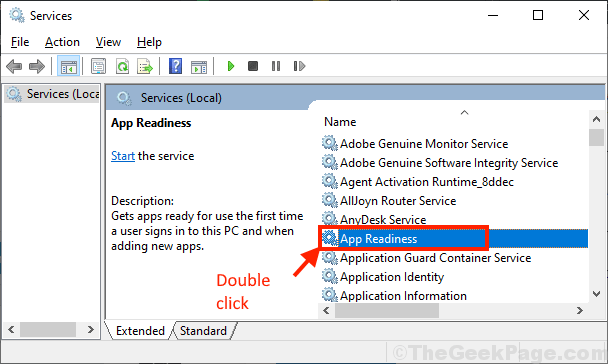
- 3786
- 641
- Mario Gollum
Algunos usuarios de Windows 10 enfrentan problemas cuando intentan actualizar sus dispositivos Windows 10. Según ellos, la actualización de Windows 10 se está estancando mostrando un código de error en sus computadoras. Si estás en la misma situación, no te preocupes. En este artículo, vamos a discutir 'Código de error de actualización de Windows: 0x800f0922'. La razón principal detrás de este error es la ausencia de algunas características cruciales de Dot Net en su computadora. Pero, antes de seguir adelante para obtener soluciones más complejas, sugeriremos que pruebe estas soluciones más simples para resolver este problema.
Soluciones iniciales-
1. Reiniciar tu computadora. A veces actualizacion de Windows requiere un reinicio para finalizar el proceso de actualización. Compruebe si puede actualizar su dispositivo sin el problema o no.
2. Compruebe si la conexión a Internet en su computadora está funcionando o no. Desconecte la conexión a Internet desde su computadora. Espera unos minutos. Luego conecte la conexión a Internet a su computadora. Ahora, verifique si todavía se enfrenta al error con actualizacion de Windows O no.
Si alguna de estas soluciones no puede resolver el problema en su computadora, elija estas correcciones-
Tabla de contenido
- Fix-1 girar las funciones de Dotnet 'en' en su computadora-
- FIJA-2 Inicio y automatizar el servicio de 'preparación de aplicaciones'-
- Fix-3 apague el firewall temporalmente en su computadora-
- FIX-4 Ejecutar los comandos SFC y Dism
Fix-1 girar las funciones de Dotnet 'en' en su computadora-
Torneado Punto net características 'EN'En su computadora resolverá el problema.
1. Prensa Clave de Windows y luego escriba "Turn Windows".
2. Luego, haga clic en el "Activar o desactivar las características de windows".
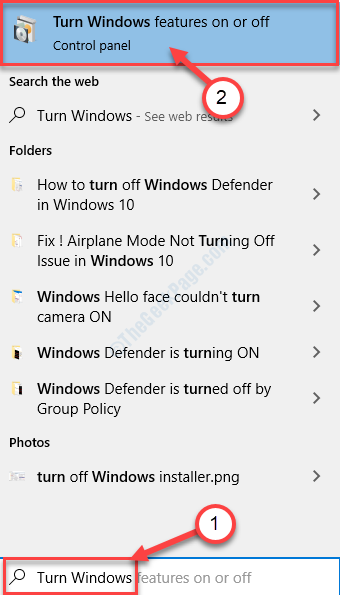
3. Cuando el Características de Windows Aparece la ventana, en la lista de las características, controlar todos ".NET Framework"Características (verifique ambas opciones".Marco neto 3.5 (incluye .Net 2.0 y 3.0)" y ".NET Framework 4.8 servicios avanzados").
4. Ahora, haga clic en "DE ACUERDO"Para guardar los cambios en su computadora.
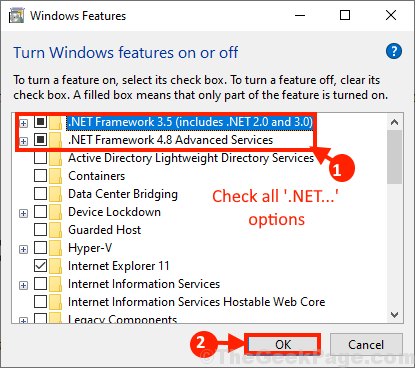
5. Windows instalará esta función en su computadora.
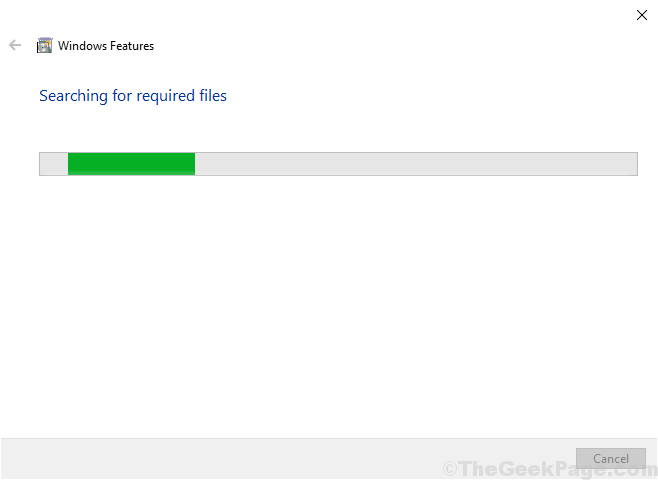
Reiniciar Su computadora una vez que el proceso está completo.
Después de reiniciar su computadora, intente actualizar sus Windows nuevamente. El problema debe resolverse en su computadora.
FIJA-2 Inicio y automatizar el servicio de 'preparación de aplicaciones'-
Iniciar y automatizar el 'Preparación para aplicaciones'El servicio ha resuelto el problema para muchos usuarios. Sigue estos pasos-
1. Presionando 'Clave de Windows' y 'Riñonal'Puedes abrir fácilmente un Correr Terminal.
2. En eso Correr Terminal, escritor "servicios.MSC". Haga clic en "DE ACUERDO".
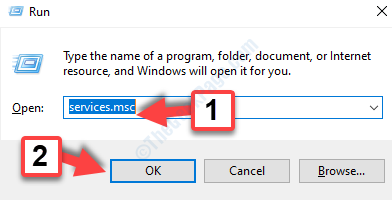
3. En el Servicios ventana, encontrar y haga doble clic en "Preparación para aplicaciones"Para abrir sus propiedades.
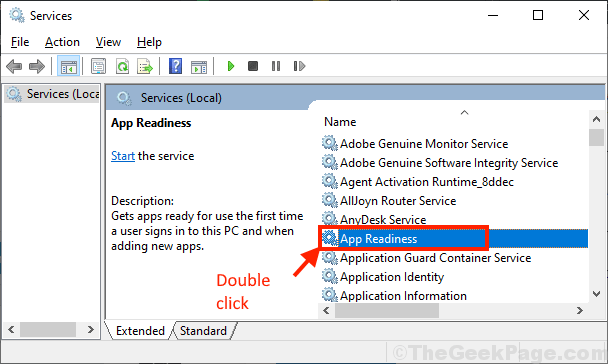
4. En el Propiedades de preparación para aplicaciones Ventana, haga clic en "Comenzar"Para iniciar el servicio en su computadora.
5. Ahora en "Tipo de inicio:"Haga clic y elija"Automático"Desde el menú desplegable.
6. Finalmente, haga clic en "Aplicary "y"DE ACUERDO"Para guardar los cambios en su computadora.
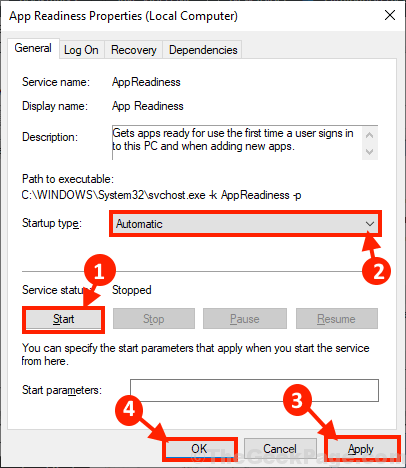
Cerca Servicios ventana.
Reiniciar su computadora para guardar los cambios.
Fix-3 apague el firewall temporalmente en su computadora-
[NOTA-Pruebe esta solución solo si está utilizando un Privado red. Si estas en Público Red, primero debe cambiar a una red privada y luego probar esta solución. ]
Girando el firewall 'APAGADO'temporalmente en su computadora puede resolver este problema en su computadora.
1. Prensado Clave de Windows+ R pondrá en marcha Correr.
2. Escriba este comando en ese Correr ventana y golpe Ingresar.
controlar el firewall.CPL
Esto se abrirá Defensor de Windows Cortafuegos Configuración en Panel de control.
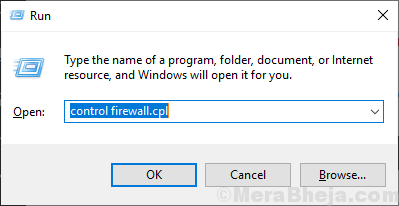
3. Ahora, en el Firewall de defensa de Windows Ventana, en el panel izquierdo, haga clic en "Encienda o desactive el firewall de defensor de Windows".
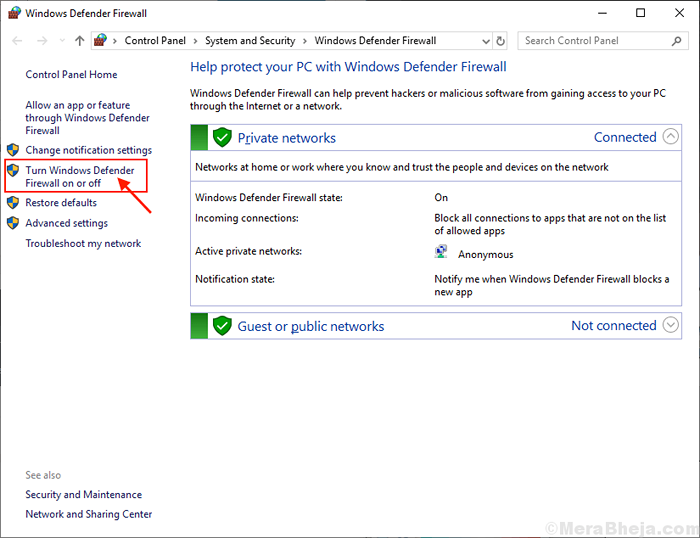
4. Ahora, bajo el Red privada Configuración, haga clic en "Apague el firewall de defensor de Windows (no recomendado)".
5. Haga clic en "DE ACUERDO"Para guardar la configuración en su computadora.
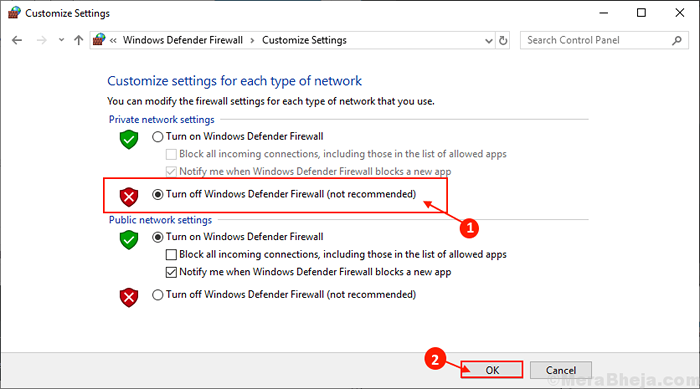
Ahora, intente actualizar su Windows 10. Compruebe si todavía se enfrenta al problema o no.
FIX-4 Ejecutar los comandos SFC y Dism
1. Buscar CMD en el cuadro de búsqueda de Windows 10.
2. Haga clic derecho y ejecute como administrador para abrir el símbolo del sistema como administrador.
3. Ejecute los comandos dados a continuación uno por uno para solucionar el problema.
abatido.EXE /Online /Cleanup-Image /RestoreHealth
Sfc /escanno
Cierre la ventana CMD y vuelva a intentarlo.
- « Arregle el icono de doble cromo en la barra de tareas en Windows 10/11
- Se corrigió WiFi se detuvo automáticamente Intel AC 9560 Código 10 Error en Windows 10/11 »

