Falta de Windows 11/10 Bluetooth
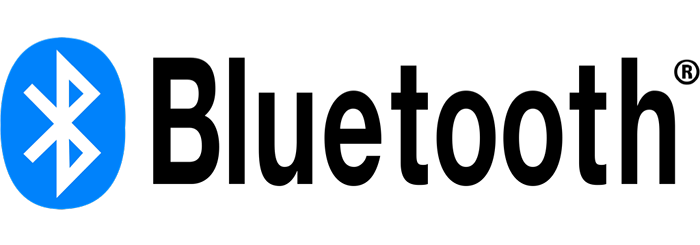
- 4234
- 160
- Sr. Eduardo Menchaca
Bluetooth tiene varias funciones en su computadora, además de ayudarlo a transferir archivos entre dispositivos o conectarse a otros dispositivos como un altavoz o auriculares Bluetooth.
Si está utilizando una PC que ejecuta Windows 11/10 y falta Bluetooth, hay varias razones para eso:
Tabla de contenido- Su PC no es compatible con Bluetooth.
- No has habilitado Bluetooth en tu PC.
- El modo de avión está habilitado en su PC.
- Faltan los controladores de Bluetooth o están dañados.
- Problemas en la integración de marcos o software Bluetooth.
- Conflictos entre aplicaciones.
Esta guía cubre algunos pasos de solución de problemas, puede intentar restaurar el icono de Bluetooth en su PC.
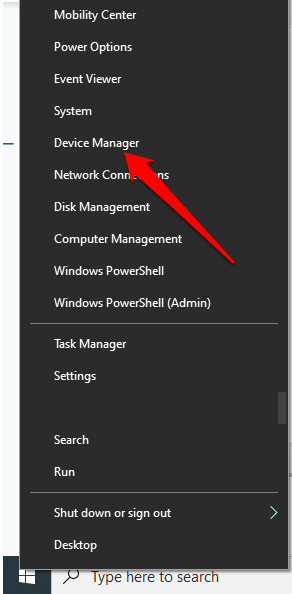
- Compruebe si hay un Bluetooth Sección en Administrador de dispositivos. Si ve uno, seleccione para expandir la sección y verifique si hay un Adaptadores Bluetooth Listado debajo de él.
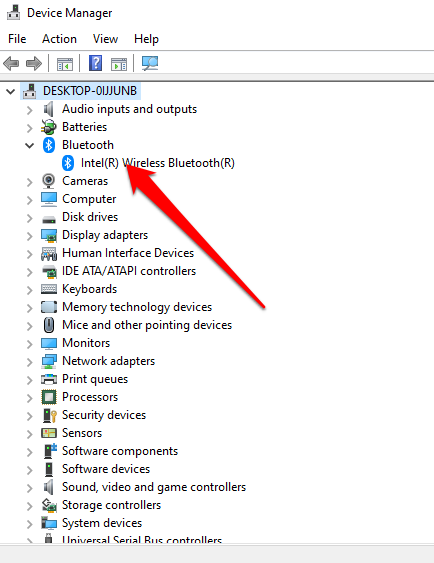
- Si no hay un adaptador Bluetooth en la lista, consulte debajo del Adaptadores de red sección. Si tampoco está allí, significa que su PC no es compatible con Bluetooth. Puede probar una PC diferente y ver si funciona.
También puede verificar su PC para el interruptor de hardware Bluetooth. Si tiene uno, puede presionarlo para habilitar la radio Bluetooth. Si no tiene el interruptor, presione el FN + F5 o F8 clave para habilitar el adaptador inalámbrico.
Si su PC carece de capacidad Bluetooth, puede obtener un adaptador o dongle de Bluetooth externo, conectarse a un puerto USB gratuito en su PC y comenzar a usar Bluetooth.
Deshabilitar el modo avión
El modo de avión le permite deshabilitar rápidamente o desactivar todas las comunicaciones inalámbricas como Wi-Fi, Bluetooth, Cellular, GPS o NFC en su computadora.
- Selecciona el Red icono en la barra de tareas.
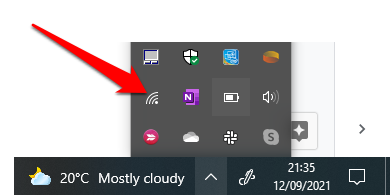
- A continuación, seleccione Modo avión y desactivarlo.
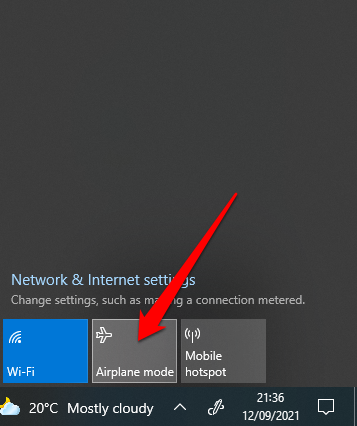
Verifique el menú Center de acción
El menú de Action Center contiene notificaciones y atajos a la configuración de clave. Si no puede encontrar el icono de Bluetooth, podría ser que el menú de Acciones Rápidas se haya colapsado para acomodar las múltiples notificaciones que Windows 10 necesita mostrar.
Seleccionar Expandir en el Centro de Acción menú y verifique si aparece el icono Bluetooth.
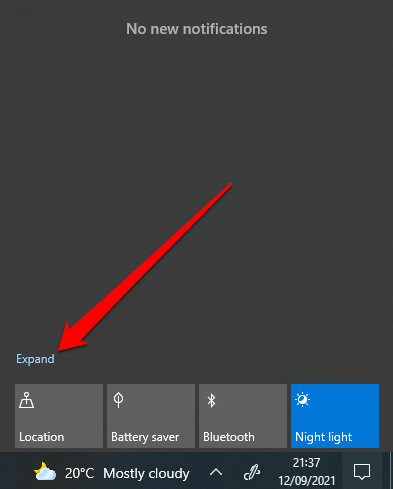
A veces es posible que no vea el icono Bluetooth en el centro de acción porque el atajo no ha sido habilitado.
- Abra el Centro de Acción presionando Clave de Windows + A en tu teclado.
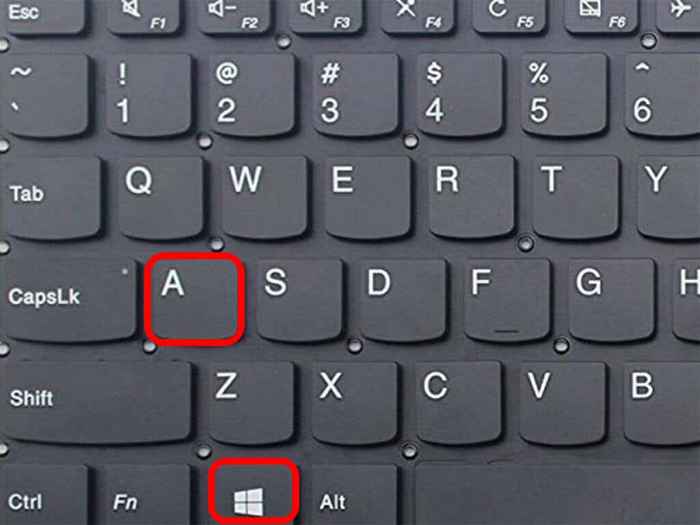
- A continuación, seleccione Gestionar notificaciones.
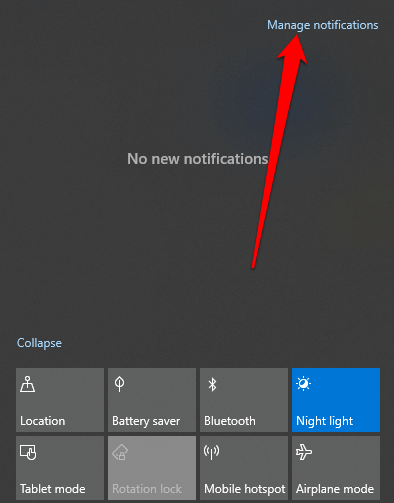
- Seleccionar Edite sus acciones rápidas Para abrir el menú de Action Center.
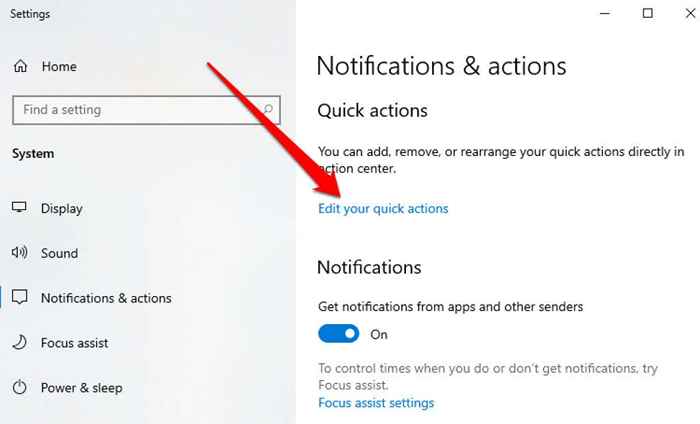
- A continuación, seleccione Agregar > Bluetooth > Hecho.
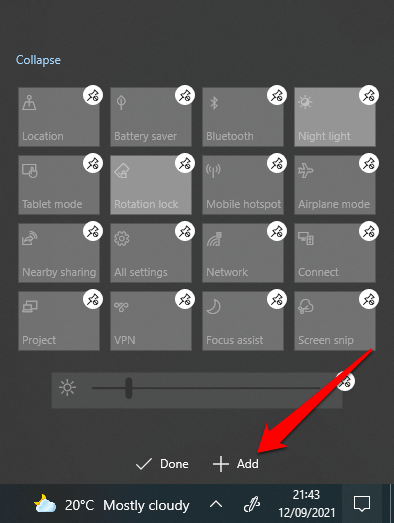
Verifique la configuración de Bluetooth
Es posible que haya establecido la sección de notificaciones y acciones correctamente, pero aún debe verificar su configuración Bluetooth para asegurarse de que esté habilitado.
- Seleccionar Comenzar > Ajustes.
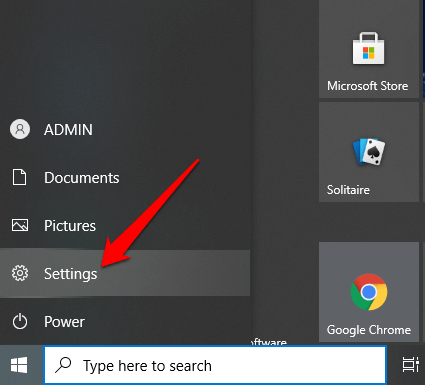
- A continuación, seleccione Dispositivos.
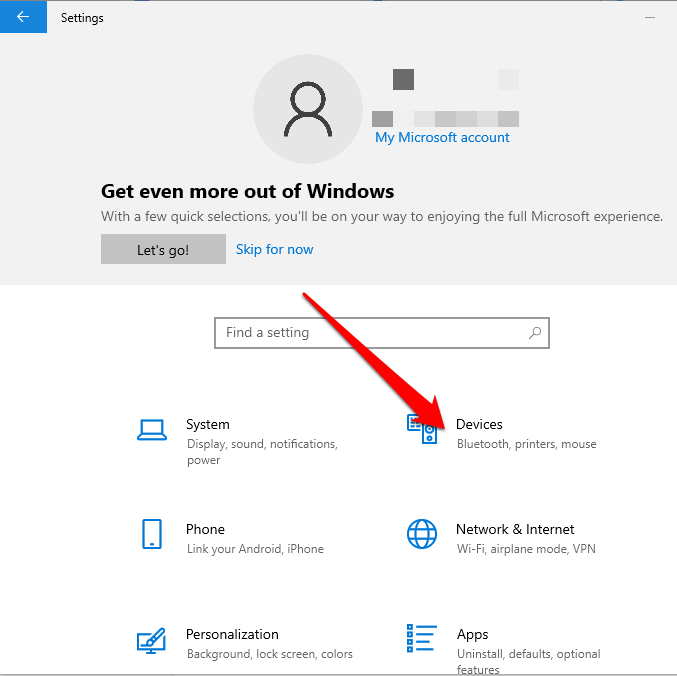
- Seleccionar Bluetooth y otros dispositivos.
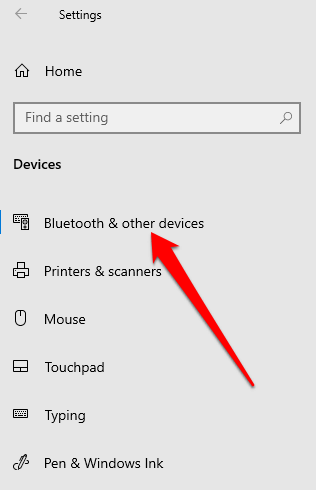
- A continuación, seleccione Más opciones de Bluetooth bajo la Configuración relacionada sección.
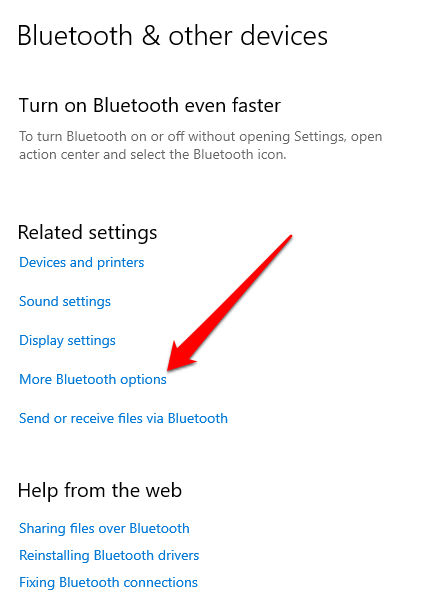
- Controlar Muestre el Bluetooth icono en la caja del área de notificación bajo el Opción pestaña.
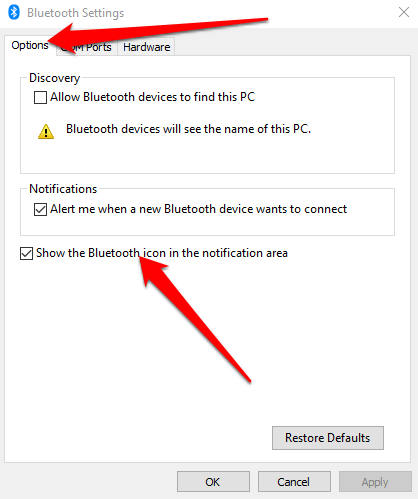
- Seleccionar Aplicar > DE ACUERDO.
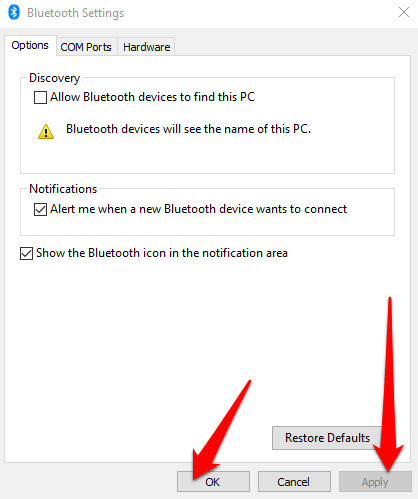
Ejecute el solucionador de problemas de Bluetooth
El solucionador de problemas Bluetooth en Windows 11/10 es una característica incorporada que escanea y soluciona problemas específicos de Bluetooth en su PC.
- Seleccionar Comenzar > Ajustes.
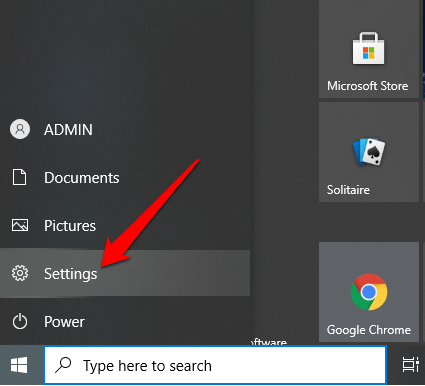
- A continuación, seleccione Actualización y seguridad.
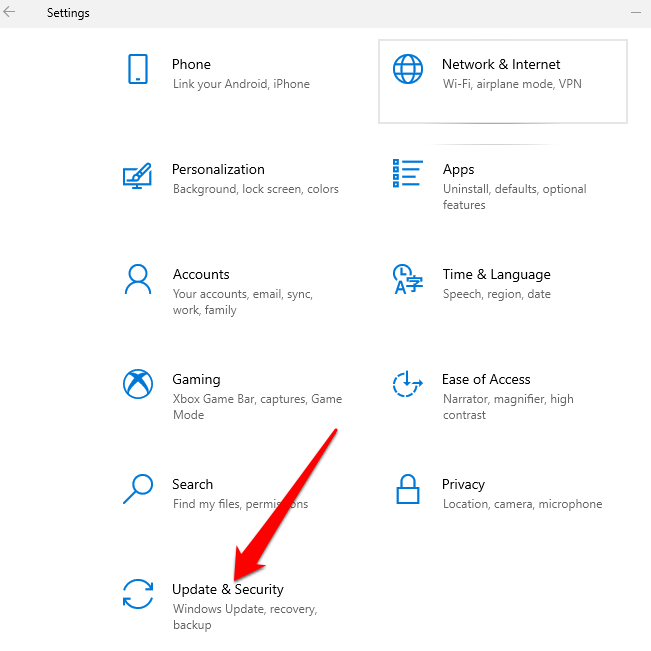
- Seleccionar Resolución de problemas y luego seleccione Solucionadores adicionales > Bluetooth bajo la Encontrar y solucionar otros problemas sección.
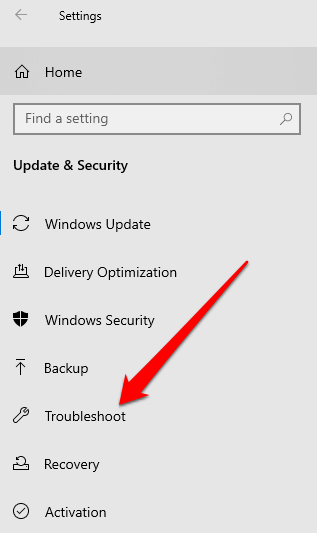
- A continuación, seleccione Ejecute el solucionador de problemas y sigue las indicaciones. Una vez que se completa el escaneo, verifique si se restaura Bluetooth.
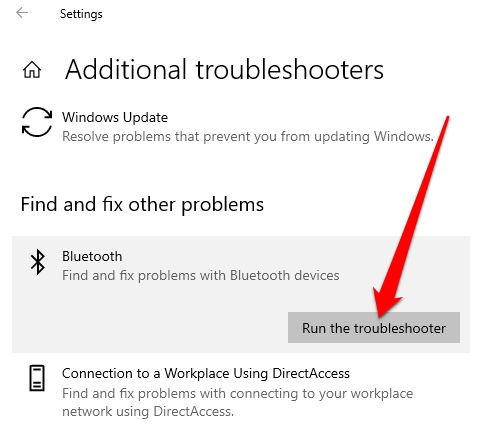
Utilice el resuitador de hardware y dispositivo
Los escaneos de solución de problemas de hardware y dispositivo para los problemas con los dispositivos Bluetooth. Mientras la configuración está oculta en Windows 11/10, puede usar el símbolo del sistema para acceder a ella.
- Tipo CMD en el cuadro de búsqueda y seleccione Ejecutar como administrador bajo el símbolo del sistema.
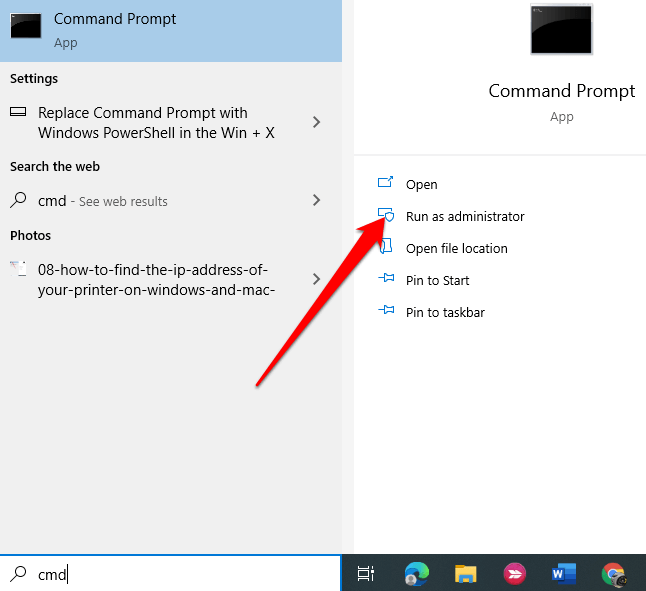
- A continuación, ingrese MSDT.exe -id DeviceDiagnóstico Para abrir el Solución de problemas de hardware y dispositivo.
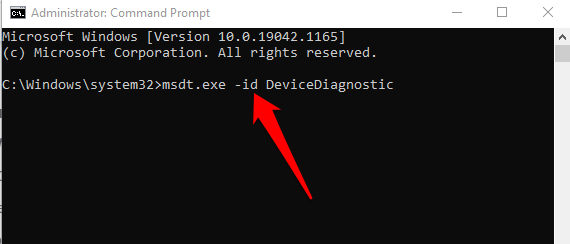
- Seleccionar Próximo Para comenzar el escaneo.
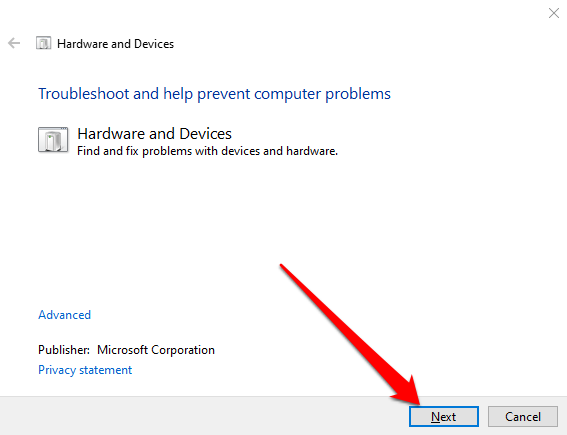
Si el solucionador de problemas no pudo identificar el problema, intente la siguiente solución.
Actualizar controladores Bluetooth
Cuando los controladores de Bluetooth faltan, están desactualizados o corrompen, es posible que no encuentre o pueda usar Bluetooth en su PC. Puede resolver el problema asegurándose de tener los últimos controladores Bluetooth.
- Botón derecho del ratón Comenzar > Administrador de dispositivos > Bluetooth > tu Adaptador Bluetooth Nombre (algunos adaptadores incluyen la palabra radio).
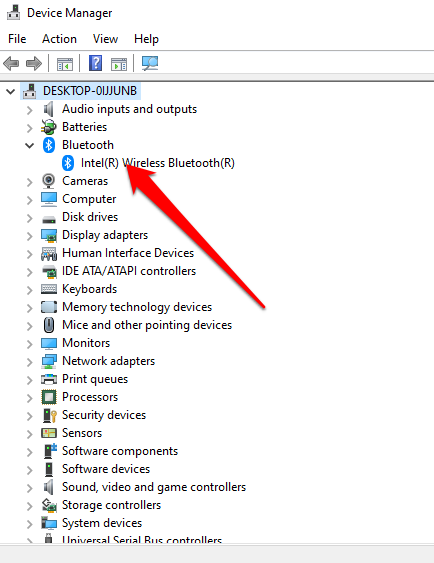
- Haga clic derecho en el Adaptador Bluetooth > Actualizar controlador.
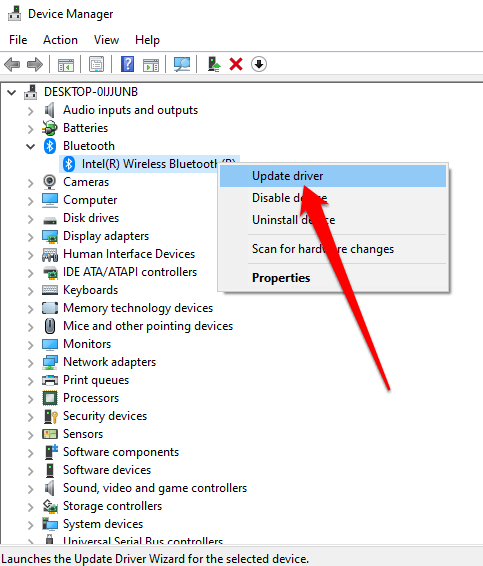
- Seleccionar Buscar automáticamente el software de controlador actualizado y luego seleccione Cerca Una vez que se completa la búsqueda.
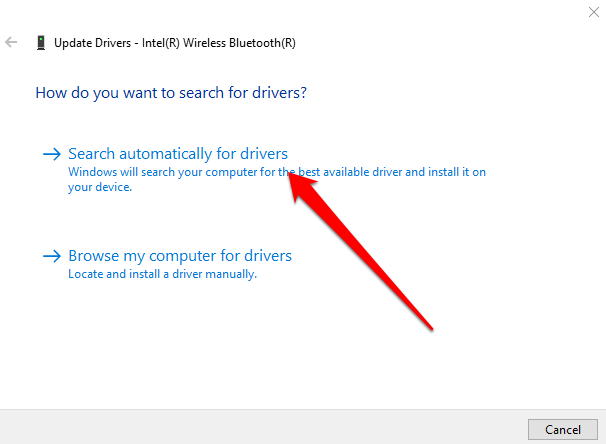
- Una vez que instale los controladores actualizados, reinicie su PC y luego verifique si puede ver y usar Bluetooth nuevamente.
Nota: Si Windows no encuentra el último controlador Bluetooth, consulte el sitio web oficial de su fabricante de su PC y obtenga los controladores de allí. Si obtiene un archivo ejecutable (.exe), ejecute e instale los controladores desde este archivo.
Desinstalar adaptador Bluetooth
Si aún falta Bluetooth, intente desinstalar el adaptador Bluetooth.
- Botón derecho del ratón Comenzar > Administrador de dispositivos > Bluetooth.
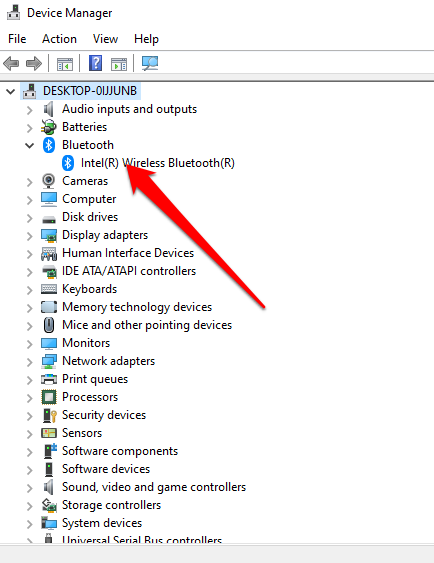
- Haga clic derecho en su Nombre del adaptador de Bluetooth y seleccionar Desinstalar dispositivo.
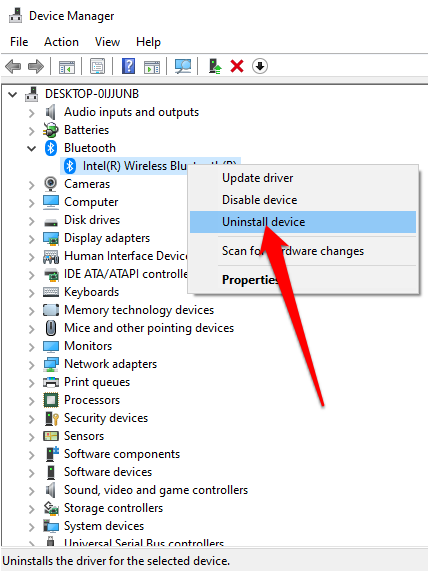
- Apague su PC, espere 30 segundos más o menos y luego la vuelva a encender. De esta manera, Windows intentará reinstalar el controlador de su adaptador Bluetooth.
Nota: Si Windows no instala automáticamente el controlador, regrese a la ventana Administrador de dispositivos y seleccione Acción > Escanear para cambios de hardware.
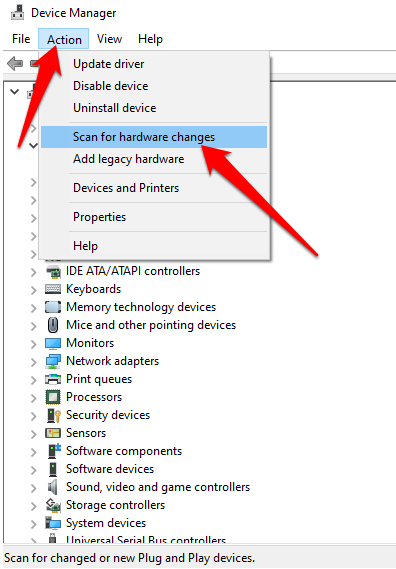
Apague el inicio rápido
El inicio rápido asegura que Windows 10 tome rápidamente. A veces, esta configuración puede interferir con los programas que ha configurado para ejecutar cuando su PC se inicia, por lo que puede ser mejor deshabilitarla.
- Seleccionar Comenzar > Ajustes > Sistema.
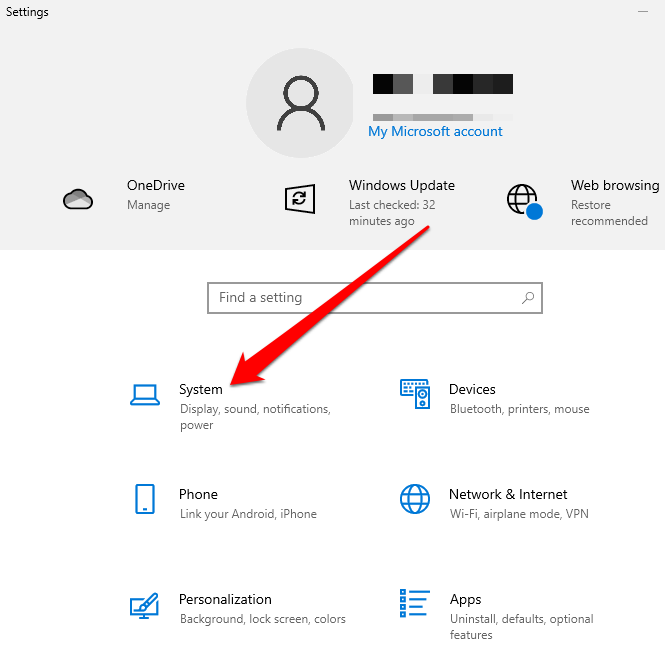
- A continuación, seleccione Poder y sueño.
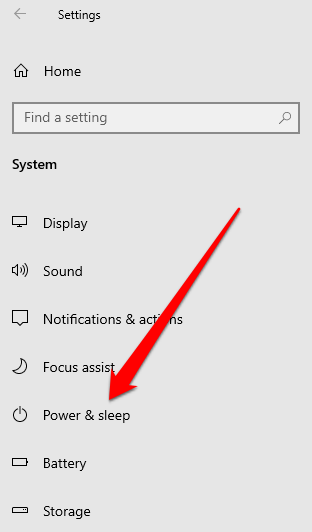
- Seleccionar Configuración de energía adicional.
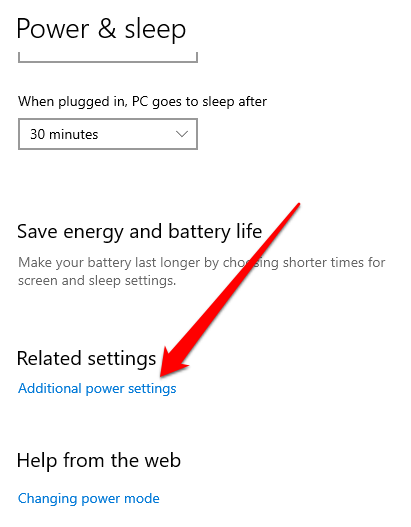
- A continuación, seleccione Elija lo que hace el botón de encendido > Cambiar la configuración que actualmente no está disponible.
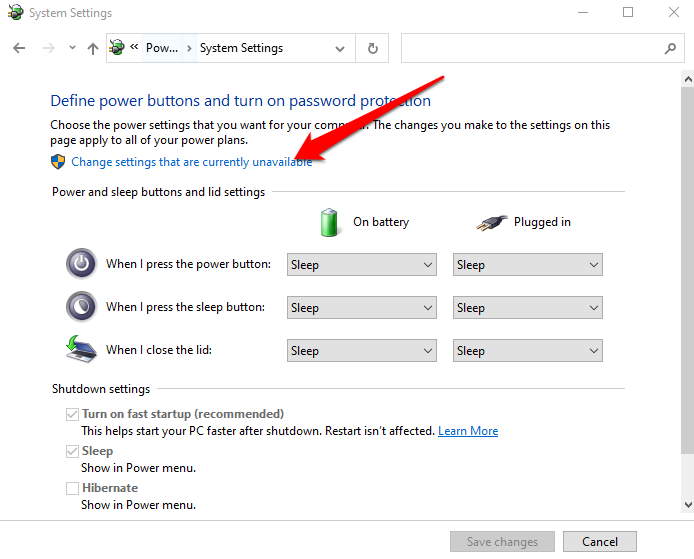
- Deseleccionar el Encienda la inicio rápido (recomendado) Opción y luego seleccione Guardar cambios.
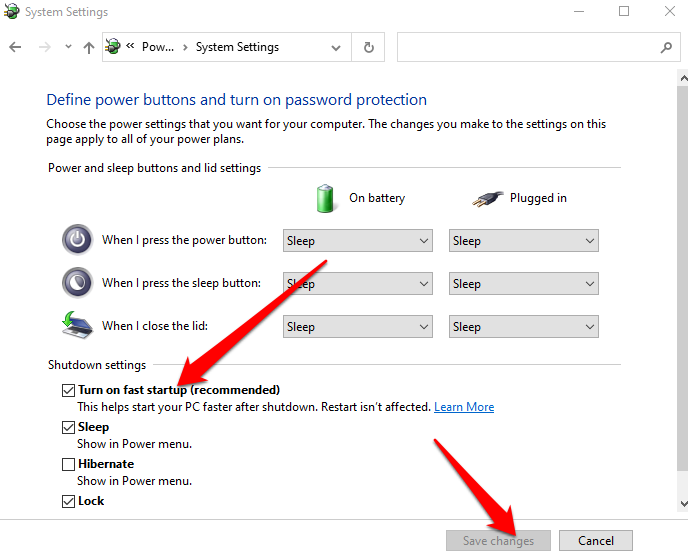
- Volver a Ajustes > Actualización y seguridad > Resolución de problemas > Solucionadores adicionales > Bluetooth > Ejecute el solucionador de problemas desde el Encontrar y solucionar otros problemas menú.
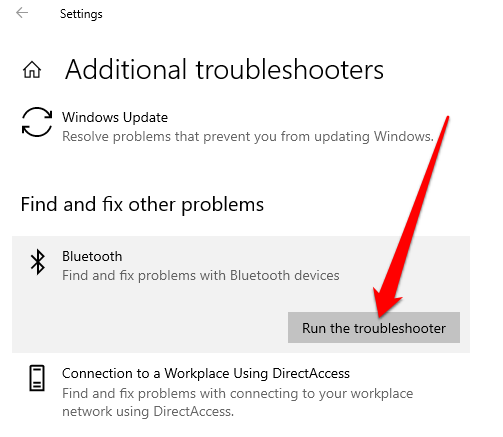
Verifique el servicio de soporte de Bluetooth
El servicio de soporte de Bluetooth admite el descubrimiento y la asociación de dispositivos Bluetooth remotos para que puedan trabajar correctamente en su PC. A veces, esta característica puede ser deshabilitada por una aplicación de terceros o una acción de usuario manual, pero puede verificarla y habilitarla nuevamente.
- Tipo servicios en la barra de búsqueda y seleccione el Servicios opción.
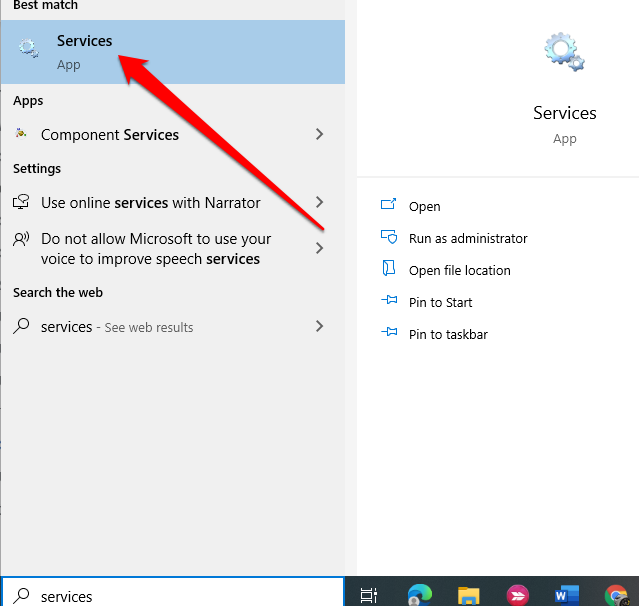
- Haga doble clic en el Servicio de soporte de Bluetooth.
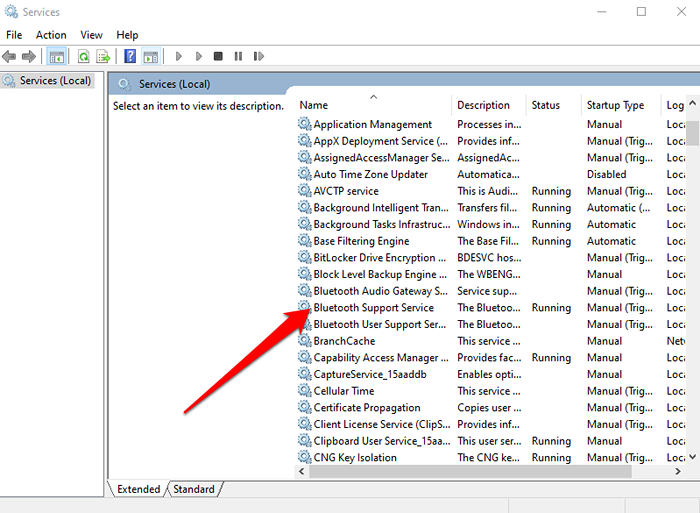
- En el Propiedades Ventana, verifique si el Estado del servicio se establece en Correr.
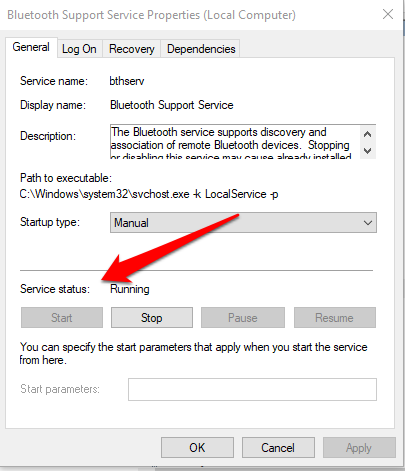
- Seleccionar Detener y Comenzar Para reiniciar la configuración rápidamente. Si el estado no es Correr, seleccionar Automático en el Tipo de inicio Menú desplegable.
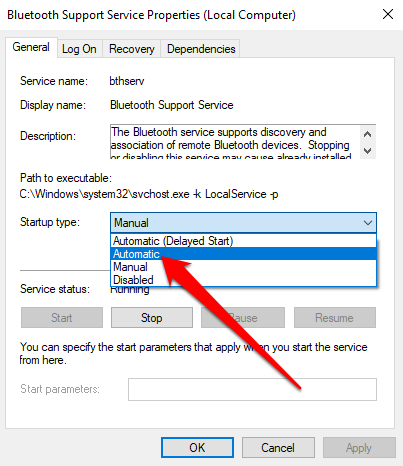
- Siguiente Seleccionar Aplicar Para guardar los cambios.
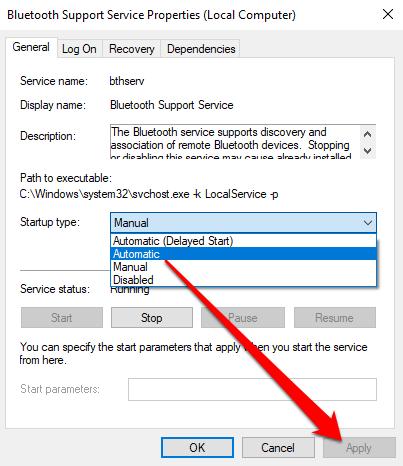
Utilice la reparación de inicio
Si el icono Bluetooth de Windows 11/10 todavía falta en su PC, use la función de reparación de inicio para resolver cualquier corrupción del sistema u otros problemas que puedan causar el problema.
- Mantenga presionada el Cambio clave en la pantalla de inicio de sesión de Windows y luego seleccione Fuerza > Reanudar.
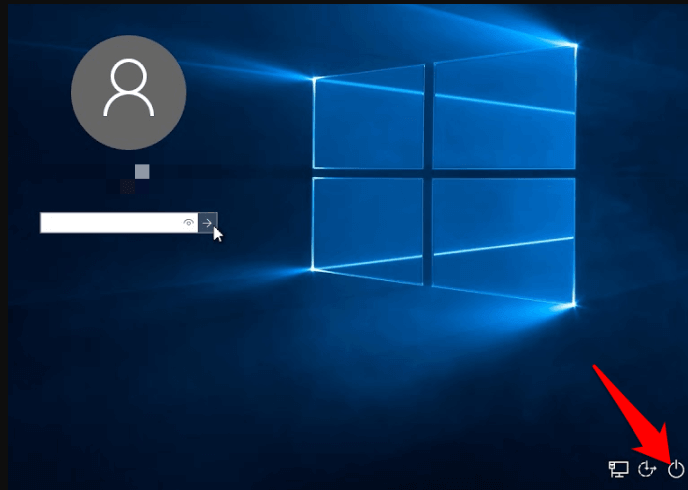
- En la pantalla de arranque, seleccione Resolución de problemas > Opciones avanzadas > Reparación inicial.
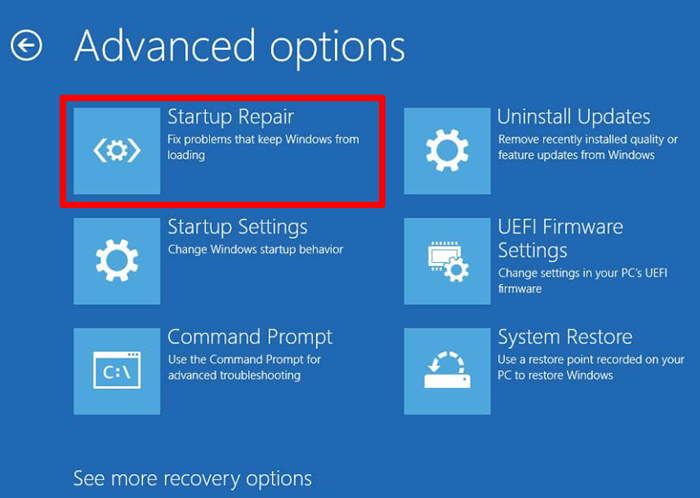
- Seleccione una cuenta de administrador, ingrese sus credenciales de inicio de sesión si es necesario y seleccione Continuar. Una vez que se haya ejecutado la herramienta de reparación de inicio, reinicie su PC.
Recupera tu icono Bluetooth
Probablemente haga un uso pesado de su escritorio para mantener atajos importantes en los archivos o aplicaciones que usa con frecuencia. Cuando esos íconos desaparecen, puede afectar su productividad.
Las soluciones en esta guía lo ayudarán a resolver el problema de falta de icono Bluetooth de Windows 11/10 y se asegurará de que su Bluetooth comience a funcionar correctamente nuevamente.
Deja un comentario y háganos saber qué solución funcionó para ti.
- « Chromebook sigue desconectando de Wi-Fi? 11 formas de arreglar
- 5 Las mejores herramientas de escáner IP para Windows, Mac, iOS y Android »

