Chromebook sigue desconectando de Wi-Fi? 11 formas de arreglar
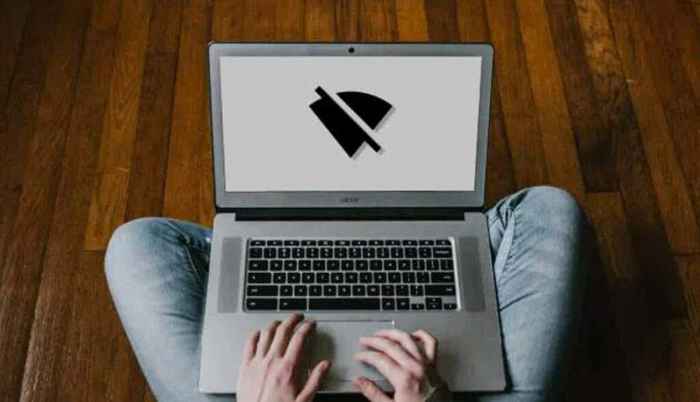
- 4675
- 230
- Adriana Tórrez
Una conexión Wi-Fi irregular frustrará su experiencia de surf web. Otras actividades dependientes de Internet, como transmisión de música, actualizaciones de aplicaciones, juego en línea, etc., también se vuelve menos agradable.
Pruebe los pasos de solución de problemas a continuación si a menudo tiene que unirse a una conexión porque su Chromebook sigue desconectando de Wi-Fi.
Tabla de contenido
Es importante mencionar que los dispositivos y los electrodomésticos que emiten frecuencias de radio (microondas, monitores de bebés, walkie-talkies, etc.) pueden interferir con las señales de su enrutador. Esto evitará que su Chromebook mantenga una buena conexión Wi-Fi. Puede evitar esto reposicionando su enrutador a una ubicación libre de interferencia y asegurando que su Chromebook tenga una línea de visión clara del enrutador.
2. Prueba otra red Wi-Fi
Este es un truco de solución de problemas que puede ayudar a identificar la fuente del problema. Conecte su Chromebook a otra red Wi-Fi (o el punto de acceso de su teléfono) y observe el comportamiento de la red durante unos minutos.
Si su Chromebook también se desconecta de otras redes Wi-Fi, eso indica un problema con las configuraciones o hardware de su dispositivo. Continúe con los consejos de solución de problemas a continuación si el problema es particular para una red Wi-Fi específica.
3. Olvídese y se reúne con la red
Eliminar la conexión de la memoria de su Chromebook y volver a unirse a la red puede solucionar el problema.
Ir a Ajustes > Red > Wifi, Seleccione la red y toque Olvidar.
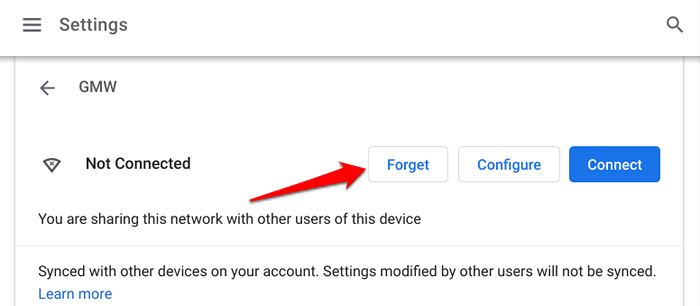
Espere unos 5-10 segundos y seleccione la red en la sección "Redes conocidas". Si la red está protegida con contraseña, ingrese las credenciales de la red en los cuadros de diálogo apropiados y toque Conectar.
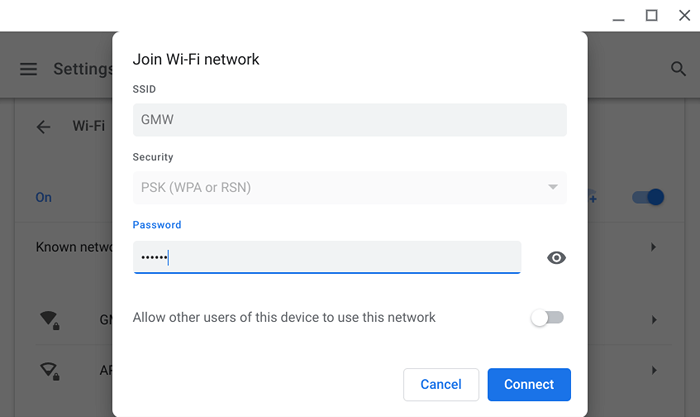
4. Deshabilitar Bluetooth
Algunos usuarios de Chromebook en este hilo de Reddit resolvieron el problema al deshabilitar el Bluetooth de su dispositivo. Parece que los accesorios Bluetooth a veces interfieren con las conexiones Wi-Fi. Ir a Ajustes > Bluetooth y alternar Bluetooth.
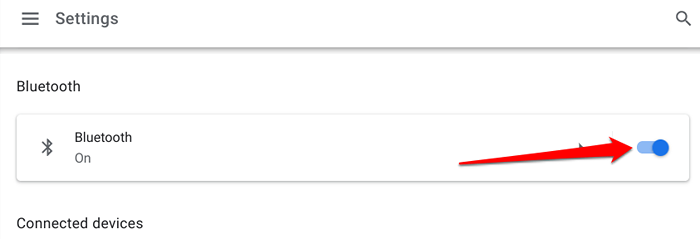
La mayoría de los dispositivos Bluetooth funcionan en los 2.Banda de frecuencia de 4 GHz, por lo que podría intentar cambiar la banda de frecuencia de su enrutador a 5 GHz para resolver el problema sin tener que desconectar sus accesorios Bluetooth. Antes de hacerlo, consulte las especificaciones de su Chromebook y asegúrese de que admita la banda Wi-Fi de 5 GHz.
5. Verifique la configuración del enrutador

Algunos enrutadores tienen configuraciones de control de los padres que permiten a los administradores de red limitar la duración del acceso a Internet. Experimentará caídas de red intermitentes o una velocidad de conexión de estrangulamiento si un administrador de red coloca una limitación o restricción en su Chromebook. Es posible que su Chromebook ni siquiera se conecte a la red.
Revise la configuración de su enrutador y elimine cualquier restricción que evite que su Chromebook se mantenga conectado a la red.
Debemos mencionar que su Chromebook seguirá dejando caer una conexión Wi-Fi si una red restringe el acceso por defecto. Es posible que deba proporcionar la dirección MAC del administrador de la red de su Chromebook para otorgarle acceso para usar la red.
Aquí le mostramos cómo encontrar la dirección MAC de su Chromebook:
- Toque en el tiempo o icono Wi-Fi En el área de estado (la esquina inferior derecha de la pantalla).

- Toque en el icono de flecha Debajo del icono Wi-Fi.
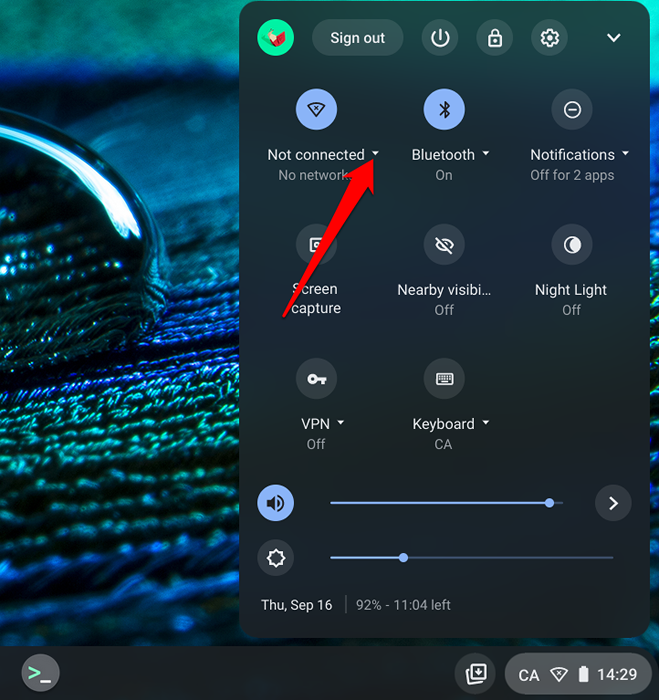
- Selecciona el icono de información Para ver la dirección MAC de su Chromebook.
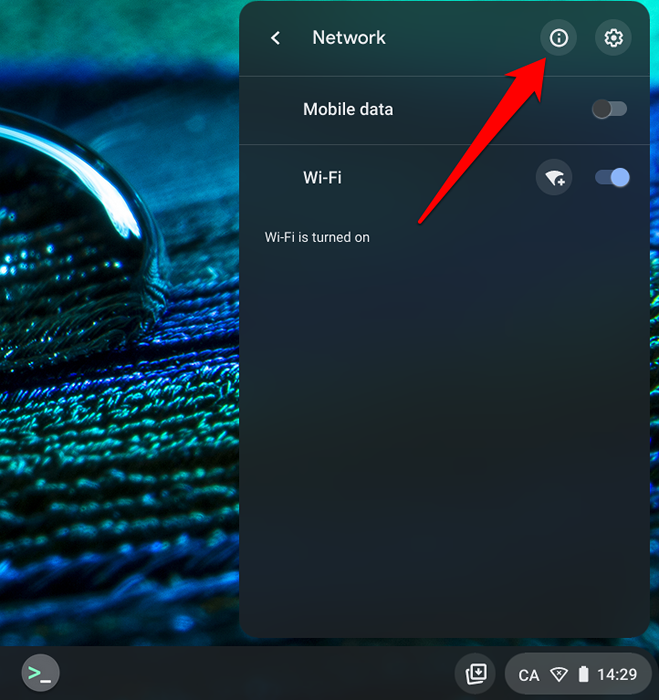
- Toque y mantenga presionado la tarjeta y seleccione Copiar (o prensa Control + C) para copiar la dirección MAC de su Chromebook.
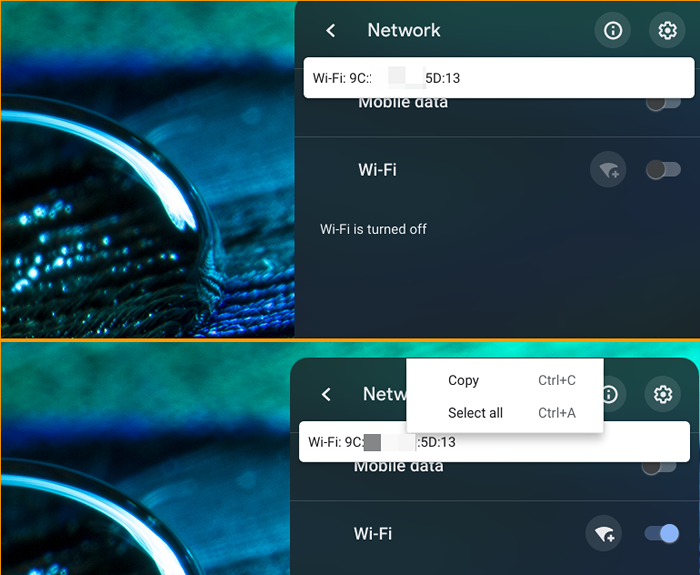
Envíe la dirección al administrador de la red o consulte el menú Configuración de su enrutador y la lista blanca de su Chromebook o elimine su Mac de cualquier restricción en la red.
6. Desconectar otros dispositivos del enrutador
Su Chromebook puede no poder mantener una conexión Wi-Fi si hay demasiados dispositivos en la red. Si está utilizando una red doméstica, desconecte otros dispositivos (teléfonos inteligentes, dispositivos domésticos inteligentes, televisión inteligente, etc.) y verifique si su Chromebook sigue desconectando de Wi-Fi. Mejor aún, verifique el panel de administración de su enrutador y elimine de forma remota dispositivos desconocidos o no utilizados de la red.
7. Desconecte su aplicación o conexión VPN
Las aplicaciones de red privada virtual (VPN) tienen antecedentes de causar interferencia de red, velocidad de conexión de estrangulamiento y drenaje excesivo de batería. Si hay una conexión VPN activa en su Chromebook, apáguelo y vuelva a unirse a la red Wi-Fi.
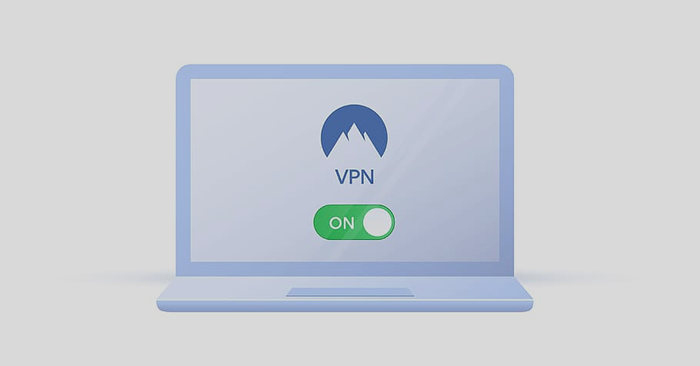
Si su Chromebook sigue desconectando de Wi-Fi cuando reinicie la conexión VPN, actualice la aplicación VPN problemática a la última versión. Mejor aún, intente usar otras aplicaciones VPN de confianza.
8. Reiniciar enrutador
Si el problema persiste, apague su enrutador y vuelva a encenderlo. Mejor aún, desenchufe el enrutador de su fuente de alimentación y vuelva a conectarlo. Vuelva a conectar su Chromebook a la red y verifique si puede acceder a Internet sin ningún problema.
9. Reinicie su Chromebook
Antes de reiniciar su Chromebook, intente conectar otros dispositivos a la red Wi-Fi, previamente otro Chromebook. Si la red es estable en un dispositivo diferente, proceda a reiniciar su Chromebook. Eso podría borrar fallas temporales del sistema que causan la desconexión ocasional de la red.
Mantenga presionado el botón de encendido de su Chromebook y seleccione Apagado En el menú Power. Alternativamente, toque el área de estado y toque el Icono de poder Para cerrar tu Chromebook.
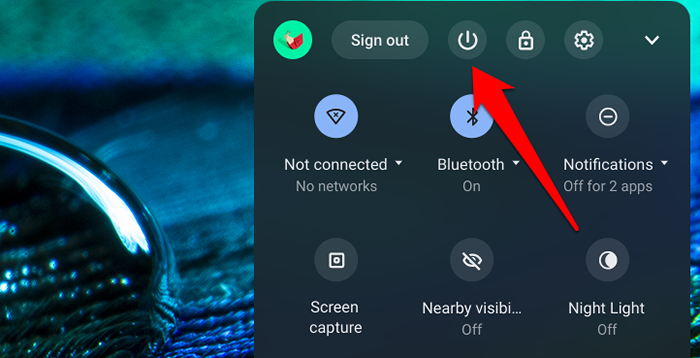
10. Reiniciar enrutador
Su Chromebook puede seguir desconectando de una conexión Wi-Fi si hay un problema con las configuraciones del enrutador. Si no tiene idea de qué configuración de red está causando el problema, restablezca su enrutador al valor predeterminado de fábrica. Revise nuestro tutorial integral sobre cómo realizar un reinicio suave y duro en un enrutador para instrucciones paso a paso.
11. Actualiza tu Chromebook
Los errores del sistema operativo Chrome a veces son responsables de los problemas de conectividad y otros mal funcionamiento de Chromebook. Dirígete al menú Configuración e instale cualquier actualización de Chrome OS disponible para su Chromebook, probablemente necesitará una red Ethernet para esto, ya que su conexión Wi-Fi es inconsistente.
Ir a Ajustes, seleccionar Acerca de Chrome OS, y seleccionar Verifique las actualizaciones
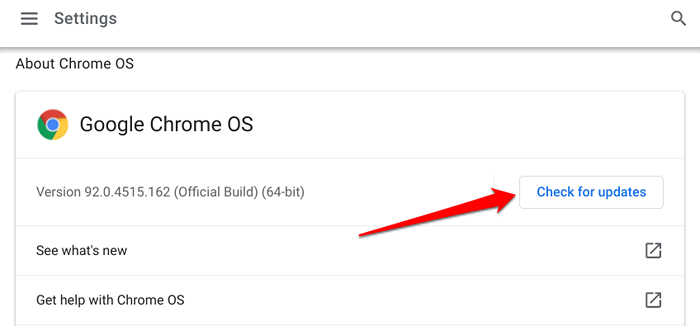
Es posible que deba reparar su Chromebook
No debe descartar la posibilidad de daño al hardware, especialmente si ninguno de estos pasos de solución de problemas resuelve el problema. Una antena Wi-Fi defectuosa, por ejemplo, podría ser la razón por la cual su Chromebook sigue desconectando de Wi-Fi. Informe el problema al Centro de ayuda Chromebook de Google, comuníquese con su fabricante de Chromebook o visite un centro de reparación cercano. También podrías probar el lavado de energía tu Chromebook.
- « Cómo arreglar el código Windows ha detenido este dispositivo 43 errores en Windows
- Falta de Windows 11/10 Bluetooth »

