Cómo arreglar el código Windows ha detenido este dispositivo 43 errores en Windows

- 2305
- 624
- Claudia Baca
El código 43 puede ocurrir en todas las versiones actuales de Microsoft Windows y evitar que use varios dispositivos, incluidas las tarjetas gráficas y los discos duros externos. El código 43 es a menudo el culpable detrás del mensaje de error "Windows ha detenido este dispositivo".
En este artículo, veremos por qué ocurre el código 43 y cómo solucionarlo si le sucede. Hemos enumerado las correcciones en orden de facilidad y probabilidad de que solucionen el problema, así que pruebe las soluciones en orden.
Tabla de contenido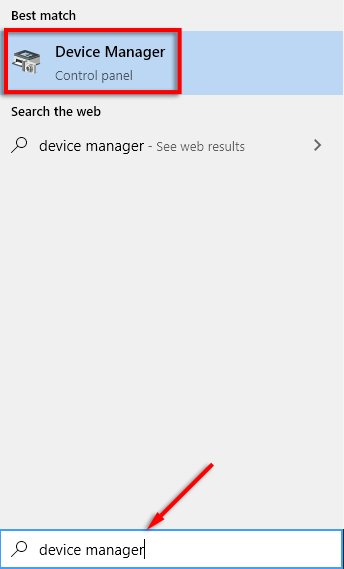
Nota: El administrador de dispositivos puede resaltar el dispositivo que causa el error con un signo de exclamación. Si no, lo más probable es que esté en adaptadores de visualización o controladores de bus en serie universal.
- Si se resalta el dispositivo problemático, haga doble clic en la lista para abrir sus propiedades.
- Si es el código 43 en la falla, debajo Estado del dispositivo dirá Windows ha detenido este dispositivo porque ha informado de problemas (código 43).
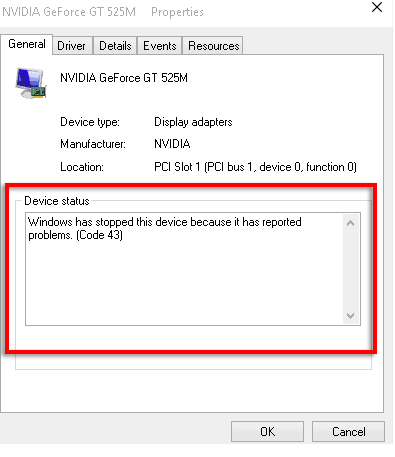
- Si el dispositivo no se resalta, verifique el dispositivo problemático manualmente como se indica anteriormente. Verifique primero los adaptadores de pantalla y los controladores de bus de servicio universal.
Si es el código 43 en la falla, pase a las siguientes correcciones. Si es otro error, intente echar un vistazo a otros artículos de solución de problemas.
Cómo arreglar el código 43
Intente seguir las correcciones enumeradas en el siguiente pedido. Comenzamos con las soluciones que funcionan más a menudo antes de entrar en las soluciones menos comunes.
Reinicia tu computadora
El primer paso con cualquier error es reiniciar su computadora.
- Asegúrese de que todos sus programas estén cerrados y guarde todos los archivos abiertos.
- Abre el Menu de inicio.
- Selecciona el Fuerza botón> Cerrar.
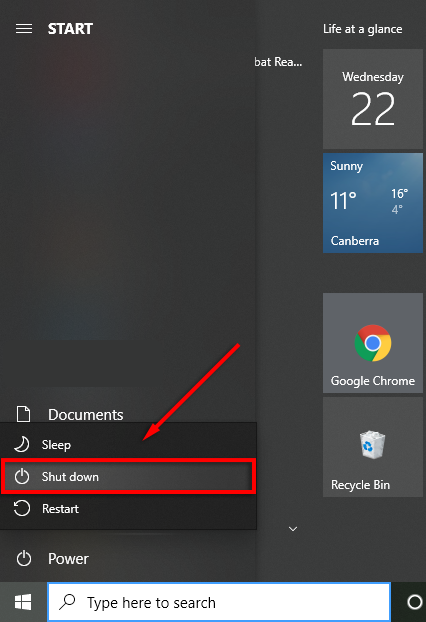
- Espera unos momentos, luego vuelva a encender tu computadora.
Varios usuarios informan que apagar su computadora solucionó este problema en lugar de reiniciar.
Compruebe si el dispositivo está defectuoso
Intente conectar su dispositivo a una segunda computadora si puede. Si el dispositivo funciona, sabe que es un problema con la computadora original y puede descartar cualquier falla de hardware. Esto significa que probablemente sea un problema de software. Si el dispositivo no funciona, es posible que tenga una falla de hardware en sus manos.
Además, verifique si un cable diferente soluciona el problema (si corresponde a su dispositivo). A veces, un cable puede dañarse y evitar que las ventanas reconozcan o interactúen con dispositivos.
También debe intentar conectarlo a través de un puerto diferente para verificar si es el puerto culpable. Por ejemplo, algunos dispositivos USB pueden requerir un puerto alimentado, así que asegúrese de que este no sea el caso. Si su puerto USB es defectuoso, es posible que pueda solucionarlo.
Expulsar correctamente su dispositivo en una computadora separada
Si la falla es con un dispositivo como un disco duro externo, intente conectarse y expulsarla correctamente en una segunda computadora. Necesitas una segunda computadora para realizar este paso.
- Conecte su dispositivo a la segunda computadora y espere a que sea reconocido.
- Abre el Bandeja de icono, Haga clic derecho en el Símbolo USB (Eliminar de forma segura y medios de expulsión).
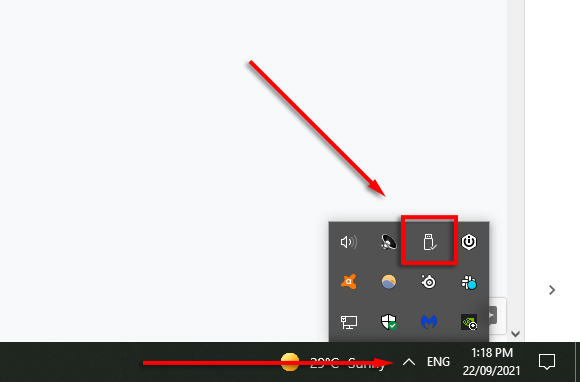
- Seleccionar Expulse mi [...]
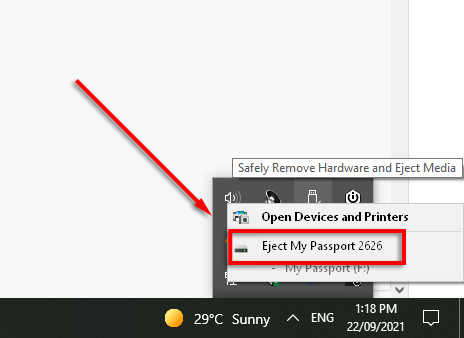
- Conéctelo a su computadora principal para verificar si funciona correctamente.
Restauración del sistema
A veces, los nuevos controladores o cambios en configuraciones particulares pueden causar el error del código 43. Intente revertir esta configuración manualmente. Si no está seguro de los cambios, intente realizar una restauración del sistema.
- Abre el Menu de inicio y escribir Recuperación.
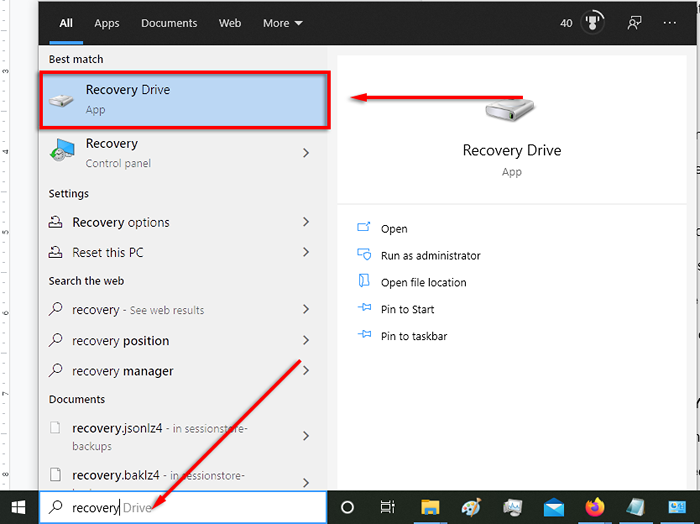
- Seleccionar Recuperación.
- Seleccionar Abrir recuperación del sistema.
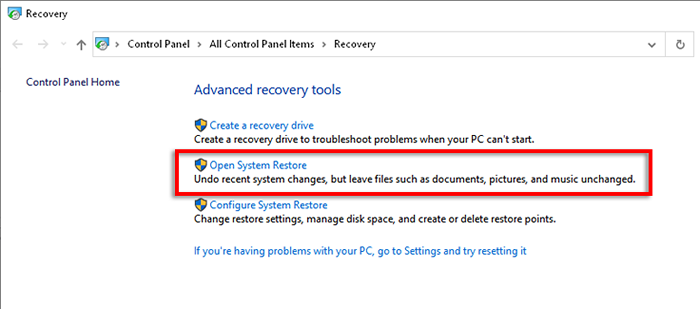
- Seleccione el punto de restauración que desea usar. Luego seleccione Escaneo de programas afectados.
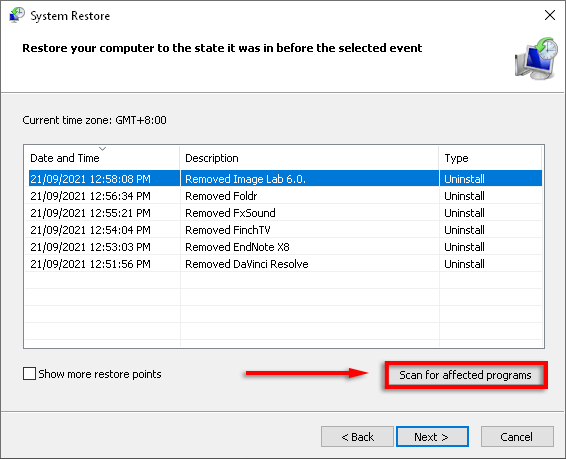
- Si está de acuerdo con los cambios potenciales, seleccione Cerca > Próximo > Finalizar.
Nota: Debe activar la protección del sistema para poder acceder a los puntos de restauración del sistema.
Deshabilitar y volver a habilitar su dispositivo
Volver a establecer su dispositivo puede actualizarlo lo suficiente como para solucionar el problema del código 43.
- Abre el menu de inicio, tipo Dispositivo y seleccionar Administrador de dispositivos.
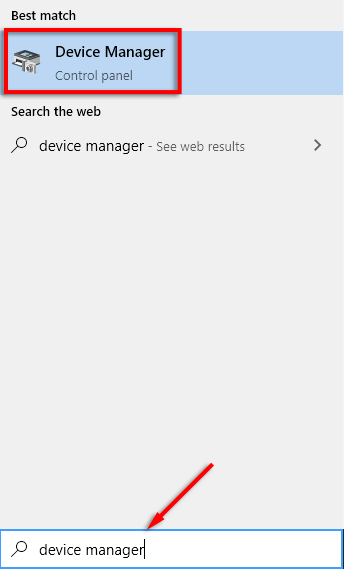
- Encuentre su dispositivo y haga clic con el botón derecho.
- Seleccionar Deshabilitar el dispositivo > Sí.
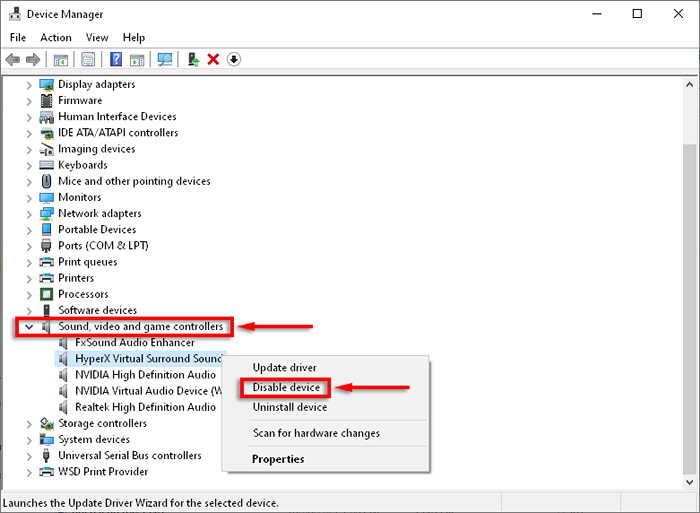
- Espera unos momentos y luego selecciona Habilitar dispositivo.
- Seleccionar DE ACUERDO y verifique si el dispositivo está funcionando.
Actualizar, reinstalar o retrasar los controladores de dispositivos
Si deshabilitar y volver a habilitar no funcionó, es hora de verificar y actualizar los controladores.
Para actualizar sus controladores:
- Abre el Comenzar Menú, escriba Dispositivo, y seleccionar Administrador de dispositivos.
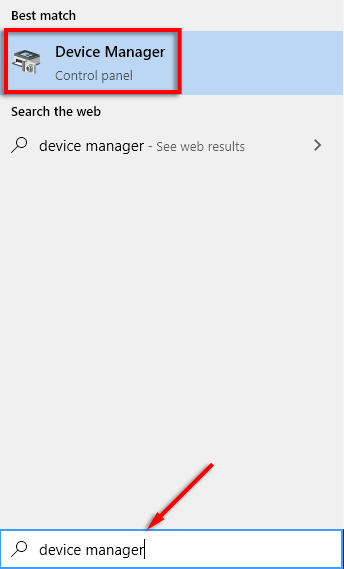
- Encuentre y haga clic con el botón derecho en su dispositivo.
- Seleccionar Actualizar los controladores.
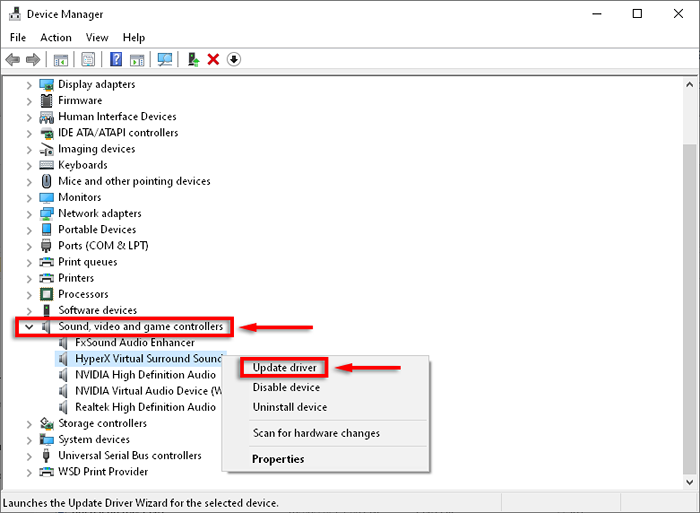
- Seleccionar Buscar automáticamente los controladores Y deje que el mago instale los últimos controladores.
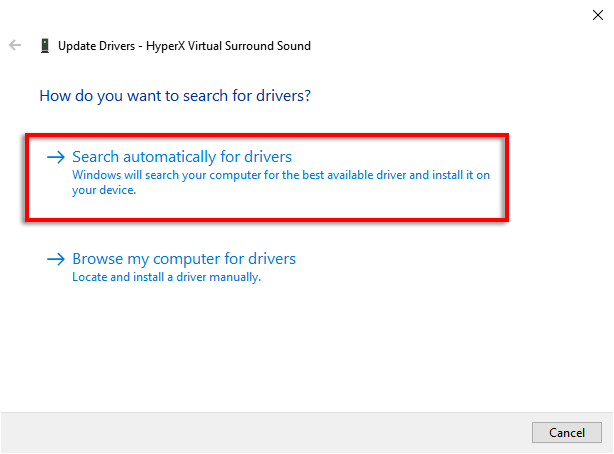
Si esto no funciona, puede revertir los controladores a una versión anterior y ver si eso resuelve el problema.
- Abierto Comenzar, tipo Administrador de dispositivos,y seleccionarlo.
- Encuentre y haga doble clic en su dispositivo.
- Selecciona el Conductor pestaña, luego seleccione Tirador de retroceso.
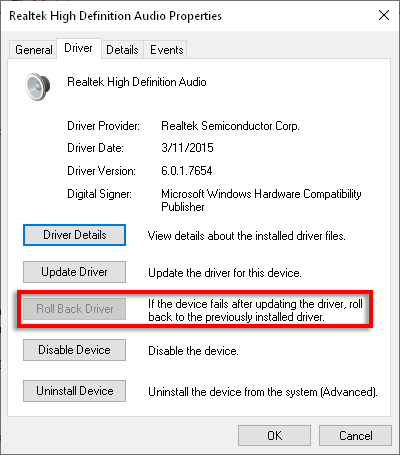
- Seleccionar Sí Después de haber leído las instrucciones.
Nota: Esta opción puede no estar presente, en cuyo caso es posible que tenga que desinstalar y reinstalar sus controladores manualmente.
Actualizar Windows
Para verificar si su PC está actualizada, siga estos pasos:
- presione el Windows clave y tipo Actualizaciones.
- Seleccionar Verifique las actualizaciones y luego seleccione Verifique las actualizaciones una vez más.
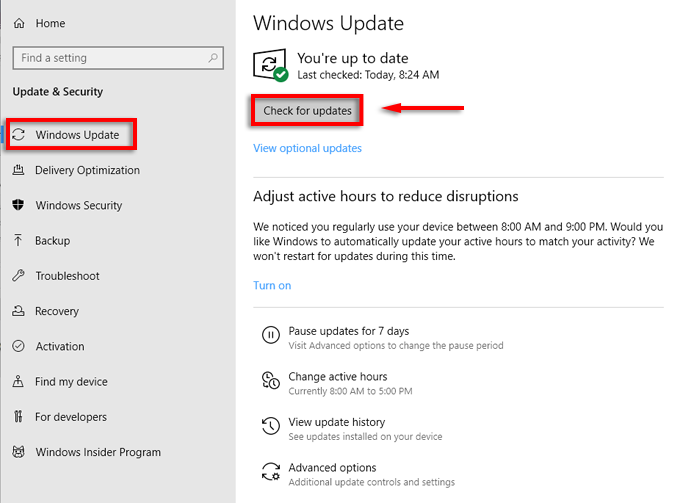
- Seleccionar Descargar Si hay actualizaciones disponibles.
- Completa el asistente de instalación.
Gestión de energía
Algunos usuarios informan que la función de ahorro de energía de su computadora portátil es responsable de causar el error del código 43. Para ver si este es el caso, intente deshabilitarlo en la configuración de su computadora portátil de la siguiente manera.
Para dispositivos USB:
- Abierto Comenzar, tipo Administrador de dispositivos,y seleccionarlo.
- Encontrar y hacer doble clic Componentes del concentrador de raíz USB bajo Controladores de autobuses seriales universales.
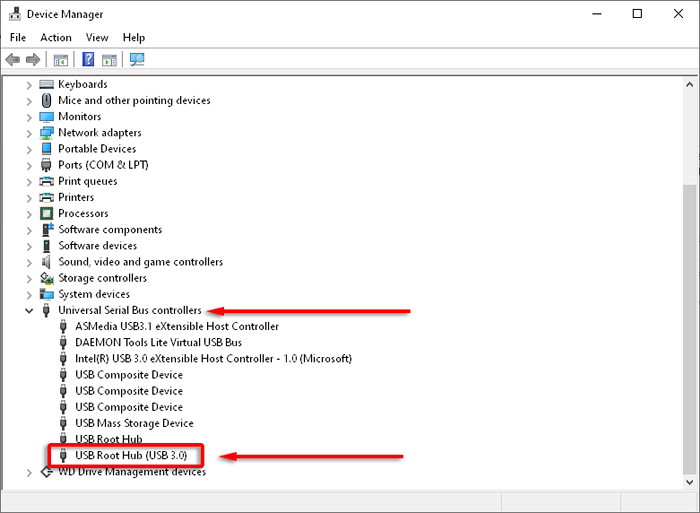
- Selecciona el Gestión de energía pestaña y desmarque Permita que la computadora apague este dispositivo para guardar la alimentación.
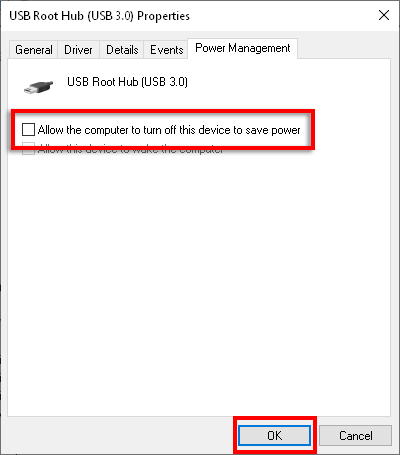
- Hacer clic DE ACUERDO.
- Repita para otros Coneccion casera para el USB dispositivos.
Para el modo general de ahorro de energía:
- Abre el Panel de control.
- Seleccionar Sistema y seguridad > Opciones de poder.
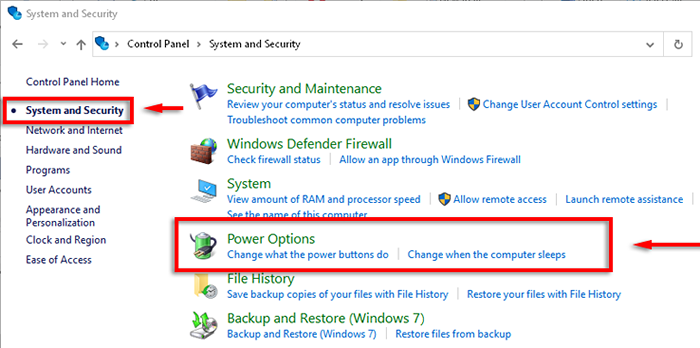
- Seleccionar Configuración del plan de cambio Además de cualquier plan de potencia que esté activo.
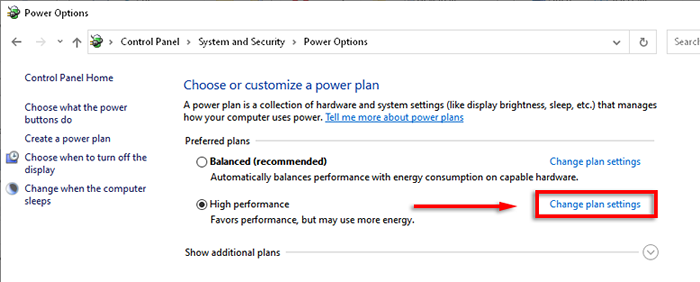
- Seleccionar Cambiar la configuración de potencia avanzada.
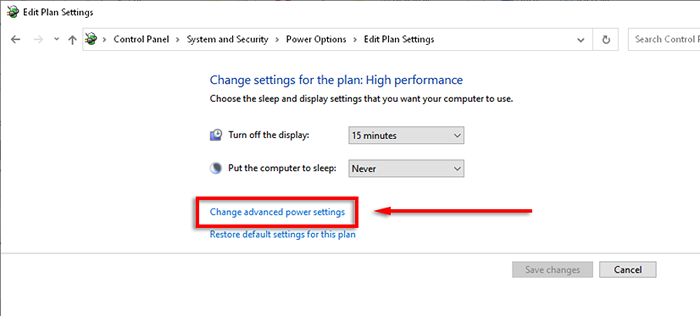
- En la lista, encontrar Configuración USB. Expandir este artículo, luego expandir el USB configuración de suspensión selectiva.
- Establecer esto en Desactivado En el menú desplegable.
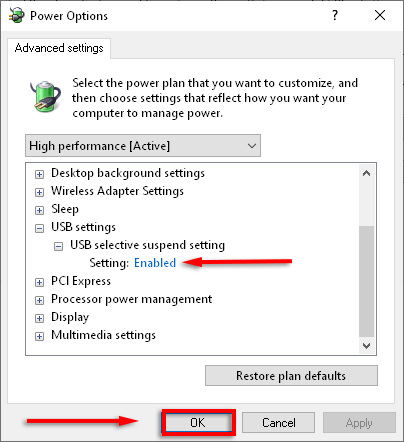
- Puede ver dos configuraciones (modo de batería y enchufado). Si es así, repita para ambos.
- Seleccionar Aplicar.
Actualizar BIOS
Finalmente, y es menos probable que sea una causa es el BIOS. Un BIOS obsoleto podría estar causando su código de error 43. Sin embargo, es poco probable, y actualizar su BIOS es potencialmente arriesgado. Primero, verifique si tiene la versión BIOS más reciente y luego decida si desea actualizarla.
Volver al trabajo
Si ha seguido todos estos pasos, su dispositivo debe estar en funcionamiento nuevamente. Si no es así, es probable que esté tratando con una falla de hardware, y es posible que deba considerar reemplazar su dispositivo. Con suerte, todavía está en garantía!
Háganos saber a continuación si alguna de nuestras soluciones funcionó para usted.
- « 6 mejores sillas de computadora para reducir el dolor de espalda
- Chromebook sigue desconectando de Wi-Fi? 11 formas de arreglar »

