Corrige el error Windows no puede comunicarse con el dispositivo o el recurso
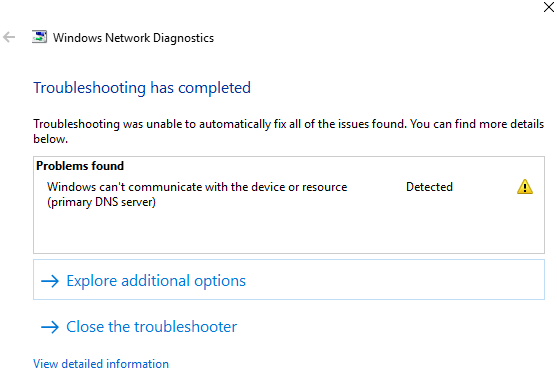
- 4869
- 1012
- Hugo Vera
"Windows no puede comunicarse con el dispositivo o el recurso,"Dice la pantalla frente a ti. Teniendo en cuenta que todo lo que estaba tratando de hacer era conectarse en línea, ver este mensaje de error es frustrante.
Pero en lugar de ceder ante la frustración, debe encontrar una manera de solucionar el problema. Afortunadamente, obtener la respuesta que necesita es fácil!
Tabla de contenido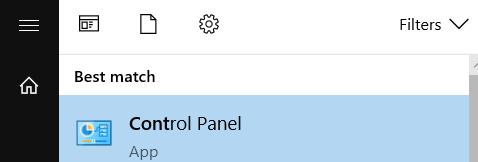
Ir a Redes e Internet.
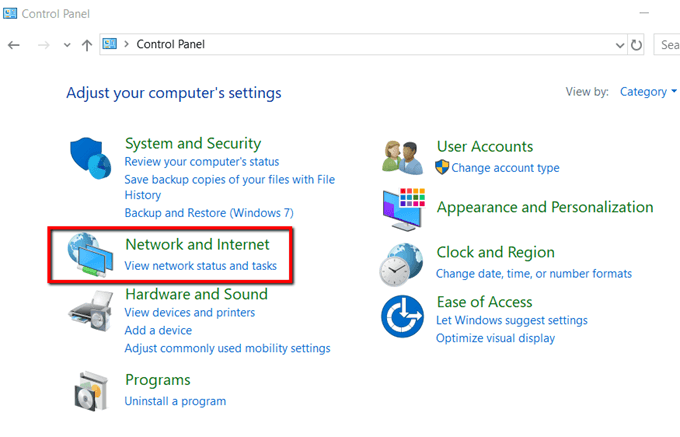
Bajo Redes y recursos compartidos, seleccionar Vea el estado de red y tareas.
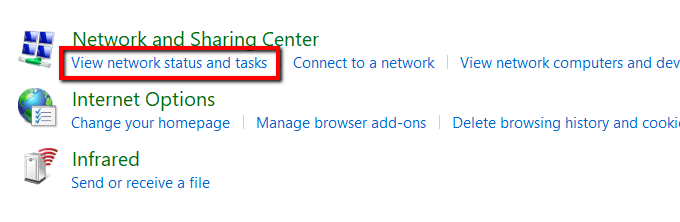
Abierto Cambiar la configuración del adaptador.
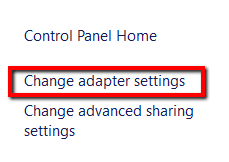
Elija su conexión de red actual. Haga clic derecho en él y seleccione Propiedades.
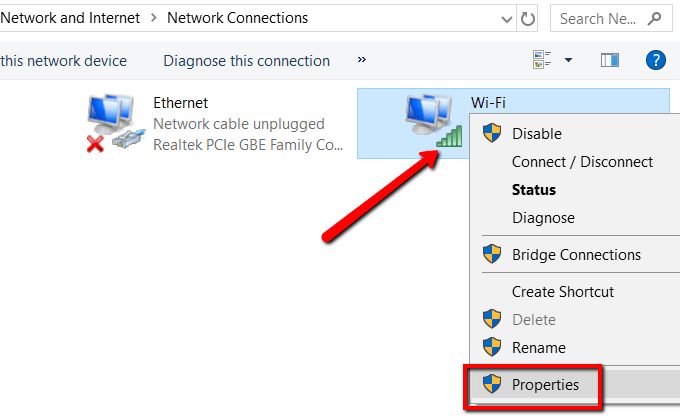
Marque la casilla que dice Protocolo de Internet versión 4 (TCP/IPv4) y abrir Propiedades.
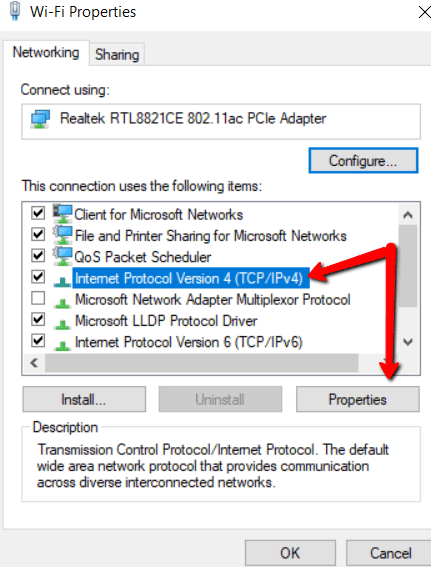
Bajo la Generalpestaña, elija las siguientes opciones:
- Obten una direccion IP automaticamente
- Obtener la dirección del servidor DNS automáticamente
Luego golpear DE ACUERDO.
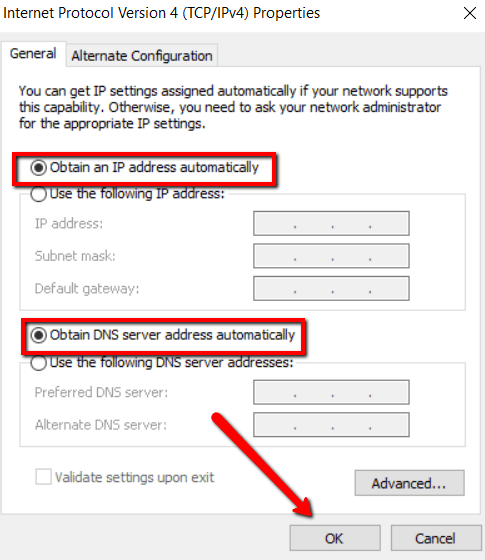
2. Actualiza tu controlador
Otra causa de los problemas de conexión de red son los controladores de red desactualizados. La solución? Actualizarlos a través de una actualización manual.
Vaya al sitio web oficial para su red. Buscar conductores.
Asegúrese de encontrar lo último y descargar luego instalar.
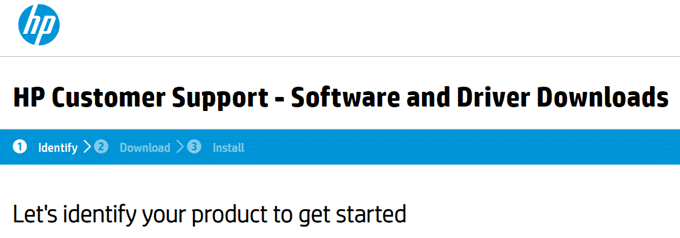
3. Editar el archivo hosts
Otra causa de obtener un "Windows no puede comunicarse con el dispositivo " El mensaje de error es su archivo de hosts. Entonces se recomienda sacarlo de la escena.
Primero, acceda a la carpeta de su sistema. Abierto Windows (C :) > Windows > Sistema32 > conductores > etc y encuentra el Hospedadores archivo.
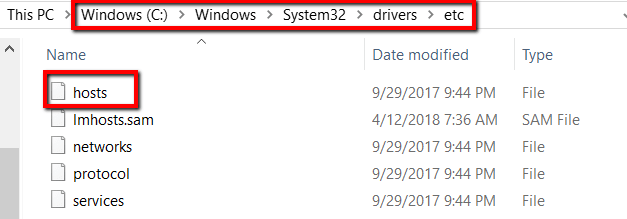
Abra el archivo usando Bloc.
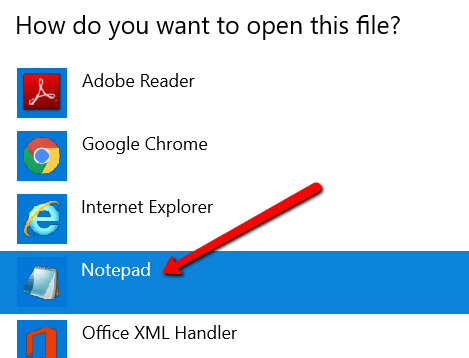
Seleccione todo en el archivo y elimínelo.
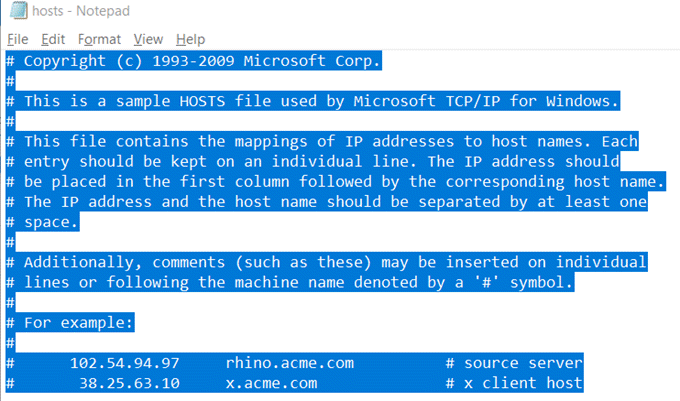
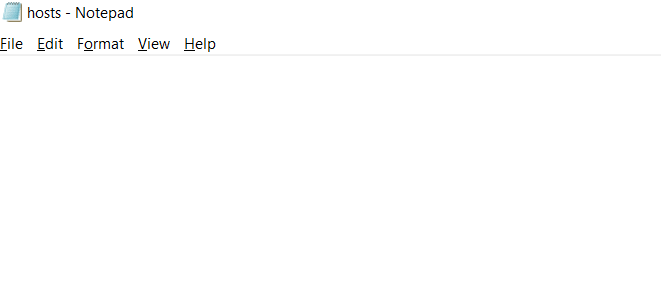
Y golpear Ahorrar. Recuerda elegir Todos los archivos Para el tipo de archivo al guardar.
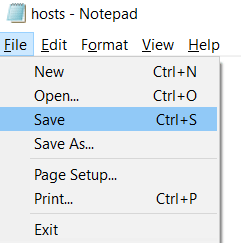
4. Mudarse a DNS público
Otra posible causa es un problema con su DNS. Si es así, la solución es cambiar al DNS público de Google.
Abierto Panel de control. Ir a Redes e Internet.
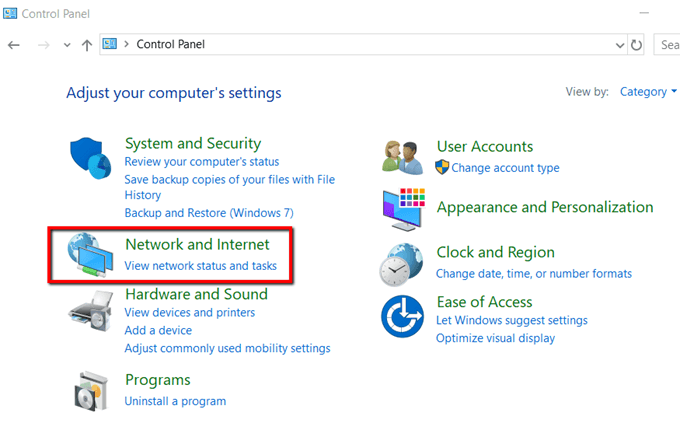
Seleccionar Redes y recursos compartidos.
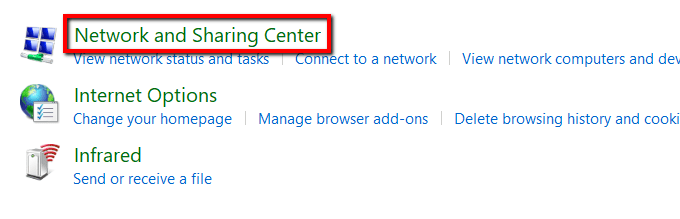
Elegir Cambiar la configuración del adaptador.
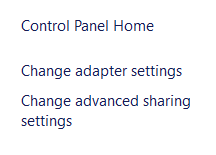
Seleccione su red. Haga clic derecho en él y elija Propiedades.
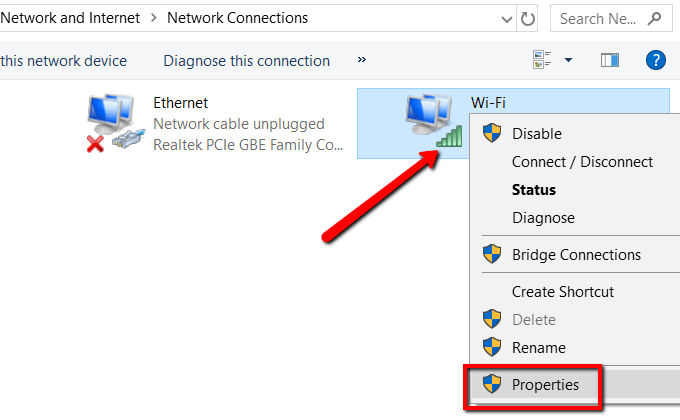
Bajo la Redes pestaña, elija Protocolo de Internet versión 4 (TCP/IPv4) y abrir Propiedades.
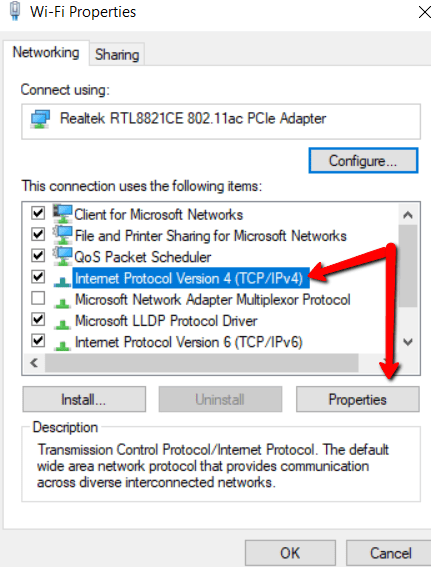
Bajo la General pestaña, elija Use las siguientes direcciones del servidor DNS:
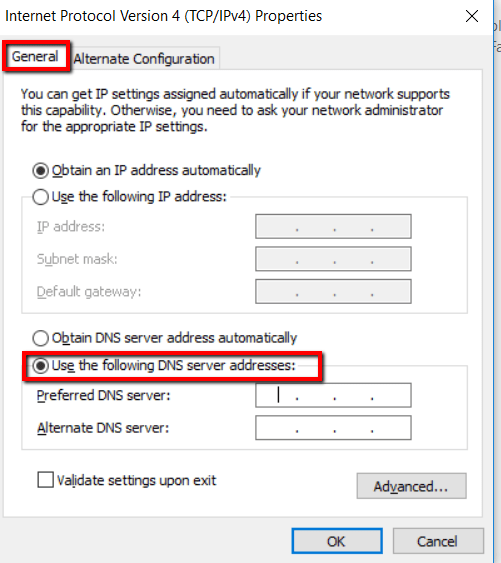
Selecciona el Servidor DNS preferido: a 8.8.8.8 y golpear DE ACUERDO.
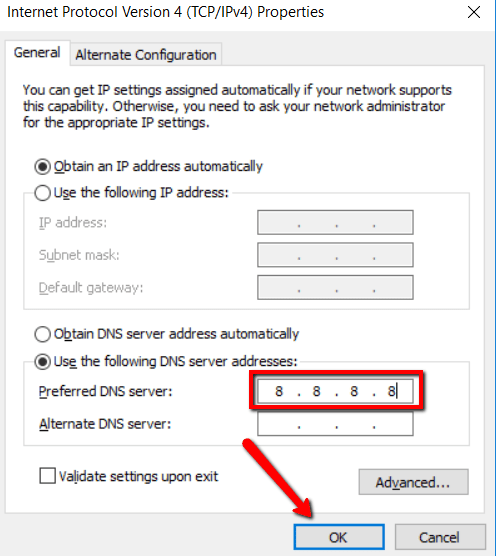
5. Borra tu caché DNS
Si cambiar a DNS público no hace el truco, entonces es hora de aclarar las cosas.
Un caché DNS corrupto también puede ser la razón por la que no puede comunicarse con el servidor DNS primario. Si es así, debes hacer un poco de limpieza.
Comience por lanzar el Solicitante del sistema. Y asegúrese de seleccionar Ejecutar como administrador.
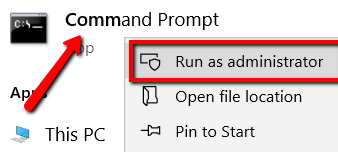
Ahora, escriba el siguiente comando: iPconfig/FLUSHDNS y golpear enter.
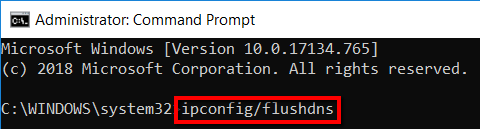
6. Escanear para malware
Si ha probado numerosas soluciones anteriores aún no puede conectarse a una red, es posible que su PC esté infectada por malware. Si es así, debe limpiar su sistema a fondo.
Si ve algún malware, elimine inmediatamente. Usar Defensor de Windows para esto.
Comience por lanzar Ajustes.
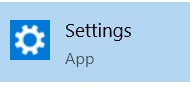
Aquí, elige Actualización y seguridad.
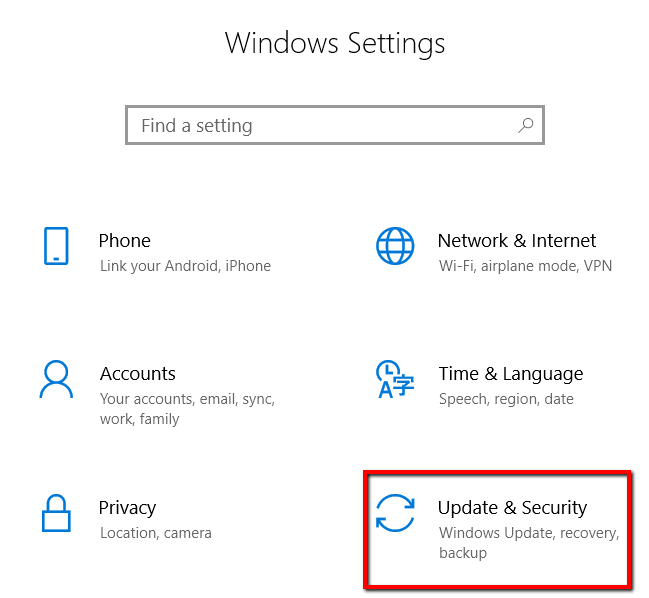
Ir a Seguridad de Windows. Y seleccionar Protección contra el virus y la amenaza.
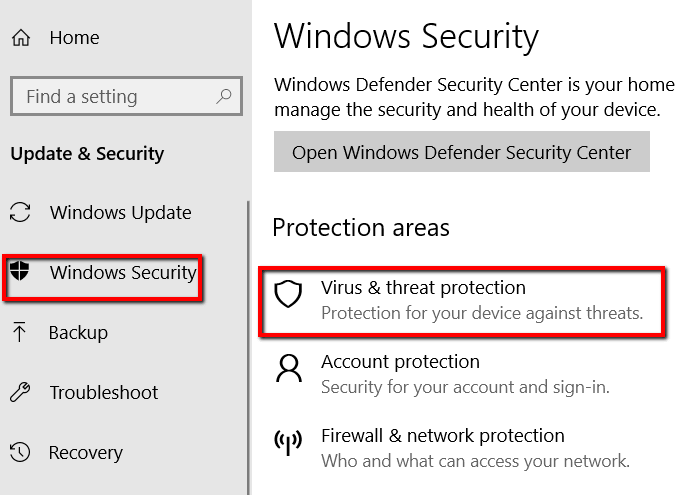
Aquí, seleccione Ejecute un nuevo escaneo avanzado.
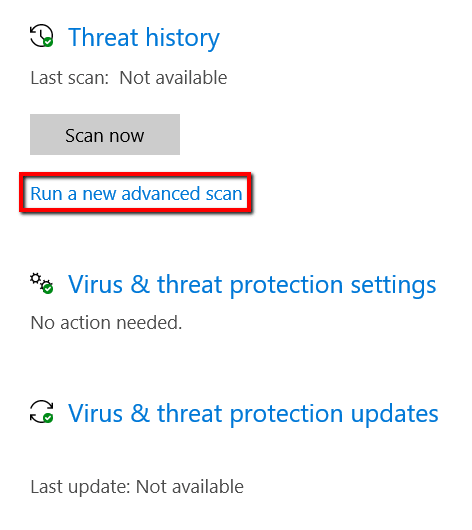
Entonces elige hacer un Análisis completo. Finalmente golpear Escanear ahora.
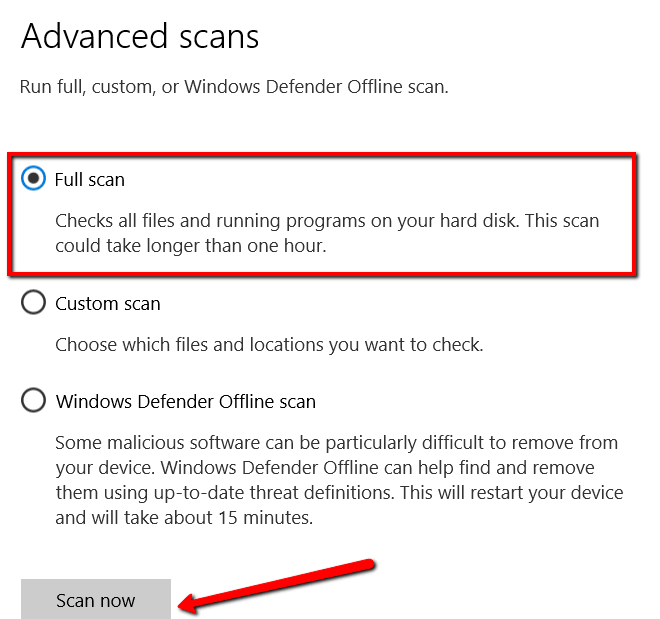
- « USB 3.0 puertos no funcionan? Aquí le explica cómo solucionarlos
- 9 consejos para una mejor privacidad en Facebook »

