USB 3.0 puertos no funcionan? Aquí le explica cómo solucionarlos

- 2640
- 510
- Sra. María Teresa Rentería
En esta guía de solución de problemas, vamos a ofrecer una serie de consejos para cuando su USB 3.0 puertos no funcionan. Por lo general, solo hay algunas causas diferentes para una ranura USB defectuosa: esperamos que estos consejos lo ayuden a solucionarlo tratando de resolver cada una de estas causas paso a paso.
Los consejos que ofrecemos serán sencillos para que lo pruebe usted mismo, independientemente de la alfabetización de su computadora. Solo asegúrese de leer cada sugerencia cuidadosamente y siga los pasos que recomendamos.
Tabla de contenido
La imagen que tenemos arriba, proporcionada de ASUS, muestra cómo se ve un cable USB y dónde necesita conectarse. El texto 'USB 3' Por lo general, encontrará esto en la parte inferior de su placa base. Asegúrate de que esté conectado; si es así, estás listo para ir.
Si no, debería poder encontrar el USB 3 suelto.0 Cable y conéctelo. Si no puede encontrar uno que se vea como la imagen que se muestra arriba, puede deberse a que su caso de computadora no tiene USB 3.0 puertos en el frente.
Instale los últimos controladores
Hay una pequeña posibilidad de que necesite actualizar su USB 3.0 conductores. Primero, debe averiguar qué controladores realmente necesita su PC. Puede visitar el Administrador de dispositivos para averiguar. Siga los pasos a continuación para obtener orientación.
- presione el Clave de Windows
- Buscar Administrador de dispositivos
- Hacer clic Administrador de dispositivos Una vez que aparece
- En el administrador de dispositivos, busque Controladores de autobuses seriales universales
- Haga clic en la flecha pequeña al lado del texto para expandirla
- A continuación, busque su USB 3.0 o 3.1 nombre del conductor
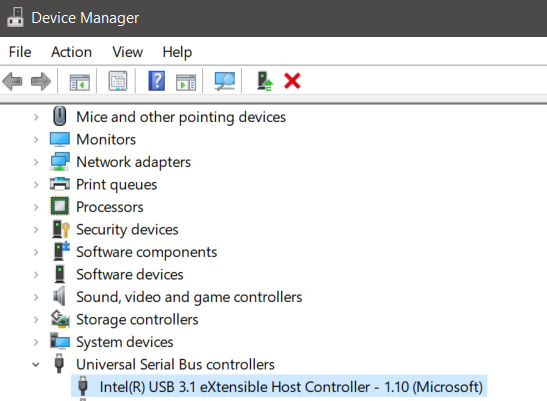
En mi caso, fue el Intel USB 3.1 controlador de host extensible. Ahora que tenemos el nombre del controlador, podemos buscar en Google. Esto me llevó a un sitio web de Intel con el enlace de descarga para Windows 7.
Tenga en cuenta que está descargando el controlador adecuado para el sistema operativo adecuado. Antes de descargar, haga clic en el icono de bloqueo en la parte superior al lado de la dirección del sitio web para verificar que es la fuente correcta.
Si no hay un enlace disponible para su sistema operativo, puede deberse a que ese fabricante no ofrece descargas de controladores y espera que lo supere su sistema operativo. En este caso, puede verificar las actualizaciones siguiendo los pasos a continuación.
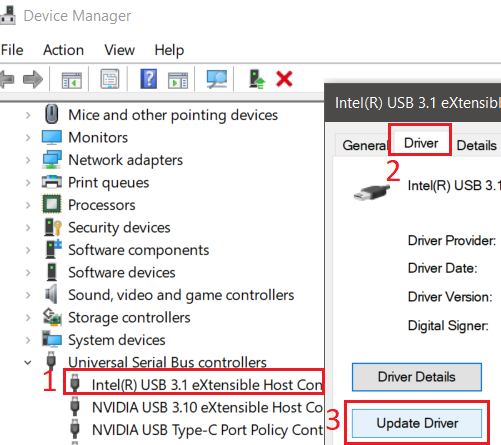
- presione el Clave de Windows
- Buscar Administrador de dispositivos
- Hacer clic Administrador de dispositivos Una vez que aparece
- En el administrador de dispositivos, busque Controladores de autobuses seriales universales
- Haga clic en la flecha pequeña al lado del texto para expandirla
- Haga clic derecho en su USB 3.1 controlador, y haga clic Propiedades
- Haga clic en el Pestaña del conductor
- Hacer clic Actualizar controlador
- Hacer clic Buscar automáticamente el software de controlador actualizado
Windows 10 puede devolver una búsqueda de un nuevo controlador, o puede decirle que ya tiene el mejor controlador instalado. En ese caso, pasa al siguiente paso a continuación.
Actualizar a la última BIOS o verificar USB 3.0 está habilitado en BIOS
En muchos casos, su placa base será responsable de los problemas de software relacionados con su USB 3.0 puertos o cualquier otro puerto en la placa base. Por esta razón, la actualización de la última BIOS puede arreglar las cosas.
Para hacer esto, primero debes encontrar el nombre de tu placa base para que puedas localizar los controladores de BIOS más nuevos en Internet.
Primero, puede localizar el nombre de su placa base siguiendo los pasos a continuación.
- Abre el Menu de inicio
- Buscar CMD
- Hacer clic Solicitante del sistema Cuando aparece
- En el símbolo del sistema, ingrese WMIC BaseBoard Get Product, fabricante
- Tome nota de los resultados

En mi caso, puedes ver qué producto y fabricante tengo. Por lo tanto, necesito buscar un nuevo conductor para la placa base MS-16P7 de Micro-Star International (MSI). Es bastante simple de hacer: cada fabricante tendrá su propio sitio web para sus productos y habrá páginas de soporte para cada placa base.
En mi caso, tuve que buscar la computadora portátil específica que usó mi placa base al buscar MS-16P7, pero no tardó mucho en encontrar.
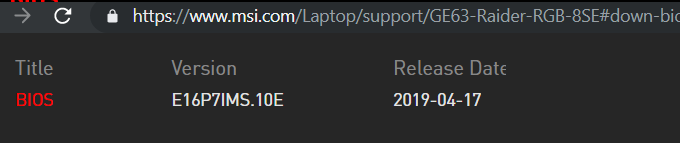
Antes de descargar, una vez más asegúrese de hacer clic en el icono de bloqueo para asegurarse de estar conectado al sitio web del fabricante. Descarga el BIOS.
Antes de instalar el nuevo BIOS, debe verificar para asegurarse de que no tenga el último BIOS. Para hacer esto, siga los pasos a continuación.
- Abre el Menu de inicio
- Buscar CMD
- Buscar Información del sistema
- Hacer clic Información del sistema Una vez que aparece
- En la pestaña Resumen del sistema, busque Versión/fecha del BIOS
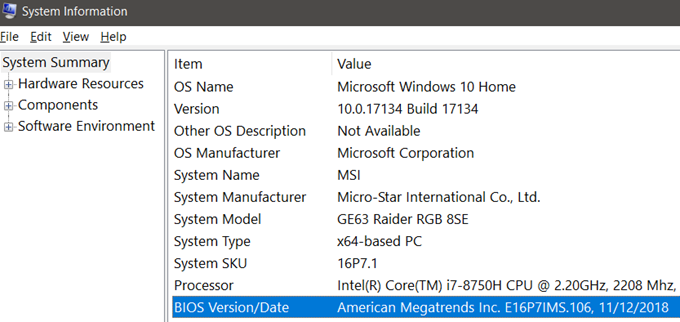
En el Valor Campo, tome nota de la fecha enumerada y compárela con la fecha en el sitio web del fabricante de BIOS. Si el último BIOS en el sitio web es una fecha más reciente, puede instalarlo.
Ahora es el momento de instalar el nuevo BIOS. Para este paso, necesitará un unidad USB. Localice la actualización del BIOS recientemente descargada en su PC. Extraiga si es un archivo y arrastre los archivos que contienen en su USB.
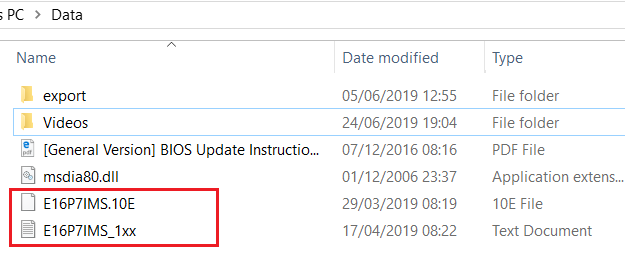
Esto es importante: Debe asegurarse de que los archivos estén en el nivel raíz. No pueden estar en ninguna carpeta.
Cuando descargue una actualización de BIOS, se le dará un PDF o .archivo txt que explica los pasos para instalar la nueva actualización.
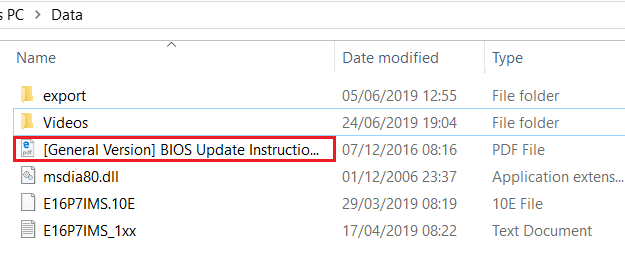
Como puede ver en la imagen de arriba, este archivo, incluido en el archivo del BIOS, me proporcionó los pasos que necesitaba. La razón por la que necesita leer esto es porque cada BIOS tendrá diferentes pasos, pero en general el proceso es similar.
Debe apagar su PC, luego volver a encenderla. Durante el arranque, ingrese el BIOS presionando una determinada tecla a medida que su PC se enciende, luego busque la opción Actualizar BIOS. Puede encontrar la clave correcta en el material de soporte o en la pantalla a medida que se inicia. Si necesita orientación, lea los materiales proporcionados a su fabricante.
Resumen
Eso nos lleva al final de nuestra guía sobre cómo arreglar USB 3.0 puertos. Espero que hayas encontrado esta guía útil. Si todavía tiene problemas con sus puertos USB, hágamelo saber e intentaré proporcionar mi ayuda tan pronto como pueda.
- « Características interesantes en la configuración de Windows 10 que puede no conocer sobre
- Corrige el error Windows no puede comunicarse con el dispositivo o el recurso »

