Corrige el error Windows no se puede conectar a esta red
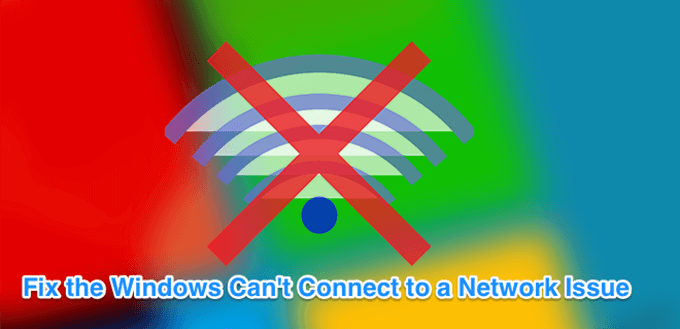
- 4736
- 440
- Mario Gollum
"Windows 10 no se puede conectar a esta red" es uno de los problemas que podría enfrentar al intentar conectar su máquina Windows a una red. Como puede ver, excepto por decirle que no puede conectarse a la red, el error no dice mucho sobre por qué ha ocurrido el problema y qué puede hacer al respecto.
Si te has encontrado en la situación por primera vez, probablemente no tengas idea y no tengas idea de qué hacer. Afortunadamente, hay algunas maneras de solucionar el problema y conectarse con éxito a su red elegida en su PC.
Tabla de contenido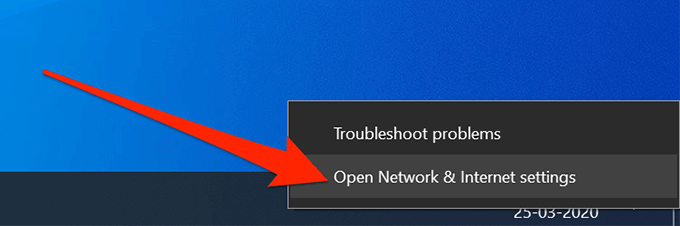
- Haga clic en la opción que dice Wifi en la barra lateral izquierda para ver sus adaptadores inalámbricos.
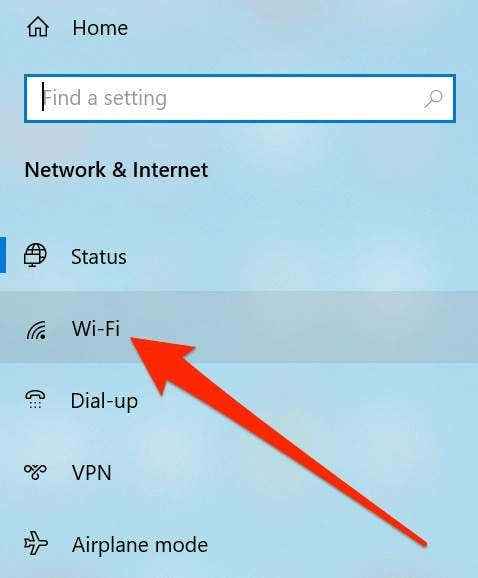
- En la siguiente pantalla, haga clic en Administrar redes conocidas en el panel lateral derecho para ver sus redes.
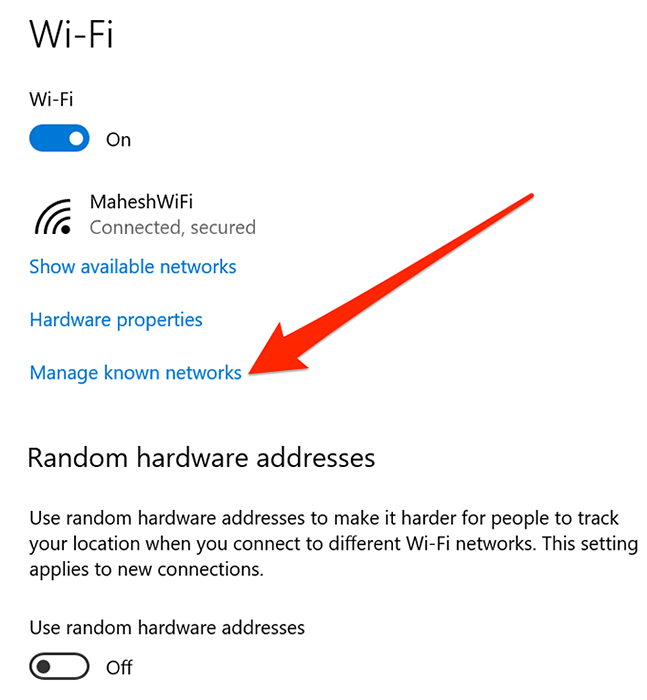
- Verá una lista de todas las redes a las que se ha conectado desde su PC. Haga clic en el que tiene problemas para conectarse y seleccione el Olvidar botón para ello.
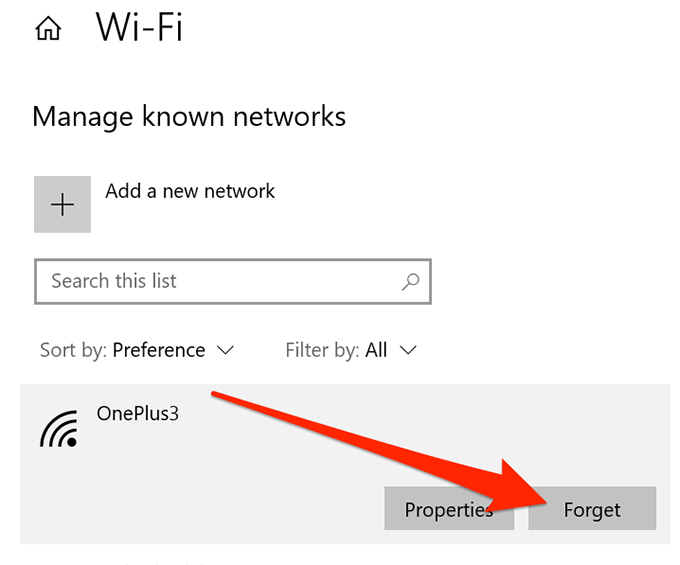
- La red se eliminará de la lista.
- Para volver a conectarse, escanee como lo haría normalmente y haga clic en él.
Alterne el modo del avión y desactive
En teléfonos inteligentes como iPhone y Android, cuando se enfrenta al problema de "Windows 10 no se puede conectar a esta red", una de las cosas que debe hacer es alternar el modo de avión y ver si eso soluciona el problema para usted. Funciona en muchos casos, ya que ayuda a su dispositivo a desconectarse por completo de cualquier red, y luego puede apagarlo y conectarse manualmente a la red elegida.
También puede usar el mismo método en su PC con Windows.
- Haga clic en el icono similar a la notificación en la esquina inferior derecha para abrir el Centro de Acción de Windows.
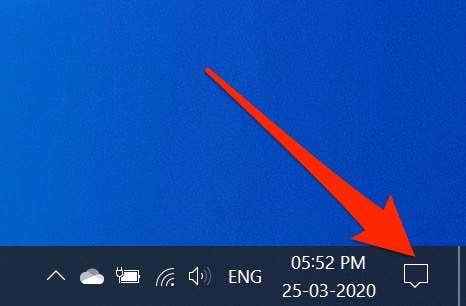
- Verá varios mosaicos que puede habilitar y deshabilitar para su máquina. Haga clic en el que dice Modo avión Encenderlo.
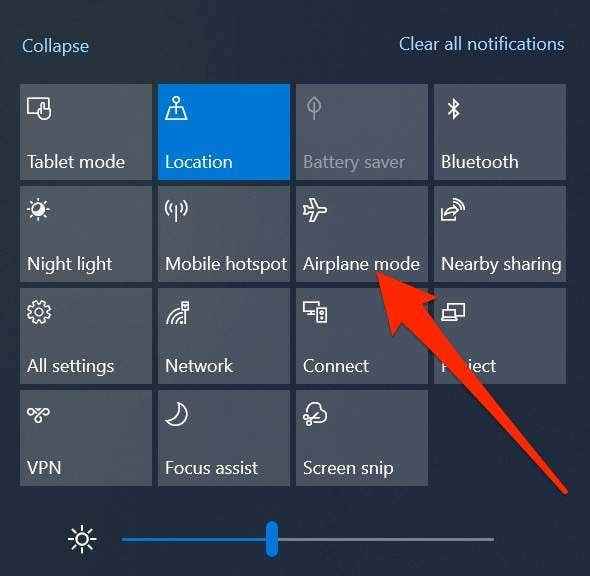
- El mosaico se volverá azul completo, lo que significa que el modo de avión se ha habilitado en su PC.
- Espere aproximadamente un minuto y luego haga clic en el mismo mosaico nuevamente. Esta vez, deshabilitará el modo de avión.
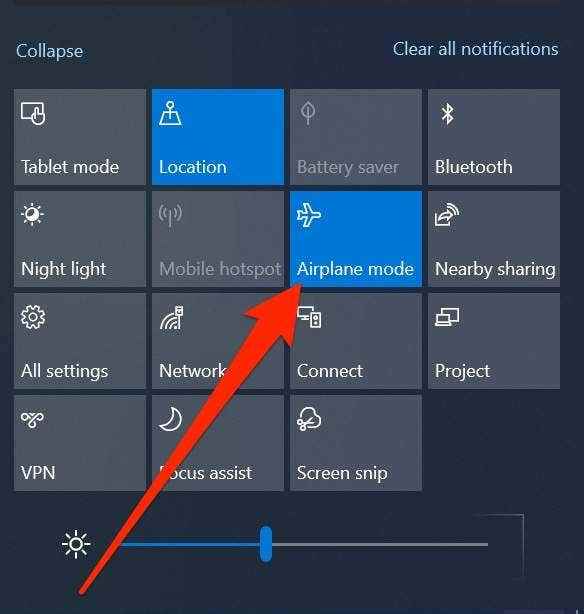
- Vuelva a conectar a su red y debería poder hacerlo sin un problema.
Desinstale los controladores para su adaptador de red
Su computadora de Windows reconoce su adaptador de red porque tiene sus controladores instalados en su máquina. Si hay un problema con los controladores, puede causar problemas como "Windows no puede conectarse a esta red".
Una de las formas de resolver los problemas relacionados con el conductor es desinstalar el dispositivo y los controladores. Su máquina instalará automáticamente los controladores adecuados y requeridos para su dispositivo.
- Buscar Administrador de dispositivos Usando la búsqueda de Cortana y lanzarlo.
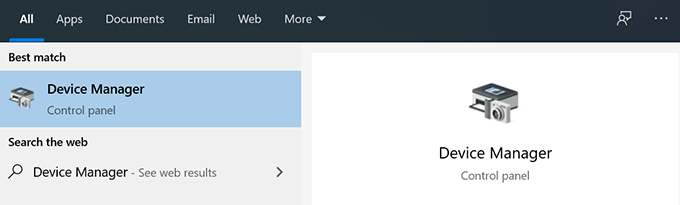
- Ampliar la Adaptadores de red menú haciendo clic en él. Luego, seleccione su adaptador inalámbrico de la lista, haga clic con el botón derecho y seleccione Desinstalar dispositivo.
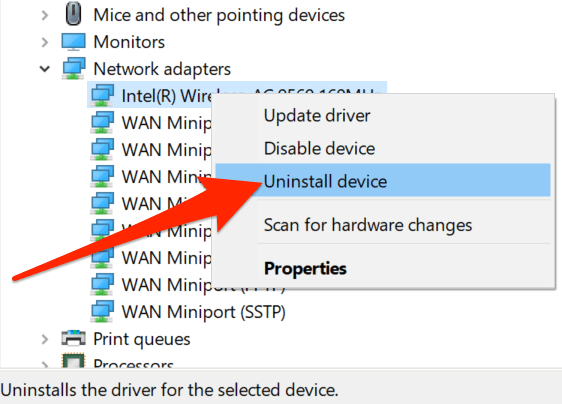
- Marque la casilla que dice Eliminar el software del controlador para este dispositivo y haga clic en Desinstalar. Eliminará el dispositivo y los controladores de su computadora.
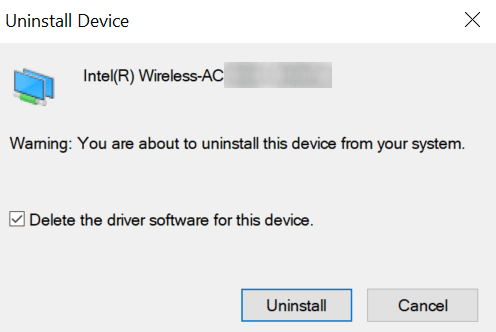
- Reinicie su computadora.
- Su computadora encontrará e instalará automáticamente los controladores requeridos para su adaptador.
Ejecutar comandos en CMD para solucionar el problema
El problema de "no se puede conectar a la red" que enfrenta en su Windows 10 podría deberse a un problema relacionado con la IP también. En ese caso, Microsoft recomienda que use un comando para liberar su IP y enjuague el caché DNS.
Estos comandos se pueden ejecutar desde la utilidad del símbolo del sistema en su computadora. No necesita configurarlos ni nada de eso; Todo lo que necesita hacer es copiarlos y pegarlos en su ventana CMD.
- Buscar Solicitante del sistema Usando la búsqueda de Cortana y haga clic en el Ejecutar como administrador opción.
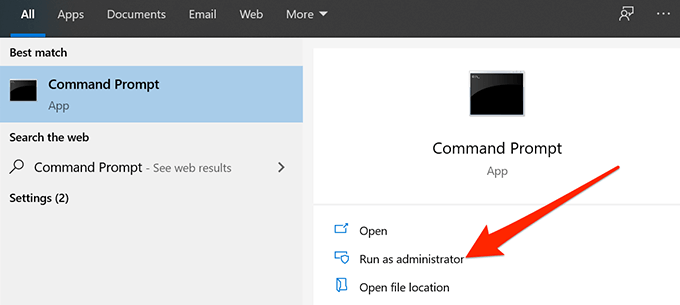
- Escriba los siguientes comandos en la ventana del símbolo del sistema uno por un solo golpe Ingresar Después de cada línea.
reinicio de netsh winsock
Restablecimiento de Netsh Int IP
ipconfig /versión
ipconfig /renovar
iPconfig /FLUSHDNS
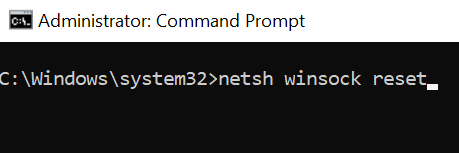
- Reiniciar su computadora y su problema probablemente debe solucionarse.
Restablecer la configuración de su red
A veces, una configuración incorrecta en la configuración de su red puede conducir a errores como "Windows 10 no se puede conectar a esta red". La mejor manera de resolver el problema, sin entrar en muchos detalles, es restablecer la configuración de su red.
Devuelve su configuración a los valores predeterminados de fábrica, y siempre puede reconfigurarlos cuando sea necesario.
- Lanzar el Ajustes aplicación que usa la búsqueda de Cortana en su PC.
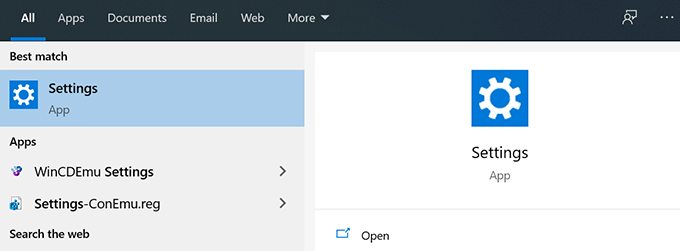
- Haga clic en la opción que dice Red e Internet.
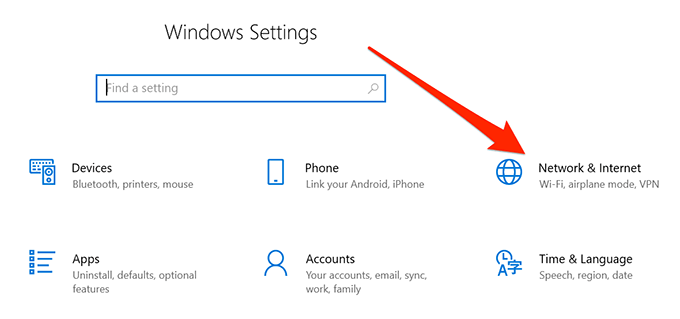
- Seleccionar Estado Desde la barra lateral izquierda en su pantalla.
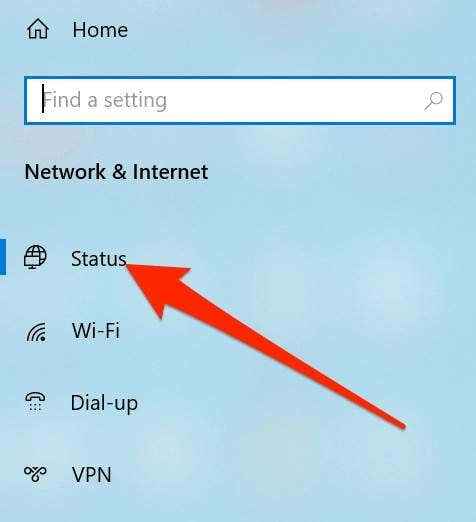
- Desplácese hacia abajo en el panel lateral derecho y haga clic en la opción que dice Restablecer la red. Debería estar en la parte inferior de su pantalla.
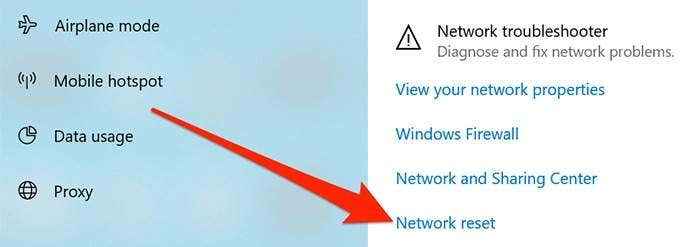
- Clickea en el Restablecer ahora botón para restablecer su configuración.
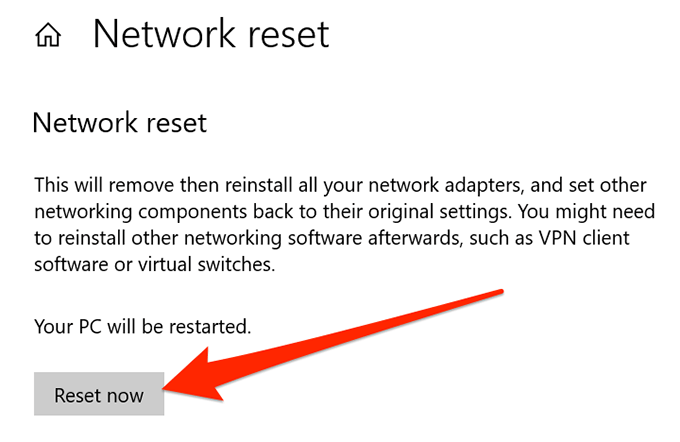
Deshabilitar IPv6 en su PC
Puede intentar deshabilitar la versión 6 de IP en su computadora y ver si ayuda a solucionar el problema de conexión en su máquina. La mayoría de las computadoras pueden funcionar bien con IPv4 y no debería tener ningún problema, a menos que trabaje en algo que requiere específicamente IPv6.
- Haga clic derecho en el icono de red en su bandeja del sistema y seleccione Abra la configuración de redes e internet.
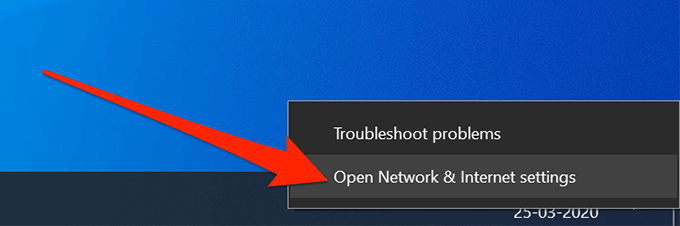
- Haga clic en Cambiar opciones de adaptador En la siguiente pantalla.
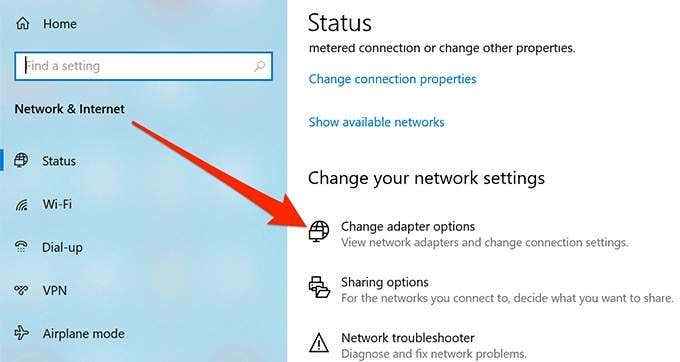
- Encuentre su adaptador inalámbrico, haga clic con el botón derecho y seleccione Propiedades.
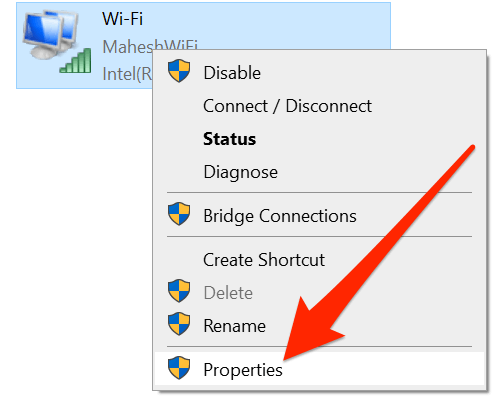
- Verá varias opciones que puede habilitar y deshabilitar para su adaptador. Desembarcar la caja que dice Protocolo de Internet versión 6 (TCP/IPv6) para deshabilitar IPv6. Luego haga clic en DE ACUERDO en el fondo.
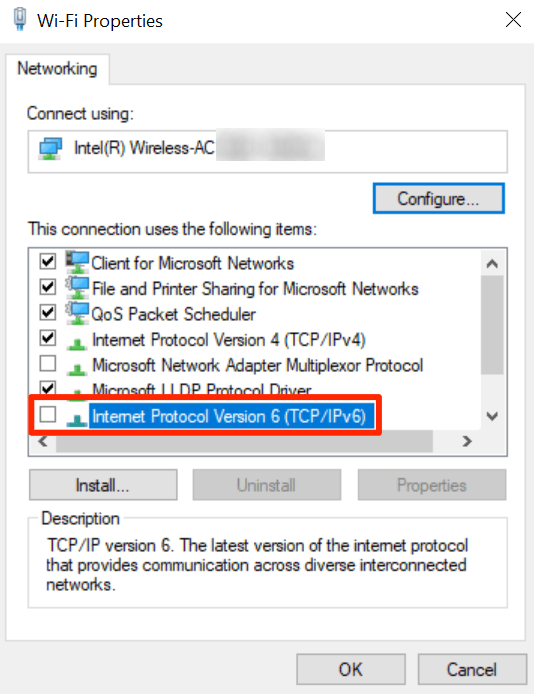
Utilice el solucionador de problemas de red
Si aún no ha podido resolver el problema, es posible que desee recibir la ayuda del solucionador de problemas de red incorporado para encontrar y solucionar el problema subyacente en su computadora.
- Lanzar el Ajustes aplicación en tu PC.
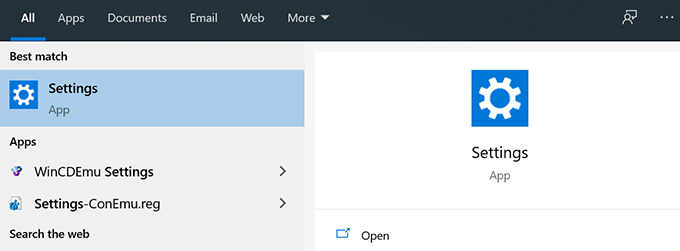
- Haga clic en Actualización y seguridad.
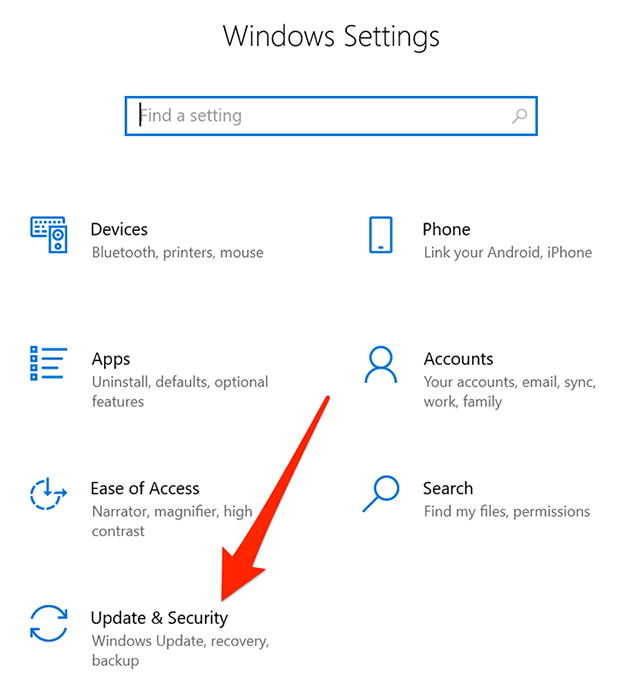
- Seleccionar Resolución de problemas de la barra lateral izquierda.
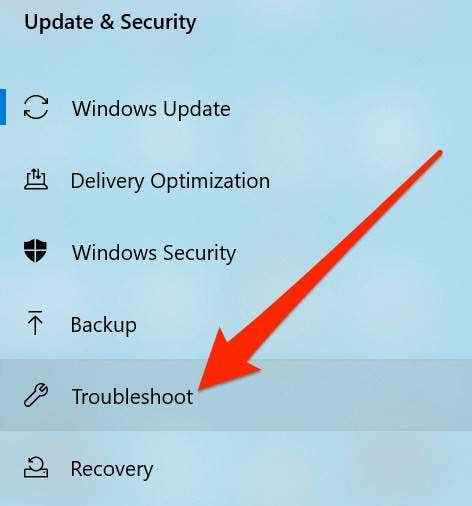
- Encontrar Adaptador de red En la lista, haga clic en ella y elija Ejecute el solucionador de problemas.
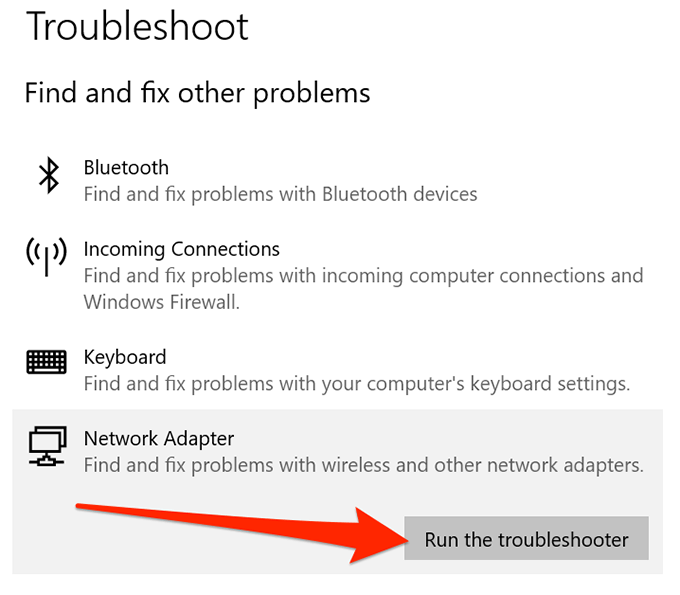
- El solucionador de problemas encontrará y ayudará a solucionar el problema en su máquina.
El problema de "Windows no puede conectarse a esta red" básicamente lo paraliza, ya que no le permitirá conectarse a Internet, y eso significa que no puede acceder a sus sitios, correos electrónicos y cualquier otra cosa que requiera una conexión activa a Internet.
Si pudo solucionar el problema utilizando cualquiera de los métodos anteriores, háganos saber su experiencia en los comentarios a continuación.
- « SEXE MS MS No se puede verificar la licencia Mensaje de error
- Cómo ver/encontrar todos tus gustos en Facebook »

