El servicio inalámbrico de la corrección de Windows no se ejecuta en esta computadora en Windows 10
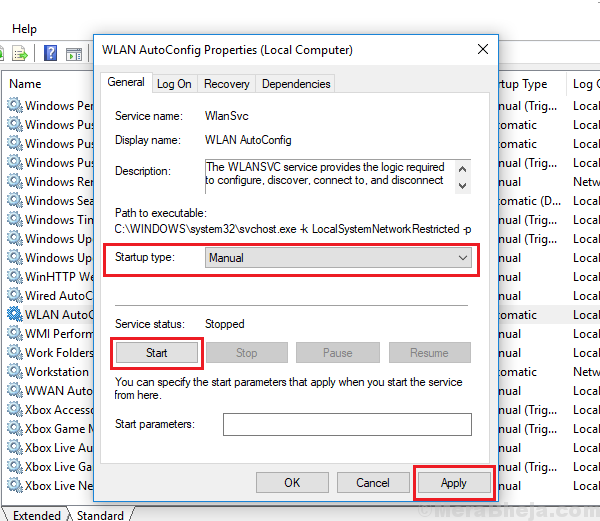
- 2001
- 47
- Eduardo Tapia
A veces, los usuarios no pueden acceder a Internet y obtener el siguiente mensaje de error:
El servicio inalámbrico de Windows no se ejecuta en esta computadora.
Un hecho notable es que esta declaración de error apunta hacia la red inalámbrica. Por lo tanto, una gran parte de este problema podría aislarse si verificamos este hecho. Intente conectar su sistema a Internet "Hard Wired."Si Internet funciona bien, sabemos qué apuntar y podríamos solucionar problemas en consecuencia.
Si la conexión con cable tampoco funciona, entonces el problema podría ser con el sistema y tendríamos que realizar el procedimiento genérico para solucionar problemas de red. Sin embargo, ese sería un caso raro.
Suponiendo que Internet funcione cuando está conectado con cableado, intente los siguientes pasos para solucionar el problema:
Tabla de contenido
- Solución 1] Use el Subrobles de Internet
- Solución 2] Verifique si el botón WiFi está encendido en el teclado
- Solución 3] Verifique el estado del servicio WLAN Autoconfig
- Solución 4] Restablecer configuraciones de red
Solución 1] Use el Subrobles de Internet
1] Haga clic en el Botón de inicio y luego el símbolo de engranaje para abrir el Ajustes página.
2] ir a Actualizaciones y seguridad y luego el Resolución de problemas pestaña en el lado izquierdo.
3] Seleccione el Sosshoficer de problemas de conexiones a Internet y ejecutarlo.
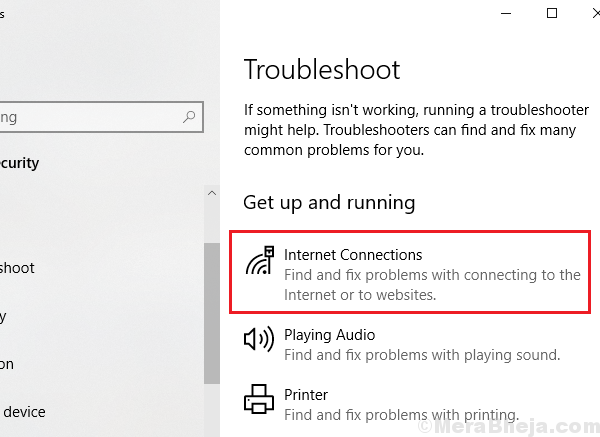
4] Reanudar el sistema.
En caso de que el problema fuera con un conflicto interno, el solucionador de problemas incorporado debe solucionar el problema. Si no, podríamos proceder a los siguientes pasos.
Solución 2] Verifique si el botón WiFi está encendido en el teclado
Muchas computadoras portátiles tienen un interruptor WiFi en el teclado entre las teclas de función (por ejemplo,. F1, F2, F3, etc.). Estas teclas generalmente se presionan junto con la tecla FN. Intente presionarlo una vez y verifique si hace la diferencia.
Solución 3] Verifique el estado del servicio WLAN Autoconfig
Una de las razones por las que el wifi no funcionaría es si el servicio WLAN Autoconfig no se inicia automáticamente. El procedimiento para iniciarlo manualmente es el siguiente:
1] Presione Win + R Para abrir la ventana. Tipo servicios.MSC y presione Enter para abrir el menú de servicios.
2] En la lista de servicios, que se organiza en orden alfabético, localice el Servicio WLAN Autoconfig.
3] Verifique si el estado de este servicio se está ejecutando.
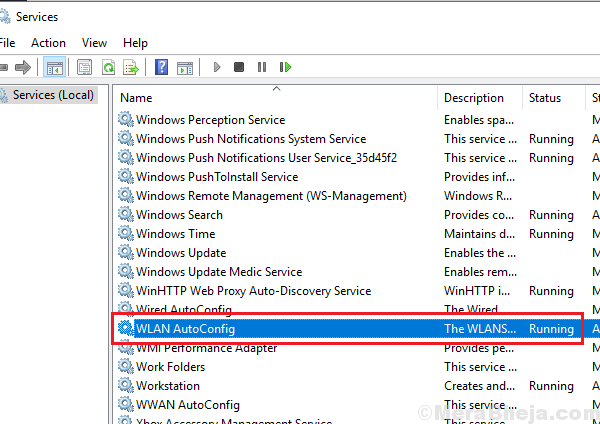
4] Si no está activo, haga clic con el botón derecho en el servicio y luego en Propiedades.
5] Cambie el tipo de servicio a manual y el estado a Comenzar.
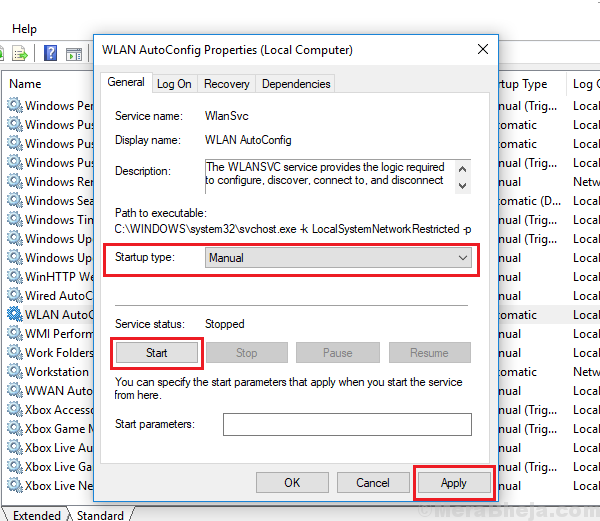
6] Haga clic en Aplicar Y luego en OK.
Solución 4] Restablecer configuraciones de red
Puede intentar restablecer todas las configuraciones de red. A veces se corrompen y este paso podría ser útil.
1] Presione Win + R Para abrir la ventana Ejecutar y escribir el comando CMD. Presione Enter para abrir la ventana del símbolo del sistema.
2] Escriba el siguiente comando y presione Entrar:
reinicio de netsh winsock
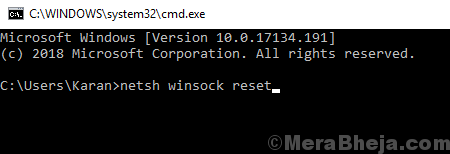
3] Reanudar el sistema.
Espero eso ayude!
- « Fix Windows no pudo iniciar el servicio de transferencia inteligente de fondo (BIT) en Windows 10
- Cómo crear una unidad de recuperación en Windows 10 paso a paso »

