Arreglar la aplicación Xbox no iniciar juegos en Windows 11 /10
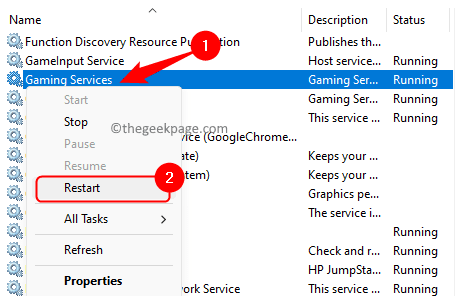
- 2388
- 247
- Hugo Vera
La aplicación Xbox permite a los usuarios de Windows jugar una gran cantidad de juegos en su PC. Muchos usuarios se han encontrado con una situación en la que no pueden iniciar ningún juego en la aplicación Xbox en su PC con Windows 11. Hay muchas cosas que deben funcionar para que los juegos de Xbox se puedan jugar como los diferentes servicios, la aplicación Xbox y el sistema operativo. Si hay algún problema con estos, entonces evita que sus juegos se inicien en la aplicación Xbox.
Sin molestarse mucho por la causa del problema, si se encuentra con este problema en el que la aplicación Xbox no está iniciando juegos en Windows 11, lea esta publicación. Pruebe las correcciones mencionadas en esta publicación una tras otra para verificar si le ayuda a resolver el problema y ejecutar el juego en la aplicación Xbox.
Tabla de contenido
- Arreglar 1 - desactivar el modo de juego
- FIJAR 2 - Reiniciar servicios de Xbox y servicios de juego
- FIJAR 3 - REPARACIÓN O RESTACIÓN Servicios de juego
- FIJAR 4 - Modificar el registro
- SEX 5 - Verifique la actualización de Windows
- SEX 6 - APLICACIÓN APLICACIÓN DE XBOX
Arreglar 1 - desactivar el modo de juego
Paso 1. Abre el Ajustes aplicación presionando el Windows + I Combinación de teclas en su teclado.
Paso 2. Selecciona el Juego de azar pestaña en el panel izquierdo.
Paso 3. Moviéndose hacia la derecha, haga clic en Modo de juego.
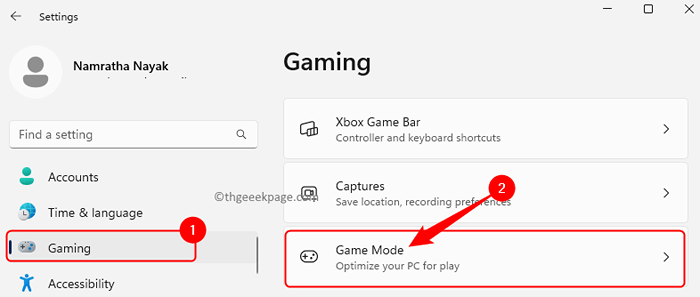
Etapa 4. Ahora, apague la palanca asociada con Modo de juego.
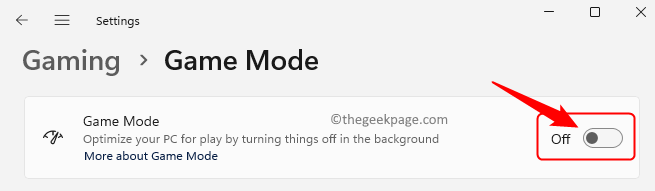
Paso 5. Cerrar la configuración y Reanudar tu computadora.
Compruebe si se soluciona el problema para abrir un juego en la aplicación Xbox.
FIJAR 2 - Reiniciar servicios de Xbox y servicios de juego
Paso 1. Abre el Correr caja presionando el Windows y R llaves simultáneamente.
Paso 2. Tipo servicios.MSC y golpear Ingresar Para abrir el Servicios aplicación.
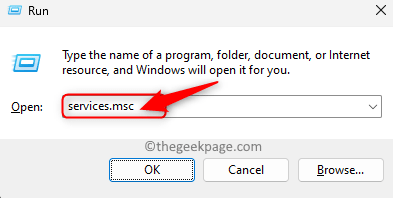
Paso 3. Localizar el Servicios de juego En la lista de servicios que se muestran.
Etapa 4. Hacer clic derecho en Servicios de juego y elige Reanudar.
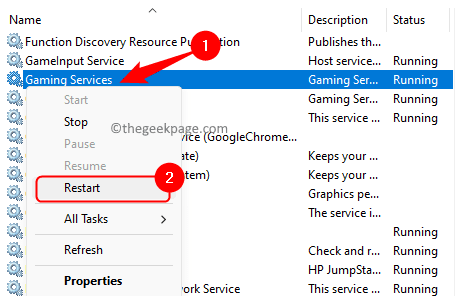
Paso 5. Del mismo modo, busque servicios relacionados con Xbox.
Haga clic derecho en ellos y haga clic en Reanudar.
A continuación se muestran los servicios que deben reiniciarse.
Servicio de administración de accesorios de Xbox
Xbox Live Auth Manager
Xbox Live Game Save
Servicio de redes en vivo de Xbox
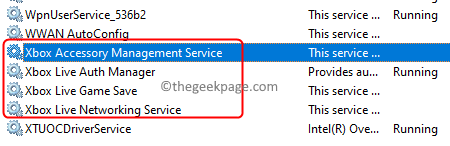
Si algún servicio no se está ejecutando, haga clic con el botón derecho y elija Comenzar.
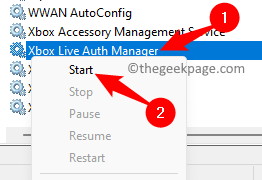
Paso 6. Reiniciar su sistema y verifique si el problema aún ocurre o no.
FIJAR 3 - REPARACIÓN O RESTACIÓN Servicios de juego
Paso 1. Prensa Windows + R y escribir MS-Settings: AppSFeatures y golpear Ingresar.
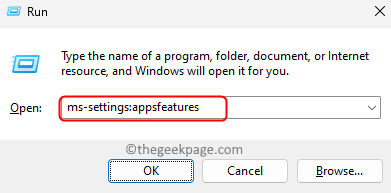
Paso 2. Sobre el Aplicaciones instaladas Página, busque Servicios de juego Usando la función de búsqueda.
Paso 3. Clickea en el menú de tres puntos asociado con Servicios de juego y elige Opciones avanzadas.
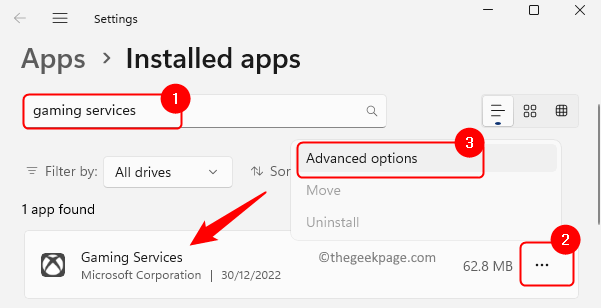
Etapa 4. Desplácese hacia abajo hasta el Reiniciar sección.
Paso 5. Primero, haga clic en el Reparar botón. La reparación de la aplicación no realizará ningún cambio en los datos de la aplicación.
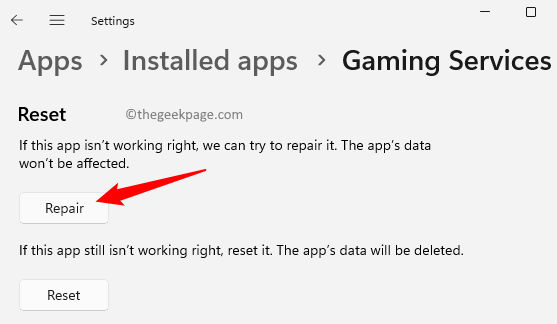
Paso 6. Reinicie su sistema y verifique si el problema se soluciona.
Paso 7. Si no soluciona el problema, vuelve a la Opciones avanzadas Página para Servicios de juego como se ha mencionado más arriba.
Paso 8. Entonces, desplácese hasta el Reiniciar sección y haga clic en el Reiniciar botón.
En el mensaje de confirmación, haga clic en Reiniciar de nuevo.
Después de restablecer, la aplicación estará en su estado predeterminado.
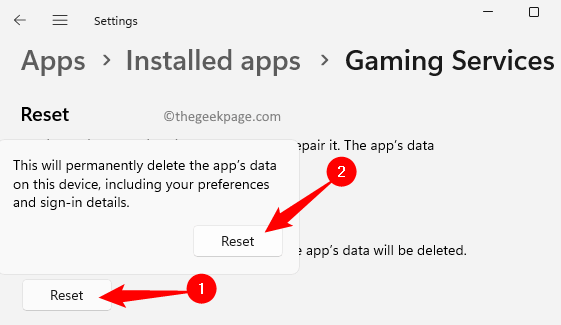
Paso 9. Reanudar su computadora y verifique si el problema está resuelto.
FIJAR 4 - Modificar el registro
Antes de realizar cualquier cambio en el registro, asegúrese de crear una copia de seguridad para que pueda restaurarse en cualquier momento posterior si encuentra algunos problemas. Siga el método de este artículo para crear una copia de seguridad de registro.
Paso 1. Clickea en el Windows botón en su barra de tareas y escriba registro en el cuadro de búsqueda,
Paso 2. Seleccionar Editor de registro del resultado de la búsqueda.
Haga clic en Sí Cuando se le solicita UAC para permisos.
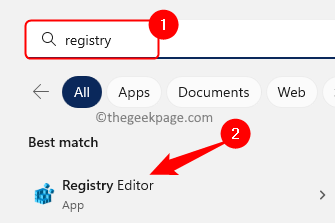
Paso 3. Navegue a la ruta que se da a continuación utilizando las carpetas en el panel izquierdo.
HKEY_LOCAL_MACHINE \ SYSTEM \ CurrentControlset \ Services \ GamingServices
Etapa 4. Haga clic derecho en el Servicio de juego clave en el panel izquierdo y haga clic en Borrar.
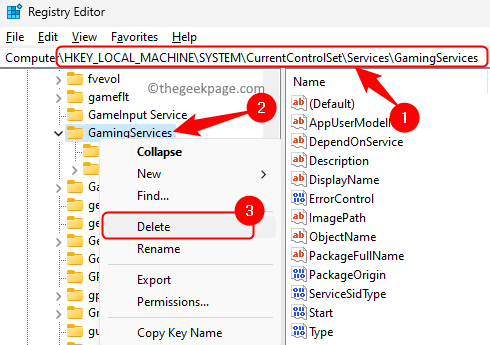
Paso 5. En el Confirmar Key Eliminar diálogo, haga clic en Sí para eliminar la llave junto con sus subcucas.
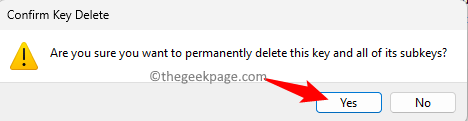
Paso 6. Ahora, navegue a la ubicación a continuación.
HKEY_LOCAL_MACHINE \ SYSTEM \ CurrentControlset \ Services \ GamingServicesnetnetnet
Paso 7. Haga clic derecho en el Juego de juegos de juego clave y elija Borrar.
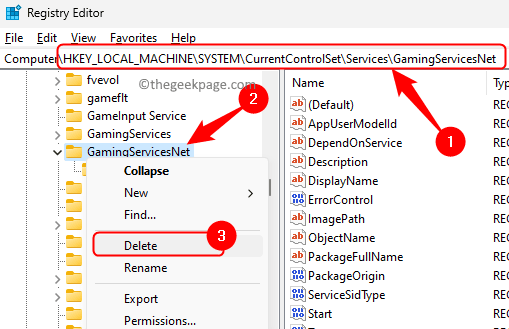
Paso 8. Haga clic en Sí Para confirmar la eliminación de esta clave en el registro.
Paso 7. Cerrar el registro y Reanudar tu computador.
Compruebe si el problema se resuelve y si puede iniciar el juego usando su aplicación Xbox.
SEX 5 - Verifique la actualización de Windows
Paso 1. Prensa Windows + R Para abrir el Correr caja.
Paso 2. Tipo MS-Settings: WindowsUpdate y golpear Ingresar.
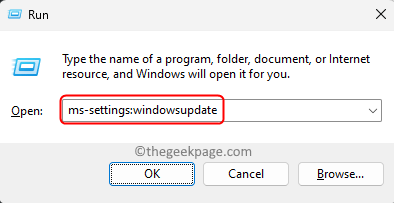
Paso 3. Sobre el actualizacion de Windows página, haga clic en Verifique las actualizaciones.
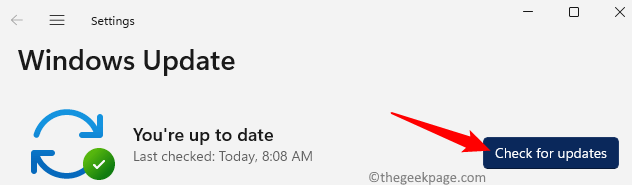
Etapa 4. Windows comenzará a verificar las actualizaciones de Windows 11.
Si hay actualizaciones disponibles, deberá descargarlas e instalarlas.
Paso 5. Después de instalar las actualizaciones, Reanudar tu PC y verificar si puedes ejecutar los juegos en Xbox.
SEX 6 - APLICACIÓN APLICACIÓN DE XBOX
Paso 1. Golpea el Windows clave en su teclado y escriba almacenar en el cuadro de búsqueda.
Paso 2. Haga clic en Microsoft Store En el resultado de la búsqueda.
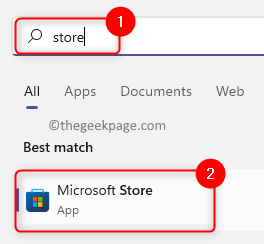
Paso 3. Haga clic en Biblioteca en la esquina inferior izquierda del Almacenar ventana.
Etapa 4. Luego, haga clic en el Obtener actualizaciones botón para verificar las actualizaciones de las aplicaciones de la tienda instaladas en su computadora.
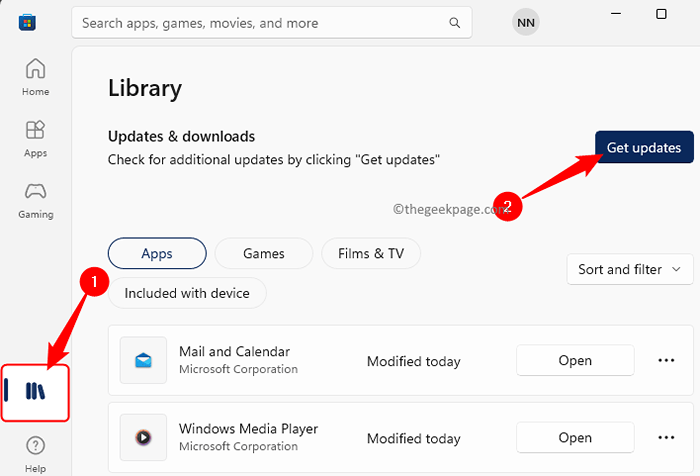
Paso 5. La tienda MS comenzará a verificar cualquier versión más nueva de la aplicación Xbox.
Paso 6. Después de instalar la última versión de Xbox, reiniciar su PC y verifique si el problema se resuelve.
Eso es todo!
Ahora debes poder lanzar y jugar tu juego favorito en la aplicación Xbox en tu PC con Windows 11. ¿Encontraste este artículo lo suficientemente útil para resolver este problema con la aplicación Xbox?? Comenta y háganos saber tus pensamientos y la solución que te funcionó.
- « Cómo establecer la vista de carpeta predeterminada para todas las carpetas en Windows 10
- El socio de error de TeamViewer no se conectó al enrutador en Windows PC Fix »

