El socio de error de TeamViewer no se conectó al enrutador en Windows PC Fix
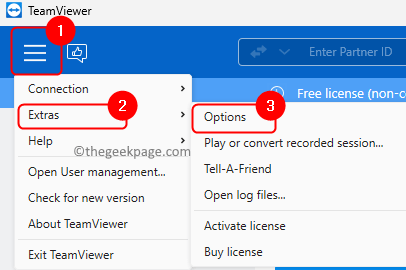
- 1533
- 326
- Adriana Tórrez
TeamViewer es un software que permite el acceso y el control remotos de otras computadoras ubicadas en cualquier lugar del mundo. Funciona en todos los escritorios, así como en plataformas móviles como Windows, Android, iOS y MacOS. Usando TeamViewer, puede iniciar sesión de forma remota en la otra computadora o dispositivo móvil y usarlos como si estuviera allí frente a ella.
Muchos usuarios han informado haber visto un error "El socio no se conectó al enrutador" Mientras intenta conectarse a otra computadora usando TeamViewer. Principalmente, el error se ve cuando la computadora de socio no está conectada a la red. Pero esto puede suceder incluso cuando ambas computadoras están conectadas a la red. Instalación problemática de TeamViewer, las versiones de TeamViewer instaladas en las dos computadoras no son la misma, o la conexión de red inconsistente o la configuración incorrecta en la aplicación pueden ser algunos de los escenarios que activan este error.
Si esta confrontando el "El socio no se conectó al enrutador" Mensaje de error con TeamViewer y trabajando para resolverlo, luego debe leer este artículo. Aquí, hemos proporcionado las diferentes estrategias de solución de problemas que se pueden usar para resolver el problema en cuestión.
Tabla de contenido
- Método 1: configure TeamViewer para permitir el acceso completo
- Método 2: descargar la configuración DNS
- Método 3: reinicie la red para ambas computadoras
- Método 4 - Desactivar IPv6
- Método 5 - Verifique la versión de TeamViewer
Método 1: configure TeamViewer para permitir el acceso completo
Paso 1. Lanzar el Visión de equipo aplicación.
Paso 2. Haga clic en el botón con Tres líneas horizontales en la esquina superior izquierda.
Elegir Extras En el menú que se abre.
Entonces, seleccione Opción Para abrir el Visión de equipo Opción ventana.
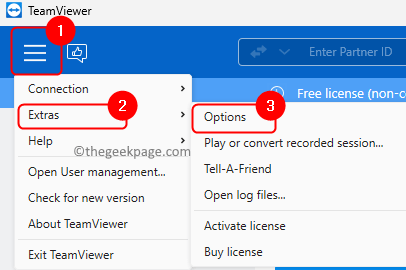
Paso 3. Ve a la Avanzado pestaña en el panel izquierdo.
Etapa 4. Luego, haga clic en el Espectáculo avanzado opción botón en el lado derecho.
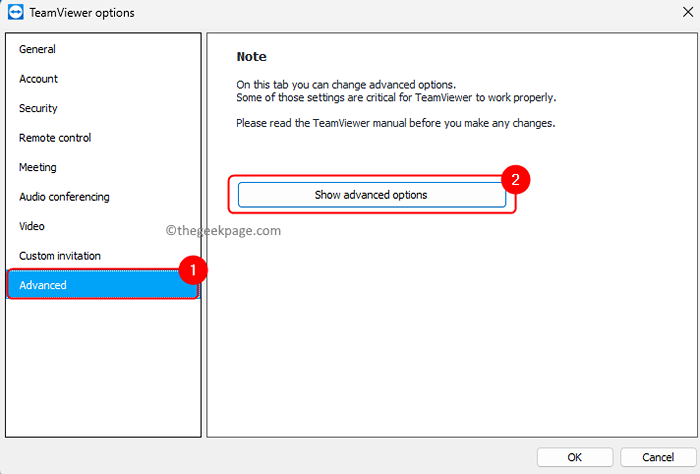
Paso 5. En el Avanzado Configuración de conexiones a esta computadora sección, use el menú desplegable asociado con Acceso Control y seleccionar Lleno Acceso.
Paso 6. Finalmente, haga clic en DE ACUERDO Para guardar los cambios.
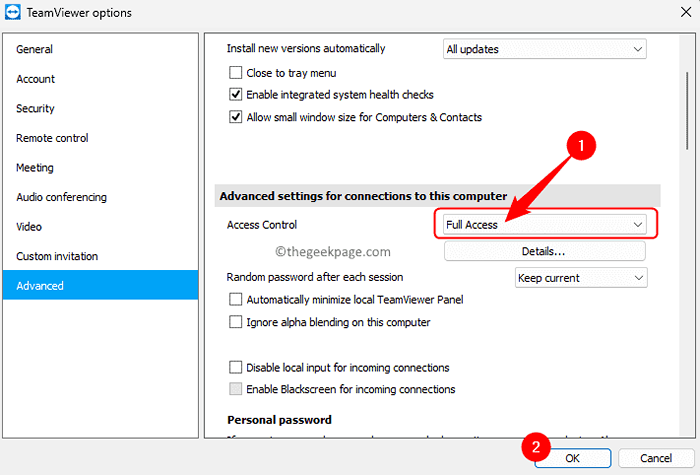
Paso 7. Cerrar y reabrir la aplicación TeamViewer.
Compruebe si el problema se soluciona.
Nota: El método anterior debe realizarse en ambas computadoras que intentan conectarse.
Método 2: descargar la configuración DNS
Paso 1. Prensa Windows + R abrir Correr.
Paso 2. Tipo CMD y presionar Ctrl + Shift + Enter correr Símbolo del sistema como administrador.
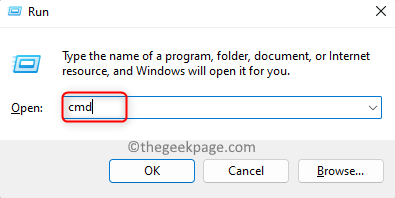
Paso 3. En el símbolo del sistema, escriba y ejecute los comandos a continuación uno tras otro en la misma secuencia.
ipconfig /versión ipconfig /renovar iPconfig /flushdns
Etapa 4. Cierre el símbolo del sistema y verifique si puede conectarse a la computadora de socio sin ningún error
Método 3: reinicie la red para ambas computadoras
Paso 1. Desconecte su computadora de la red.
Paso 2. Retire el cable que está conectado a su módem.
Paso 3. Verifique que todas las luces estén apagadas y deje que el módem esté inactivo durante un minuto.
Etapa 4. Conecte el cable al módem y enciéndelo.
Paso 5. Espere a que se restablezca la conexión de red.
Paso 6. Conecte su computadora a la red.
Intente crear la conexión TeamViewer y vea si el problema está resuelto.
Método 4 - Desactivar IPv6
Paso 1. Abre el Correr diálogo usando Windows + R combinación de llave.
Paso 2. Tipo NCPA.CPL y golpear Ingresar Para abrir el Red Conexión.
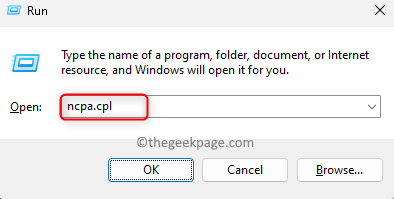
Paso 3. Haga clic con el botón derecho en el adaptador de red actual y elija Propiedades.
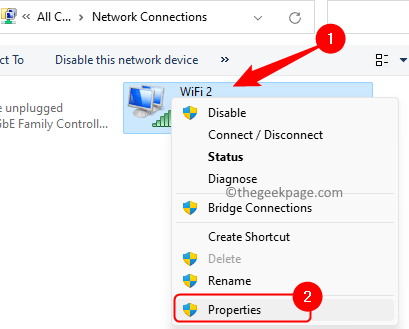
Etapa 4. En el Redes pestaña, desmarque la caja al lado de Protocolo de Internet versión 6 (TCP/IPv6).
Paso 5. Haga clic en DE ACUERDO Para guardar los cambios.
Paso 6. Realice los pasos anteriores en la computadora de socio y luego verifique si puede conectarse usando TeamViewer.
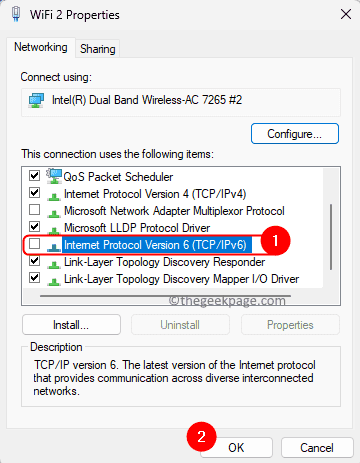
Método 5 - Verifique la versión de TeamViewer
Paso 1. En el Visión de equipo aplicación, haga clic en el tres horizontal línea menú en la esquina superior izquierda.
Paso 2. Haga clic en Acerca de Visión de equipo en el menú.
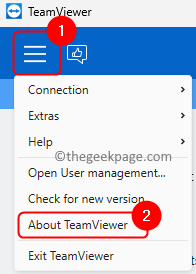
Paso 3. Tome nota del número de versión.
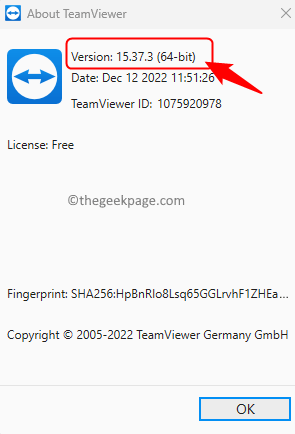
Etapa 4. Verifique la versión de la aplicación en la computadora de socio también para ver si está ejecutando la misma versión o no.
Paso 5. Ahora, haga clic en el menú y haga clic en Verifique la nueva versión.
Paso 6. Si hay alguna versión nueva de TeamViewer, descargue e instálela.
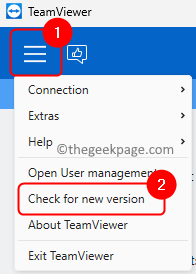
Asegúrese de que ambas computadoras en la conexión estén ejecutando la última versión de TeamViewer. Incluso si una de las computadoras tiene una versión obsoleta, no podrá conectarse.
Eso es todo!
Esperamos que hayas podido resolver el "El socio no se conectó al enrutador" Error en la aplicación TeamViewer en su PC con Windows y puede conectarse a la otra computadora. ¿Encontró este artículo útil para resolver el error de TeamViewer?? Por favor comente y háganos saber la solución que funcionó para usted.
- « Arreglar la aplicación Xbox no iniciar juegos en Windows 11 /10
- Cómo habilitar o deshabilitar la prevención de ejecución de datos (DEP) en Windows 10/11 »

