Cómo habilitar o deshabilitar la prevención de ejecución de datos (DEP) en Windows 10/11
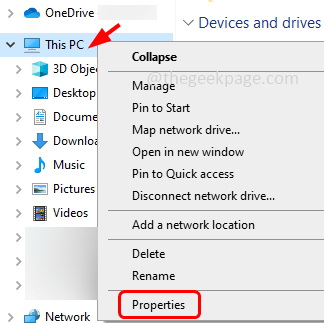
- 4752
- 1067
- Sta. Enrique Santiago
La prevención de la ejecución de datos (DEP) es una función de protección de memoria en Windows. Mantiene un cheque y protege algunas regiones de la memoria y ayuda a evitar que ejecuten el código malicioso. A su vez, puede ayudar a evitar daños a su computadora por virus y otras amenazas de seguridad. Evita que el código se ejecute desde el montón predeterminado, las pilas y los grupos de memoria. Si una aplicación intenta ejecutar o ejecutar el código desde una página protegida, esa aplicación recibe un error de excepción con un código de estado. Dep es útil, a veces también es problemático cuando no funciona como se esperaba. DEP está bien establecido en programas de 64 bits. La mayoría de los programas que causan problemas con DEP serán programas de 32 bits. En este artículo, veamos cómo habilitar o deshabilitar la función DEP en Windows.
Tabla de contenido
- Desactivar DEP (prevención de ejecución de datos) para programas que ha seleccionado
- Desactivar o desactivar Dep (prevención de ejecución de datos) por completo
- Habilitar o activar DEP (prevención de ejecución de datos)
- Establezca DEP en su comportamiento predeterminado (manejable utilizando la configuración del sistema)
Desactivar DEP (prevención de ejecución de datos) para programas que ha seleccionado
Paso 1: Abra Windows Explorer (File Explorer) usando Windows + E llaves juntas
Paso 2: en el lado izquierdo, botón derecho del ratón en Esta PC
Paso 3: Desde la lista aparecida, haga clic en Propiedades
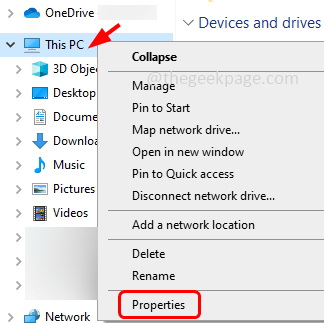
Paso 4: en la ventana Configuración abierta, en el lado derecho, haga clic en Configuración avanzada del sistema
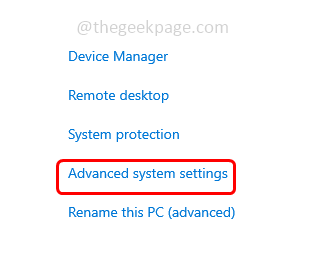
Paso 5: Allí abre la ventana Propiedades del sistema. Ve a la Avanzado pestaña
Paso 6: En la sección de rendimiento, haga clic en el ajustes botón
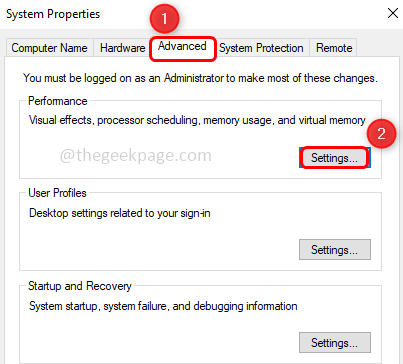
Paso 7: En la ventana Opciones de rendimiento, vaya a la prevención de ejecución de datos pestaña
Paso 8: Para activar DEP para los servicios y programas de Windows, haga clic en el botón de radio al lado de él
Paso 9: Para activar DEP para todos los programas, excepto algunos seleccionados, haga clic en el botón de radio al lado de Encienda el DEP para todos los programas excepto los que selecciono
Paso 10: el Agregar El botón estará habilitado, haga clic en él
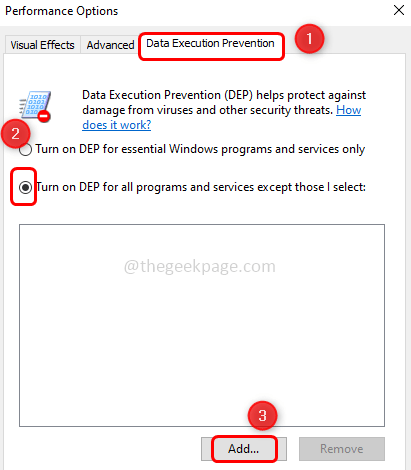
Paso 11: en el pase a ver desplegar, seleccionar Disco local (C :) eso es C Drive
Paso 12: Haga doble clic en Archivos de programa (Cualquiera que sea la ruta que tenga un programa para agregar)
Paso 13: puedes desplazarte y seleccionar lo necesario programas de su elección. Hacer clic en los programas ejecutable archivos y haga clic en abierto. Por ejemplo, aquí he seleccionado la aplicación 7-ZIP como una excepción. Cuando se aplica la configuración, 7-ZIP se ejecutará fuera de la protección DEP, mientras que todos los demás se ejecutarán dentro de la protección del DEP.
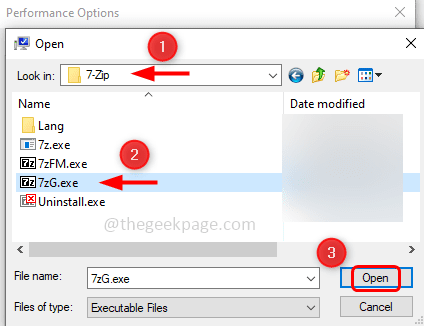
Paso 14: Los programas seleccionados se enumerarán en la ventana Opciones de rendimiento
Paso 15: Si desea que se agregue otro programa en la lista de excepciones, luego haga clic nuevamente en Agregar y siga los mismos pasos [Paso 11-14]
Paso 16: haga clic en aplicar y luego OK
Paso 17: Reanudar Su computadora y el DEP está encendido / habilitado para los programas.
Nota: Los métodos mencionados a continuación solo deben usarse durante la solución de problemas o la depuración
Desactivar o desactivar Dep (prevención de ejecución de datos) por completo
Paso 1: Abra el solicitante del sistema como un administrador. Para hacer eso, escriba CMD En la barra de búsqueda de Windows, luego mantenga Ctrl + Shift llaves juntas y golpes ingresar
Paso 2: Se abrirá una ventana de control de cuenta de usuario, haga clic en Sí
Paso 3: en el símbolo del sistema tipo el siguiente comando y presione ingresar
bcdedit.exe /set actual nx siempreff
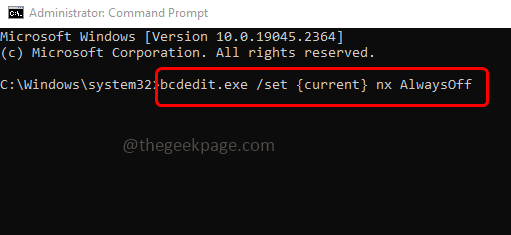
Etapa 4: Reanudar Su computadora y el DEP se deshabilitarán para todos los programas.
Habilitar o activar DEP (prevención de ejecución de datos)
Paso 1: Abra el solicitante del sistema como un administrador. Para hacer eso, escriba CMD En la barra de búsqueda de Windows, luego mantenga Ctrl + Shift llaves juntas y golpes ingresar
Paso 2: Se abrirá una ventana de control de cuenta de usuario, haga clic en Sí
Paso 3: En el símbolo del sistema, escriba el siguiente comando y presione ingresar
bcdedit.exe /set actual nx Alwayson
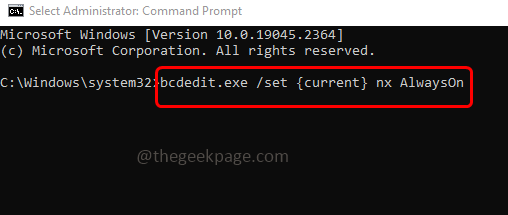
Etapa 4: Reanudar Su computadora y el DEP estarán habilitados para todos los programas.
Nota: Una vez que el DEP se establece para siempre encendido o siempre apagado, no se puede cambiar utilizando la pestaña de prevención de ejecución de datos en la configuración del sistema. Así que veamos cómo devolver los botones de radio en la pestaña DEP y se puede usar nuevamente
Establezca DEP en su comportamiento predeterminado (manejable utilizando la configuración del sistema)
Paso 1: Abra el solicitante del sistema como un administrador. Para hacer eso, escriba CMD En la barra de búsqueda de Windows, luego mantenga Ctrl + Shift llaves juntas y golpes ingresar
Paso 2: Se abrirá una ventana de control de cuenta de usuario, haga clic en Sí
Paso 3: en el símbolo del sistema tipo el siguiente comando y presione ingresar
bcdedit.exe /set actual nx optin
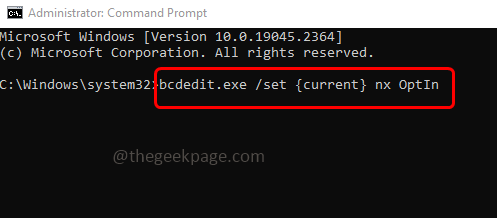
Etapa 4: Reanudar Su computadora y los botones de radio en la pestaña DEP serán accesibles nuevamente.
Para información:
bcdedit.exe es la herramienta principal para editar los datos de configuración de arranque.
/colocar El comando establece un valor de opción de entrada de arranque en los datos de configuración de Boot de Windows.
actual El identificador para la entrada de arranque actual es actual Eso le dice a BCDEDIT que funcione con la configuración de arranque que se usa en este momento.
nx es la forma breve de no ejecución y es el nombre de configuración para DEP en la configuración del arranque.
Optar en Habilita el DEP solo para los componentes del sistema operativo.
Siempre apagado Deshabilita DEP.
Siempre Habilita DEP para el sistema operativo y todos los procesos.
Eso es todo! Espero que la información anterior sea útil y fácilmente comprensible. Gracias!!
- « El socio de error de TeamViewer no se conectó al enrutador en Windows PC Fix
- Cómo arreglar la memoria alta VMMem y el uso de la CPU »

