Cómo arreglar la memoria alta VMMem y el uso de la CPU

- 4744
- 279
- Sr. Eduardo Menchaca
VMMEM o la memoria virtual puede causar un alto uso de CPU o memoria debido a varios factores. Una de las razones clave detrás de este problema son algunos procesos intensivos en recursos que se ejecutan en el host virtual. Pero, si ese no es el caso y VM todavía está comiendo muchos de los recursos de su sistema en modo inactivo, puede ser un caso de un conductor defectuoso. Esto ralentizará la máquina virtual y su trabajo puede estancarse. Entonces, siga estos pasos para solucionar el problema rápidamente.
Tabla de contenido
- FIJAR 1 - Termine todos los procesos intensivos en recursos
- FIX 2 - Reinicie el WSL
- Arreglar 3 - deshabilitar la VM en ejecución
- FIJAR 4 - Aumente los recursos asignados
FIJAR 1 - Termine todos los procesos intensivos en recursos
Si está ejecutando algunas aplicaciones pesadas o una compilación de software, espere VMMEM utilizando recursos altos. No hay anormalidad en eso. Incluso puede matar directamente estos procesos para liberar más recursos para su dispositivo.
NOTA - Puedes terminar estos procesos de muchas maneras. Estos pasos pueden variar de un sistema operativo host a otro. Hemos mostrado los pasos en Windows OS.
1. Abra la máquina virtual.
2. Allí, haga clic con el botón derecho en el Icono de Windows y tocar "Administrador de tareas" Para abrirlo.
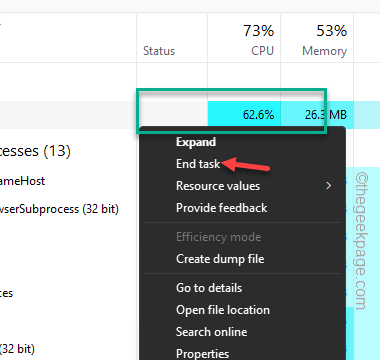
3. Cuando aparezca el administrador de tareas, vaya a la pestaña Procesos.
4. Allí, busque cualquier proceso que esté comiendo más que 70% de la CPU uso. Si puede identificar dicho proceso, toque a la derecha y toque "Tarea final".
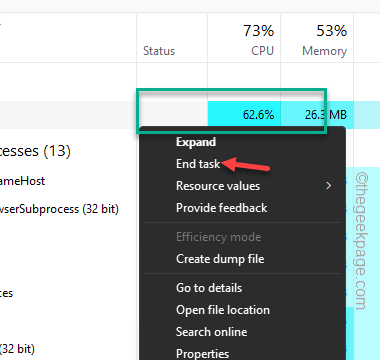
De esta manera, mata cualquier proceso innecesario que consuma poder y recursos en segundo plano. Esto liberará más recursos y VMMem no tendrá un alto uso de CPU o RAM.
FIX 2 - Reinicie el WSL
Intente reiniciar el subsistema de Windows Linux (WSL) en su computadora.
1. Abra una barra de búsqueda y escriba "CMD".
2. Entonces, toque derecho "Solicitante del sistema"Y haga clic" "Ejecutar como administrador".
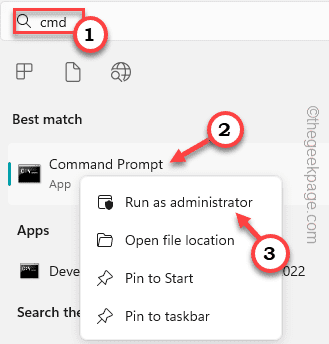
3. Una vez que haya abierto el terminal CMD, puede copiar fácilmente este código y presionar ENTER a
WSL --shutdown

Esto debería apagar el subsistema de Windows Linux en su computadora. Automáticamente, la máquina virtual se apagará.
Si esto no funciona, puede hacer estos pasos -
1. Abierto Explorador de archivos.
2. Luego, debe dirigirse al archivo de configuración de WSL. Puedes encontrarlo en esta dirección -
C: \ Users \ Your-UserName \.wslconfig
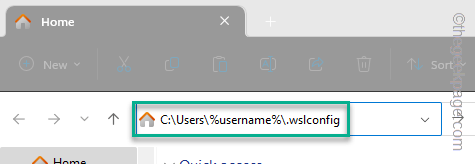
3. Este archivo de configuración se abrirá en el bloc de notas.
4. Entonces, cuando lo hace, copiar pegar esta línea en el archivo de configuración.
[WSL2] GuiaPplications = falso
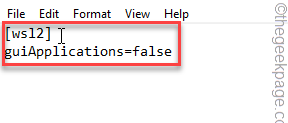
5. A continuación, simplemente haga clic en "Archivo" y "Ahorrar"Para guardar el archivo de configuración inmediatamente.

Después de esto, solo cierre el .wslconfig archivo.
Entonces tienes que reiniciar el sistema. Reiniciar el sistema mata el proceso VMMEM por completo.
NOTA -
Ha detenido el proceso VMMEM y apaga el subsistema de Windows para Linux (WSL). Por lo tanto, no puede ejecutar ninguna aplicación GUI basada en Linux. Para hacerlo, debe reiniciar el servicio WSL, puede hacer los siguientes pasos fáciles -
1. Clickea en el "Buscar"Box y escriba"potencia Shell".
2. Luego, haga clic derecho en el "Windows PowerShell"Y toque"Ejecutar como administrador"Para abrir el PowerShell como administrador.

3. Ahora sólo escribir esta línea y golpe Ingresar Para reiniciar el servicio WSL.
Reinicio de servicio lxssmanger

Después de esto, cierre el terminal de PowerShell. Ahora, puede usar las aplicaciones de Linux GUI nuevamente.
Arreglar 3 - deshabilitar la VM en ejecución
Si finalizar los procesos o apagar la VM no funciona, puede intentar matar la máquina virtual que ya se está ejecutando en su sistema.
1. Puede hacer esto a través de PowerShell con derechos de administrador. Entonces, escribe "potencia Shell".
2. Entonces, haga clic derecho "Windows PowerShell"Y toque"Ejecutar como administrador".

3. Cuando se abre el terminal de PowerShell, escribir esta línea exacta allí y golpear Ingresar.Este comando le mostrará la lista de máquinas virtuales con su estado actual.
WSL -L -V

4. Finalmente, puede detener la máquina virtual en ejecución, utilizando este código en particular -
wsl -t nameOfvm
[Ahora, reemplace el "nameOfvm"Con el nombre de la máquina virtual que se ejecuta en su sistema. Supongamos que tienes a Kali Linux, el comando es así -
WSL -T Kali -Linux
]

Después de terminar la máquina Linux, VMMEM no comerá tanta CPU o potencia de procesamiento de RAM.
FIJAR 4 - Aumente los recursos asignados
Los recursos de host que ha asignado a la máquina virtual puede estar deteniendo su oferta en función de lo que está haciendo en ella. Entonces, si está ejecutando algo o probando una compilación que tiene hambre de recursos, VMMem consumirá una gran cantidad de CPU y RAM.
Usuarios de Hyper-V
1. Abre el Gerente de Hyper-V.
2. Allí, haga clic con el botón derecho en su máquina virtual en la lista y toque "Ajustes".

3. En la página Configuración, puede encontrar opciones de serval relacionadas con "Memoria","Procesador".
4. Ahora, puede aumentar el recuento de memoria y procesador para la máquina virtual.
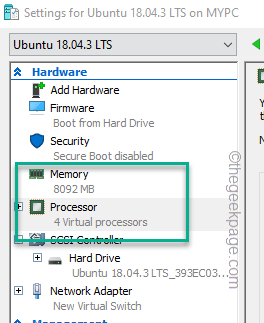
Si la máquina virtual ya se está ejecutando en su sistema, debe reiniciarla para dejar que este cambio entren en vigencia.
Usuarios de la estación de trabajo de VMware
1. Abierto VMware Estación de trabajo.
2. Luego, en el panel izquierdo, puede encontrar todas las máquinas virtuales apiladas como columna.
3. A continuación, haga clic con el botón derecho en el máquina virtual y haga clic en "Ajustes".
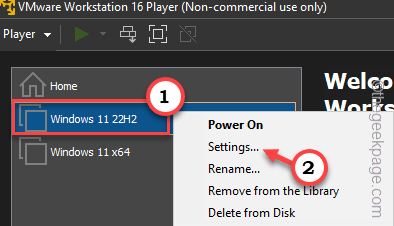
4. Ahora, dirígete al "Hardware" sección.
5. Allí, puedes ver el asignado "Memoria" y "Procesadores".
Ajuste estas configuraciones de acuerdo con sus necesidades y limitaciones de recursos.
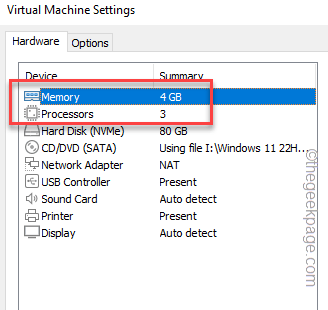
Tienes que apagar la máquina virtual una vez y Reanudar él.
De esta manera, VMMem consumirá menos recursos.
Puntos adicionales -
Hay ciertos puntos sobre los que debes tener cuidado.
1. Compruebe si algún proceso que sea recursos sangrantes. De esa manera, todos los recursos se están desperdiciando, así que pruebe el administrador de procesos.
2. Los malwares y las infecciones potencialmente dañinas pueden causar sobre el uso de recursos. Por lo tanto, ejecute un escaneo de malware completo para identificar y leer el archivo de malware.
3. Los problemas de hardware también pueden ser la causa del problema. Entonces, si está utilizando algunos componentes muy antiguos, deshágase de estos.
- « Cómo habilitar o deshabilitar la prevención de ejecución de datos (DEP) en Windows 10/11
- Corrección de bucle de arranque, pantalla negra / azul, bucle de reinicio, pantalla no activará los problemas en Android »

