Arreglar el error Necesitará una nueva aplicación para abrir este error MS-Windows-Store en Windows
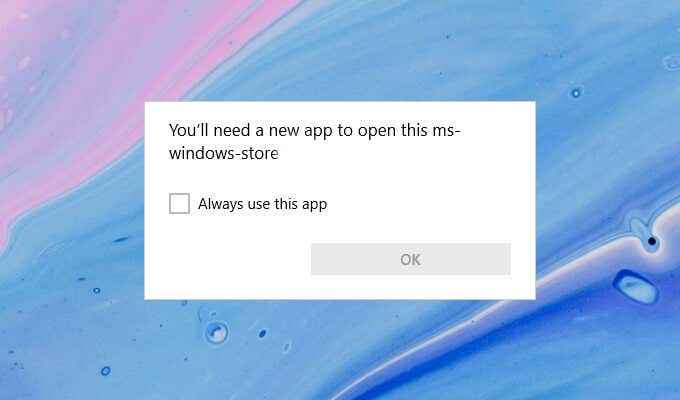
- 4719
- 1143
- Claudia Baca
¿Te encuentras repetidamente con un error "necesitarás una nueva aplicación para abrir este error MS-Windows-Store" al intentar usar la tienda Microsoft en Windows 10?? Si bien esto generalmente ocurre debido a una instalación corrupta o faltante de Microsoft Store, un caché de aplicaciones obsoleto y una configuración conflictiva también pueden causar el problema.
Trabaja a través de la lista de soluciones a continuación, y en la mayoría de los casos, debería poder corregir el error relativamente rápido.
Tabla de contenido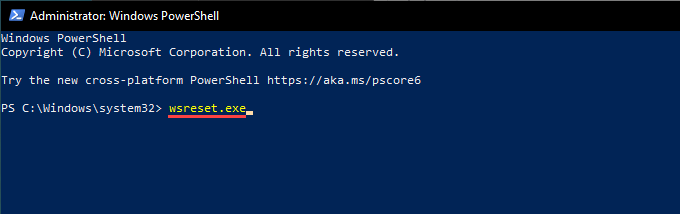
4. Una vez que Windows PowerShell termina de borrar el caché de la tienda de Microsoft, la tienda de Microsoft debe abrirse automáticamente.
5. Si el error "necesitará una nueva aplicación para abrir este error MS-Windows-Store" aparece en su lugar, salga de Windows PowerShell y pase a la siguiente solución.
Restablecer la tienda de Microsoft
Restablecer la tienda Microsoft le permite revertir el programa a sus valores predeterminados. Puede hacerlo con la aplicación Configuración de Windows 10.
1. Abre el Comenzar Menú y tipo Ajustes y seleccione el Aplicación de configuración > Aplicaciones > Aplicaciones y características.
2. Desplácese hacia abajo y seleccione Microsoft Store > Opciones avanzadas.
3. Desplazarse hacia abajo a Reiniciar > Haga clic Reiniciar.
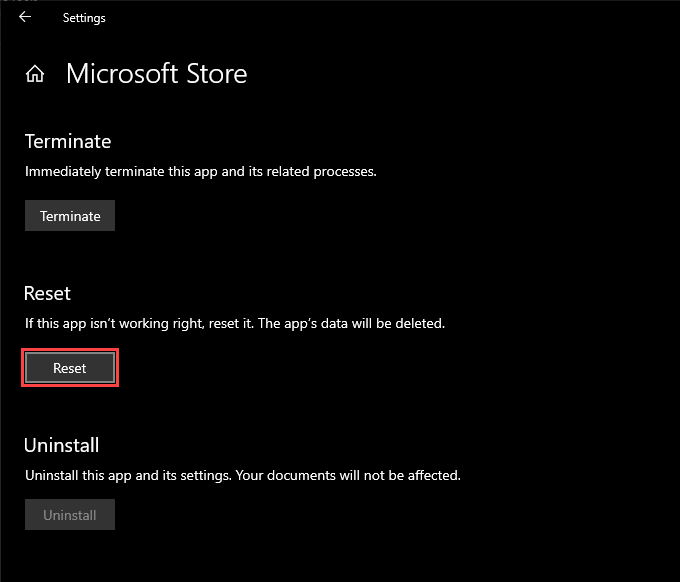
4. Espere hasta que la aplicación Configuración termine de restablecer la tienda Microsoft.
5. Abra la tienda de Microsoft. Si se abre sin problemas, es probable que tenga que volver a iniciar sesión con su cuenta de Microsoft.
Vuelva a registrar la tienda Microsoft
Si reiniciar su computadora no ayudó a solucionar el problema, debe volver a registrar la tienda de Microsoft. Que implica ejecutar un comando específico a través de una consola elevada de Windows PowerShell.
1. Prensa Windows + X y seleccionar Windows PowerShell (administrador).
2. Copie y pegue el siguiente comando en la consola de Windows PowerShell:
Get -appxpackage * windowsstore * -altusers | Foreach add -appxpackage -disableDeVelopmentMode -Register "$ ($ _.InstallLocation) \ AppXManifest.xml ”
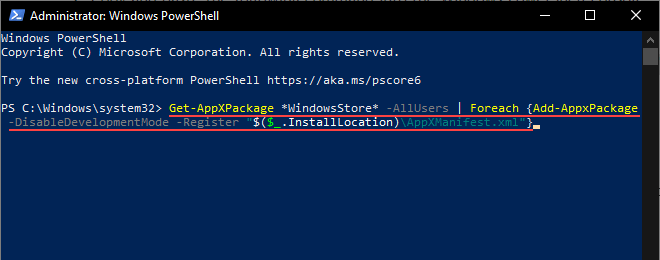
3. Prensa Ingresar.
4. Salir de Windows PowerShell.
5. Intenta abrir la tienda de Microsoft.
Reinstale y vuelva a registrar todas las aplicaciones de Microsoft Store
Reinstalar y volver a registrar la tienda de Microsoft y todas las aplicaciones relacionadas con Microsoft Store también pueden ayudar a solucionar el error "necesitará una nueva aplicación para abrir este error MS-Windows-store". El procedimiento puede tardar varios minutos en completarse.
1. Abra una consola elevada de Windows PowerShell.
2. Copie y pegue el siguiente comando en la consola de Windows PowerShell:
Get -appxpackage -altusers | Foreach add -appxpackage -disableDeVelopmentMode -Register "$ ($ _.InstallLocation) \ AppXManifest.xml ”
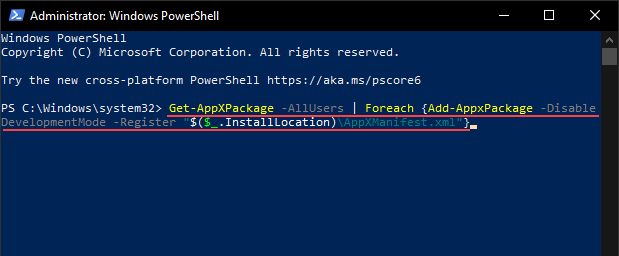
3. Prensa Ingresar.
4. Espere hasta que Windows PowerShell vuelva a instalar y vuelva a registrar la tienda Microsoft y todas las aplicaciones relacionadas con Microsoft Store en su computadora.
5. Salir de Windows PowerShell y reiniciar su computadora.
6. Intenta abrir la tienda de Microsoft.
Reinstale y vuelva a registrar todas las aplicaciones de Microsoft Store con una política de ejecución sin restricciones
Si el consejo anterior no funciona, debe ejecutar el mismo comando con una política de ejecución sin restricciones.
1. Abra una consola elevada de Windows PowerShell.
2. Tipo Set-ejecutionpolicy sin restricciones y presionar Ingresar.
3. Tipo Y y presionar Ingresar.
4. Ejecute el siguiente comando para reinstalar y volver a registrar la tienda de Microsoft.
Get -appxpackage -altusers | Foreach add -appxpackage -disableDeVelopmentMode -Register "$ ($ _.InstallLocation) \ AppXManifest.xml ”
5. Salir de Windows PowerShell y reiniciar su computadora.
Ejecute el solucionador de problemas de Microsoft Store
Windows 10 viene con un solucionador de problemas integrado que puede ayudar a resolver problemas generales con la tienda de Microsoft, incluidas las aplicaciones que descarga en él.
1. Abre el Comenzar menú y seleccionar Ajustes.
2. Seleccionar Actualización y seguridad.
3. Cambiar a la Resolución de problemas tabla lateral.
4. Seleccionar Solucionadores adicionales.
5. Desplácese hacia abajo y seleccione Aplicaciones de Windows Store > Ejecute el solucionador de problemas.
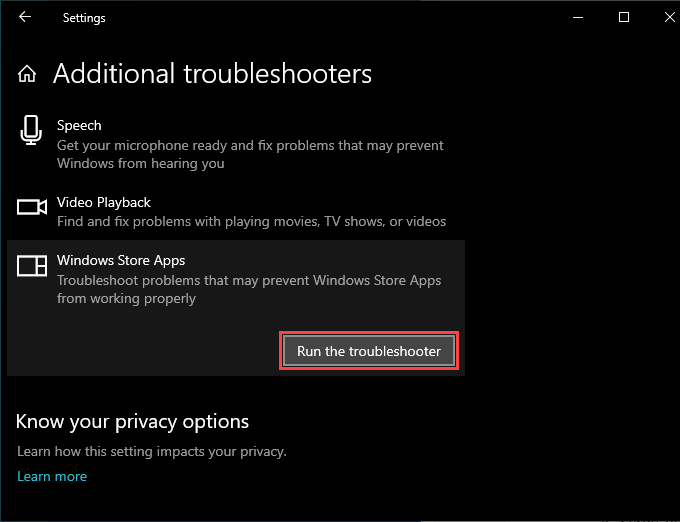
6. Si el solucionador de problemas encuentra algún problema, siga las instrucciones en pantalla para resolverlos.
Instalar actualizaciones del sistema operativo
Si persiste el error "necesitará una nueva aplicación para abrir este error de MS-Windows-Store", intente actualizar Windows 10. Que debería resolver cualquier error conocido con el sistema operativo y proporcionar a la tienda de Microsoft una plataforma estable para ejecutar.
1. Abre el Comenzar menú y seleccionar Ajustes.
2. Seleccionar Actualización y seguridad.
3. Seleccionar Verifique las actualizaciones.
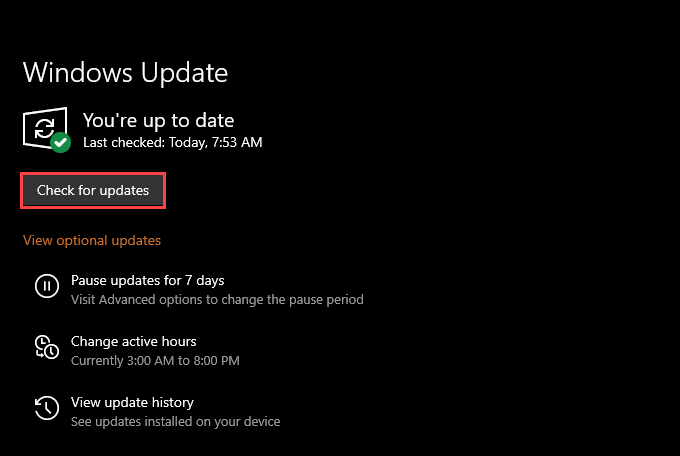
4. Seleccionar Descargar e instalar Para aplicar actualizaciones pendientes.
5. Intenta abrir la tienda de Microsoft.
Establezca la fecha, la hora y la región correctas
La ejecución de Windows 10 con una fecha, hora o región incorrecta también puede dar lugar a problemas relacionados con Microsoft Store.
1. Abre el Comenzar menú y seleccionar Ajustes.
2. Seleccionar Tiempo e idioma.
3. Selecciona el Fecha y hora pestaña.
4. Enciende los interruptores debajo Establecer el tiempo automáticamente y Establecer la zona horaria automáticamente.
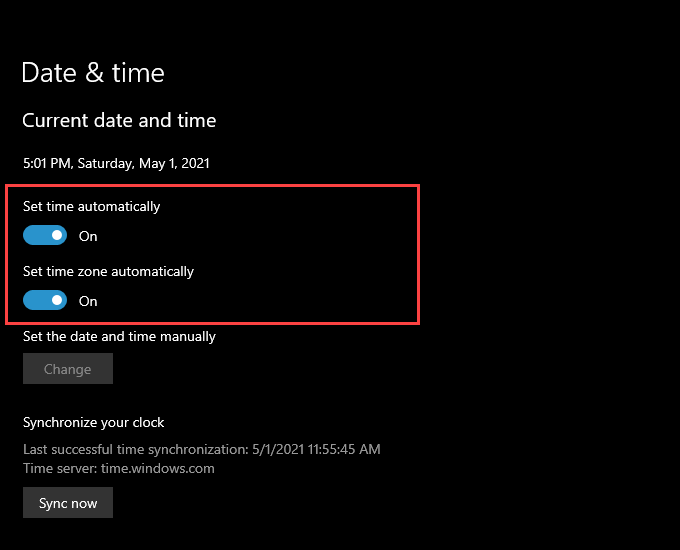
Nota: Si la aplicación de configuración no se establece en la fecha y hora precisas automáticamente, seleccione Sincronizar ahora o establezca la fecha y la hora manualmente.
5. Cambiar a la Región pestaña.
6. Use el menú desplegable en País o Región para elegir la región que coincida con su zona horaria.
5. Salir de la aplicación Configuración.
Realizar una exploración SFC
Ejecutar el verificador de archivos del sistema (SFC) le ayuda a reparar archivos corruptos relacionados con Windows 10. Es una herramienta de línea de comandos que puede ejecutar a través de Windows PowerShell.
1. Abra una consola elevada de Windows PowerShell.
2. Tipo sfc /escanno En Windows PowerShell. Prensa Ingresar.
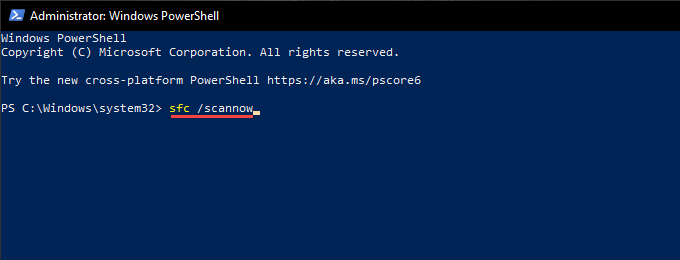
3. Si la exploración SFC detecta y soluciona problemas con el sistema operativo, es mejor hacer un seguimiento con una exploración ENM.
Ejecute la herramienta Dism
La herramienta Dism (Servicio y administración de imágenes de implementación) es otra utilidad de línea de comandos que resuelve problemas relacionados con la estabilidad en Windows 10.
1. Abra una consola elevada de Windows PowerShell.
2. Tipo Dism /online /limpiando-imagen /checkHealth y presionar Ingresar:
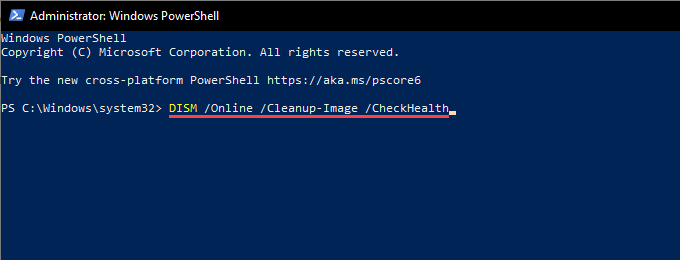
3. Si la herramienta Dism detecta problemas con el sistema operativo, ejecute los siguientes comandos:
Dism /online /limpiando-imagen /escaneo
Dism /online /limpiando-imagen /restauración
Nota: Ambos comandos pueden tardar varios minutos en completarse.
Revertir Windows usando el punto de restauración del sistema
Si ha habilitado la restauración del sistema en Windows 10, intente volver al sistema operativo a un momento en que no encontró el error "Error de" MS-Windows-Store ".
1. Prensa Windows + Riñonal Para abrir la caja de ejecución.
2. Tipo sysdm.CPL y seleccionar DE ACUERDO.
3. Cambiar a la Proteccion del sistema pestaña.
4. Seleccionar Restauración del sistema.
5. Seleccionar Próximo en el asistente de restauración del sistema.
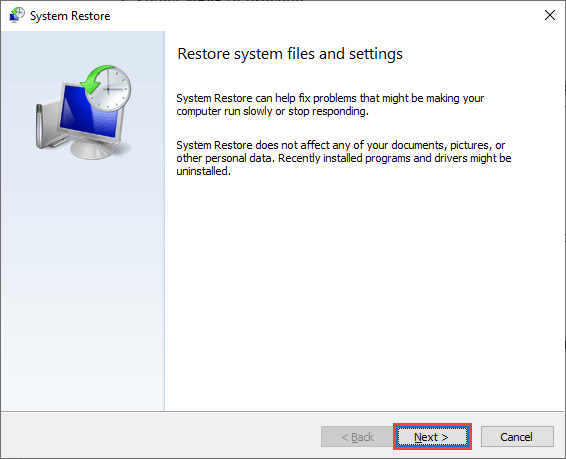
6. Elija un punto de restauración y siga todas las instrucciones en pantalla para revertir su computadora.
Restablecer Windows 10
Restaurar Windows 10 a su configuración predeterminada es una forma de lidiar con problemas subyacentes severos detrás del error "necesitará una nueva aplicación para abrir este error MS-Windows-Store". Es una solución radical al problema, pero puede optar por mantener intactos los archivos personales durante el procedimiento de reinicio. De todos modos, debe hacer una copia de seguridad de sus datos antes de continuar.
1. Abre el Comenzar menú y seleccionar Ajustes.
2. Seleccionar Actualización y seguridad.
3. Seleccionar Recuperación.
4. Seleccionar Empezar.
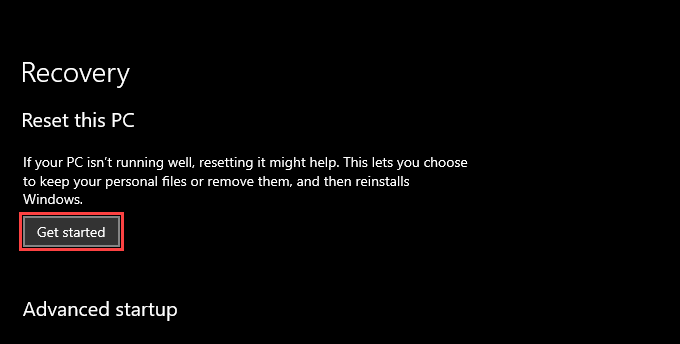
5. Seleccionar Mantenga mis archivos o Quitar todo y siga el resto de las instrucciones para restablecer Windows 10.
Para un recorrido por paso por paso integral, aquí está la guía completa para restablecer la fábrica de Windows 10.
- « Por qué Wuauserv causa un alto uso de CPU y cómo solucionarlo
- Cómo transferir su cuenta de YouTube a otra persona o negocio »

