Por qué Wuauserv causa un alto uso de CPU y cómo solucionarlo
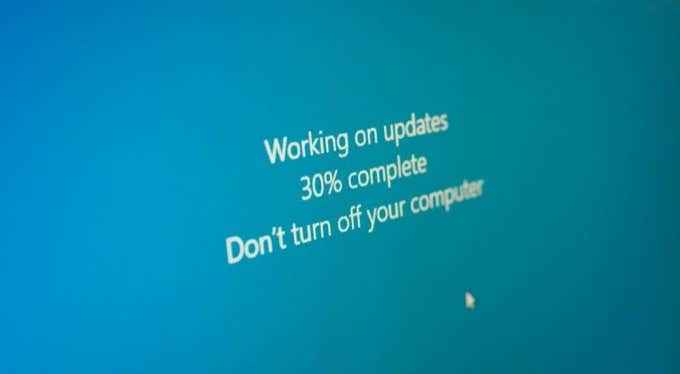
- 1264
- 95
- Norma Sedillo
Muchos procesos del sistema de Windows se consideran esenciales para ejecutar una PC segura y completamente funcional. WuaUserv es posiblemente uno de los servicios más importantes (también conocido como el servicio de actualización de Windows) mantiene su PC actualizada con las últimas comunicadas de características y correcciones de errores.
Al igual que Ntoskrnl.EXE y otros servicios de sistema importantes, Wuauserv requiere acceso prioritario a los recursos de su sistema de vez en cuando. Desafortunadamente, esto significa que ocasionalmente verá a Wuauserv informar un alto uso de CPU. Si eso te está sucediendo y estás buscando una solución, esto es lo que necesitarás hacer.
Tabla de contenido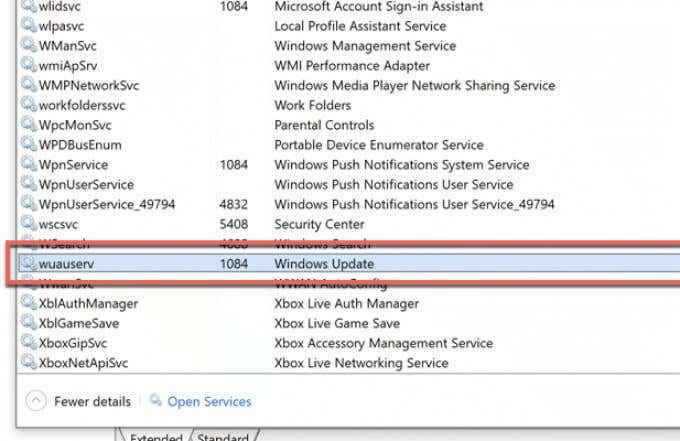
Para la mayoría de las personas, esto podría señalar una actualización que se está instalando actualmente, solo necesitará esperar esa. También podría apuntar a las dificultades con las actualizaciones que no se instalan correctamente, pero también puede tener archivos de sistema corruptos que están causando servicios como Wuauserv para dejar de funcionar correctamente.
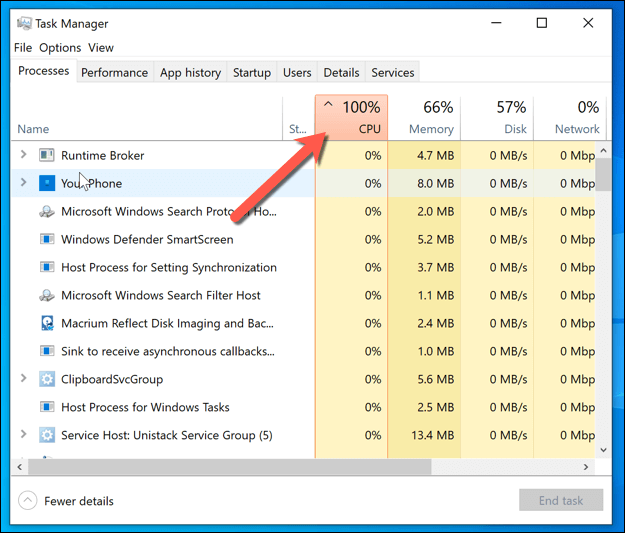
Si ese es el caso, deberá verificar y reparar los archivos de su sistema o, en el peor de los casos, considere restablecer Windows 10 a la configuración de fábrica. Por supuesto, si su PC está luchando, es posible que deba considerar actualizar su PC para darle más potencia de procesamiento.
Verifique su estado de actualización de Windows
El uso alto de la CPU tiene una causa raíz después de todo, no es alto sin ninguna razón. Si wuauserv y procesos relacionados (como wuauclt.exe o svchost.exe) están informando un alto uso de CPU en su PC, luego Windows Update se está ejecutando.
La respuesta probable es que Windows Update está haciendo lo que hace mejor descarga e instalación de actualizaciones. Algunas de las actualizaciones (especialmente actualizaciones de características más grandes) toman tiempo para descargar e instalar, lo que requiere recursos adicionales del sistema para completar el proceso. Si ese es el caso, no se asuste.
Permitir que Windows Update complete el proceso de actualización y, cuando se le indique, reinicie su PC para finalizar. Puede verificar su estado de actualización de Windows (incluso si se están descargando o instalando actualizaciones en el menú de configuración de Windows.
- Para verificar esto, haga clic con el botón derecho en el menú de inicio y seleccione Ajustes.
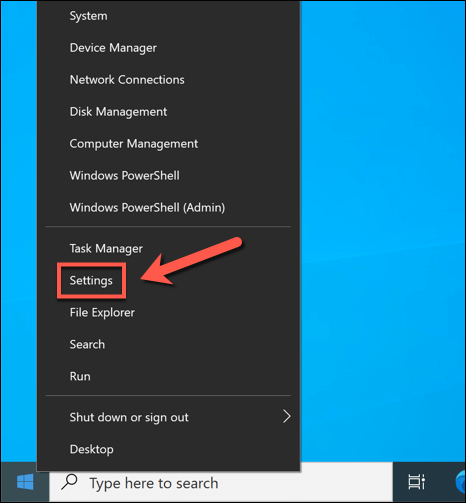
- En el menú Configuración de Windows, seleccione Actualización y seguridad > actualizacion de Windows. Desde aquí, verá el estado actual del servicio de actualización de Windows, que incluye si hay actualizaciones disponibles, que se descargan o se están instalando actualmente.
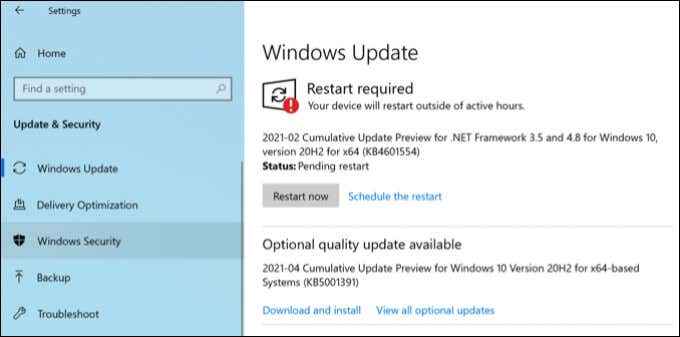
Si Windows Update está utilizando una cantidad significativa de los recursos de su sistema sin ningún signo de actividad habitual (como descargar o instalar actualizaciones), deberá continuar investigando una posible solución para el problema utilizando los siguientes pasos.
Verifique y repare los archivos de su sistema
Imagine que su instalación de Windows es como un costoso reloj de carruaje. Puede parecer simple, pero debajo, todo tipo de engranajes, palancas y accesorios se unen para crear el sistema que está utilizando.
Sin embargo, si uno de esos engranajes está roto o dañado, todo el sistema deja de funcionar. En este caso, los engranajes que se rompen son los archivos de su sistema. Los archivos corruptos del sistema causan problemas, ya sea inestabilidad general del sistema (incluido el alto uso de CPU) o bloqueos y errores más graves de BSOD.
El servicio de actualización de Windows es uno de estos engranajes. Si está viendo problemas con Windows Update, debe verificar los archivos de su sistema en busca de errores y, si se encuentran, solucionarlos. Puedes hacer esto usando el Verificador de archivos del sistema Herramienta en Windows PowerShell.
- Para comenzar, haga clic con el botón derecho en el menú de inicio y seleccione Windows PowerShell (administrador).
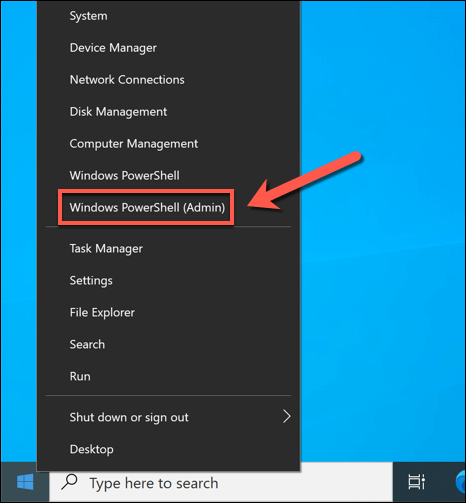
- En la ventana PowerShell, escriba /SFC Scannow y seleccionar ingresar Para ejecutar el comando. Esto ejecutará una verificación de integridad en los archivos de su sistema, comparándolo con una imagen de instalación de Windows estándar y resolviendo cualquier archivo corrupto que encuentre automáticamente, pero tenga cuidado con cualquier instrucción adicional en la pantalla.
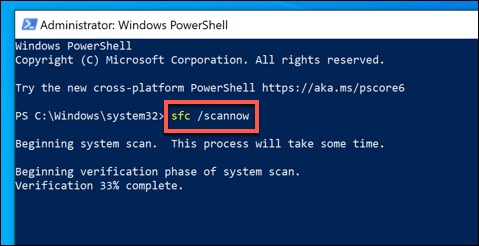
Deshabilitar la optimización de entrega de Windows Update
Si su red local tiene varias PC con Windows 10, puede notar un aumento en el uso de la CPU desde el servicio Wuauserv y los procesos relacionados. Esto se debe a la Optimización de entrega Sistema, que ayuda a limitar la cantidad de ancho de banda utilizado para las descargas de actualización de Windows al compartir los archivos en su red.
Si tiene una PC que descarga una actualización importante, esta actualización se comparte automáticamente con otras PC de Windows en su red utilizando la optimización de entrega. El mismo sistema también se puede utilizar para proporcionar actualizaciones a otros dispositivos basados en Internet, gracias a la naturaleza entre pares del sistema.
Esto puede comer en su ancho de banda de Internet disponible (incluidos cualquier límite de datos en su conexión), pero también puede causar picos en su uso de CPU cuando el contenido se comparte con otros dispositivos. Para limitar esto, puede detener la optimización de entrega por completo en la configuración de Windows.
- Para comenzar, haga clic con el botón derecho en el menú de inicio y seleccione Ajustes.
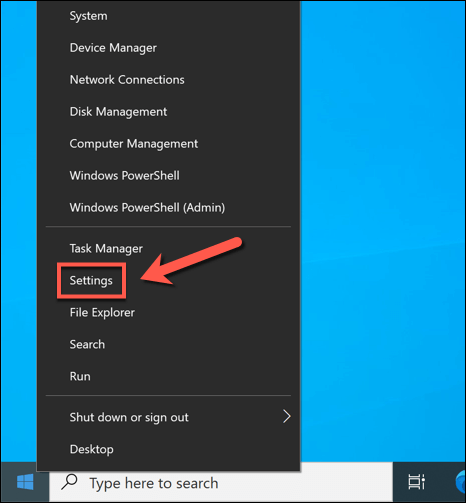
- En elMenú de configuración de Windows, seleccione Actualización y seguridad > Optimización de entrega.
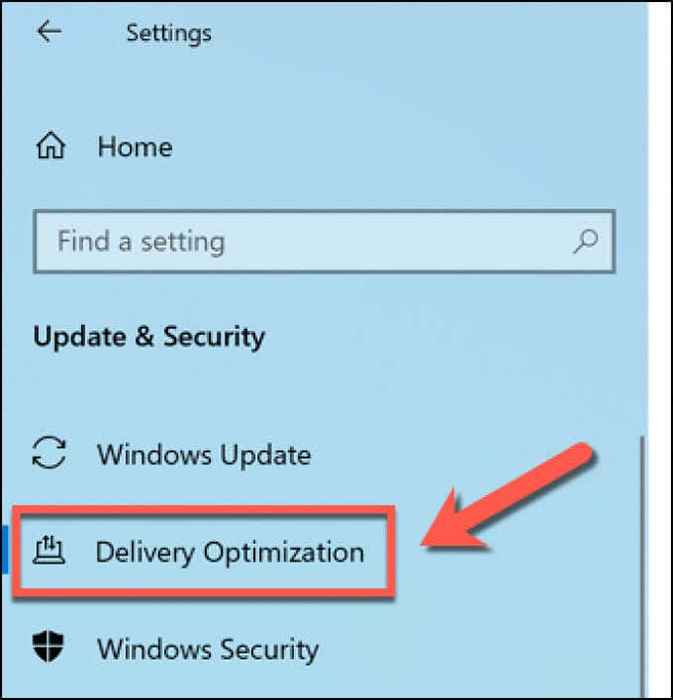
- Selecciona el Permitir descargas de otras PCS control deslizante en el Optimización de entrega menú, cambiarlo a la Apagado posición. Alternativamente, deje el control deslizante habilitado, pero elija PC en mi red local a continuación para limitar la actualización del intercambio de archivos a otras PC de Windows en su red local.
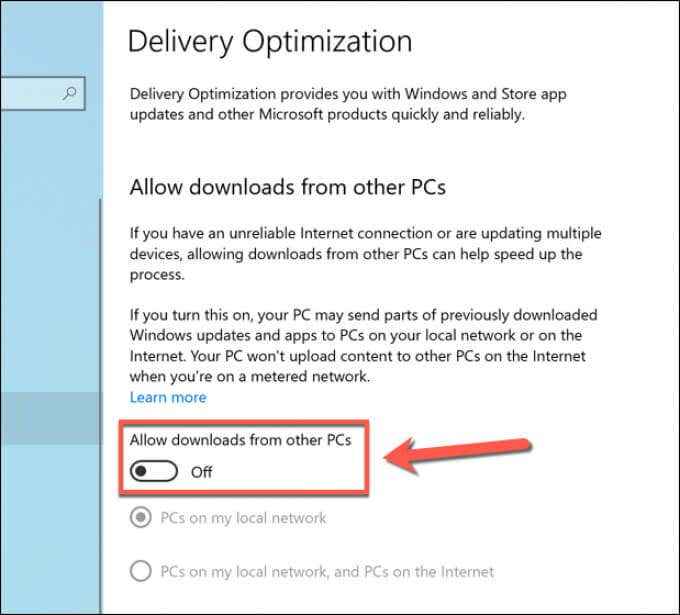
Una vez que haya deshabilitado la optimización de entrega, reinicie su PC para asegurarse de que los cambios hayan entrado en vigencia.
Verifique el malware con Microsoft Defender
Si su PC está infectada con virus o malware, el impacto en su PC podría ser significativo. Detener las actualizaciones de Windows es una ruta posible para una posible infección por malware para causar daños, especialmente porque las actualizaciones de seguridad pueden evitar que ciertos tipos de malware tengan un impacto.
Si ese es el caso, necesitará escanear su PC en busca de malware. Si bien las herramientas de terceros están disponibles para esto, el mejor método es ejecutar una exploración de arranque de su PC utilizando el defensor de Microsoft incorporado.
Esta solución de antivirus y antimalware totalmente de pleno derecho puede eliminar la mayoría de las infecciones de malware obstinadas de su PC. Sin embargo, solo puede usar Microsoft Defender si aún no está usando un antivirus de terceros. Si es así, considere usar las funciones de escaneo de arranque de esa herramienta como alternativa.
- Para comenzar, haga clic con el botón derecho en el menú de inicio y seleccione Ajustes.
- En el menú Configuración, seleccione Actualización y seguridad > Seguridad de Windows > Abra la seguridad de Windows.
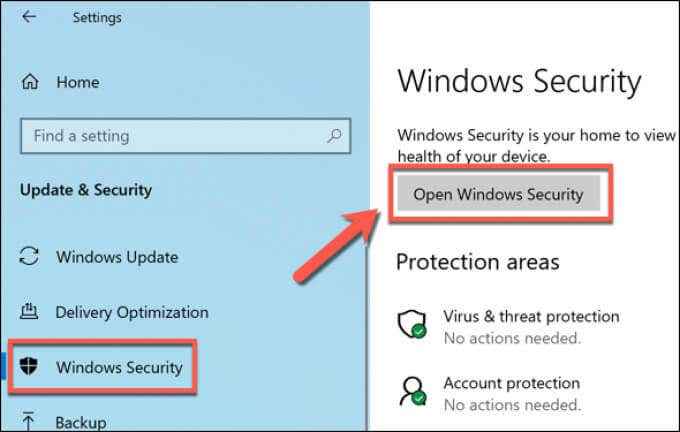
- En la ventana de seguridad de Windows, seleccione Protección contra el virus y la amenaza > Opciones de escaneo. A continuación aparecerá una lista de métodos de escaneo adicionales para Microsoft Defender.
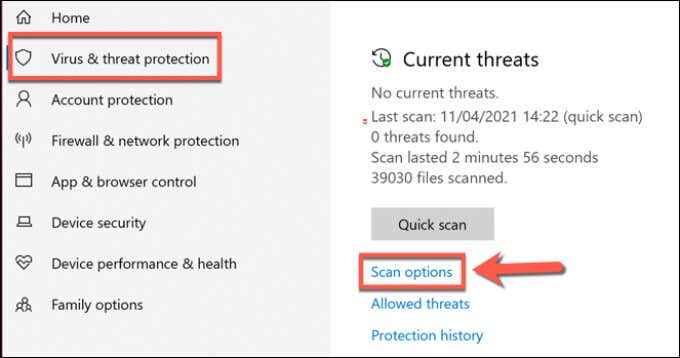
- Selecciona el Escaneo fuera de línea de Microsoft Defender Opción enumerada, luego seleccione Escanear ahora Para programarlo.
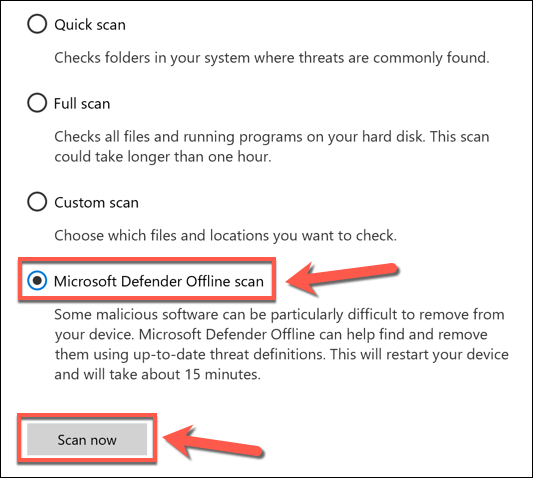
- Windows le pedirá que cierre cualquier ventana abierta, guarde su trabajo y se prepare para reiniciar. Seleccionar Escanear para proceder.
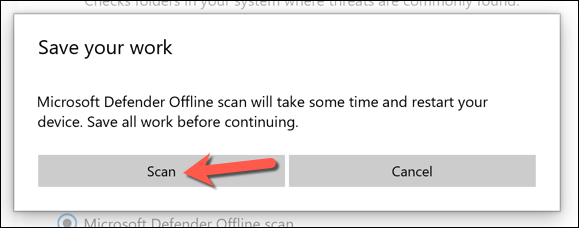
Después de unos momentos, Windows se reiniciará y iniciará en el menú de escaneo de Microsoft Defender. Microsoft Defender verificará su PC para el malware, después de las instrucciones adicionales en la pantalla, para confirmar la eliminación, la cuarentena o la posible solución para cualquier archivo infectado que encuentre.
Detener actualizaciones automáticas de Windows
Si bien no es posible deshabilitar por completo el servicio de actualización de Windows y evitar que las actualizaciones se instalen, puede detenerlas temporalmente. Pausar estas actualizaciones puede permitirle solucionar más los problemas, especialmente si una actualización específica le está causando problemas.
- Comience haciendo clic derecho en el menú de inicio y seleccionando Ajustes.
- En el menú Configuración, seleccione Actualización y seguridad > actualizacion de Windows. Puede seleccionar pausar el servicio de actualización de Windows durante una semana seleccionando el PAUSE ACTUALIZACIONES Durante 7 días opción. Alternativamente, seleccione Opciones avanzadas para elegir un período más largo.
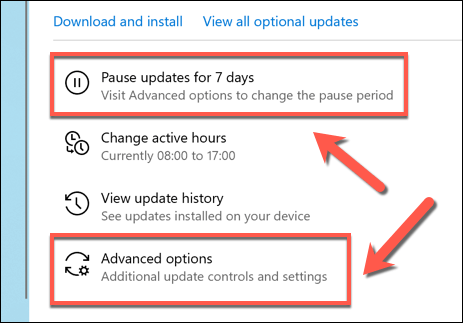
- Utilizar el Actualizaciones de pausa menú desplegable en Opciones avanzadas Para seleccionar una fecha para reanudar las actualizaciones de Windows. El cambio se aplicará automáticamente.
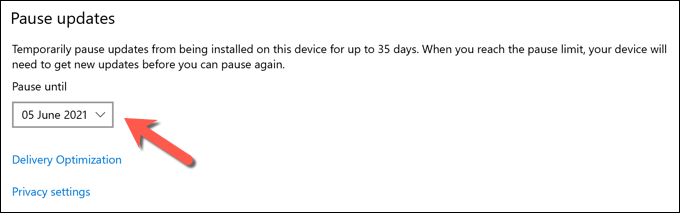
Si retrasa sus actualizaciones con el menú de opciones avanzadas, deberá instalar las actualizaciones perdidas una vez que pase la fecha antes de que pueda repetir el proceso.
Manteniendo Windows 10 actualizado
Si el servicio Wuauserv está causando un alto uso de CPU en su PC, probablemente apunta a un mantenimiento del sistema vencido. Windows Update es parte de ese proceso, pero si una actualización parece problemática, es posible que deba detener la instalación de Windows Update para investigar y resolver los problemas subyacentes primero.
También puede pensar en mantener los controladores de su dispositivo actualizados automáticamente usando Windows Update o una aplicación de terceros, aunque ciertos componentes (incluida su tarjeta gráfica) pueden requerir que descargue los últimos controladores manualmente. Si le preocupa el software desactualizado, también puede actualizar sus aplicaciones automáticamente.
- « Cómo reducir el uso de la CPU en Windows 10
- Arreglar el error Necesitará una nueva aplicación para abrir este error MS-Windows-Store en Windows »

