Cómo reducir el uso de la CPU en Windows 10

- 4554
- 445
- Carmen Casillas
La Unidad Central de Procesamiento (CPU) es el núcleo de cualquier dispositivo informático y es responsable de cumplir con las instrucciones que le dé. Cuando esos recursos se tensan, las aplicaciones pueden retrasar o apagar, el cursor puede moverse lentamente o la computadora puede comenzar a calentarse.
Afortunadamente, hay formas rápidas de identificar si su CPU está con exceso de trabajo y un uso de CPU más bajo en Windows 10.
Tabla de contenido
- Identifica el Servicios y Procesos del sistema como wsappx, dwm.exe, ntoskrnl.exe o CSRSS.exe que acaparan la RAM y la energía de su computadora.
- Para intentar resolver inmediatamente el problema, puede intentar finalizar el proceso haciendo clic derecho en él y eligiendo Tarea final.

Solo debe finalizar la tarea si ve el uso de la CPU más del 50% durante más de 10 minutos. A veces Windows realiza escaneos o actualizaciones en segundo plano que causarán un alto uso de CPU por un corto período de tiempo.
Además, terminar la tarea es solo una solución a corto plazo y en realidad no resuelve el problema. Lea las correcciones a continuación para obtener consejos para resolver este problema permanentemente.
Cómo reducir el uso de la CPU en Windows 10
Use las soluciones a continuación para diagnosticar, solucionar problemas y reducir el uso de la CPU en Windows 10.
Arreglos rápidos
Pruebe las siguientes correcciones rápidas para reducir el uso de la CPU en su PC con Windows 10.

- Guarde su trabajo y reinicie su computadora para borrar archivos temporales y posiblemente resolver la desaceleración en procesos de larga duración.
- Cierre los procesos de fondo que puedan estar ejecutándose al desmarcarlos bajo el Puesta en marcha pestaña en el administrador de tareas. Ordenar por Impacto de inicio para ver qué programas son los más intensivos en recursos. Reinicie su computadora para evitar que se reinicien automáticamente.
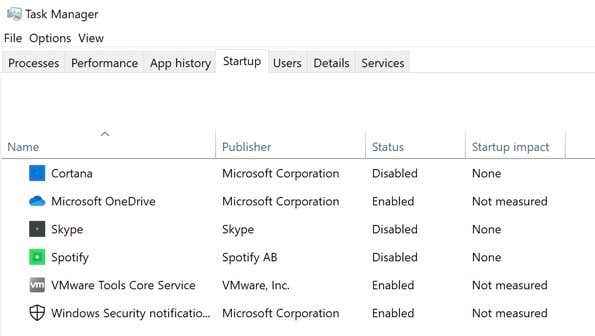
- Actualice a sus controladores para eliminar cualquier error o problema de compatibilidad. Seleccionar Comenzar > Ajustes > Actualizaciones y seguridad > Verifique las actualizaciones para actualizar los controladores críticos.
- Consulte nuestra guía sobre la versión del BIOS si no está seguro de que la versión se use en su PC y actualice su BIOS, que puede solucionar el problema de uso de la CPU.

- Escanee su disco duro para posibles amenazas de virus o malware que aumenten el uso de la CPU.
- Deshabilite temporalmente el software antivirus de terceros, el software de firewall de terceros o el software VPN de terceros y vea si ayuda a reducir el uso de la CPU.
- Verifique el administrador de tareas para el host del proveedor WMI (WMIPRVSE.exe) proceso. Si su uso de CPU está casi al 100 por ciento, apague el proceso y vuelva a encenderlo nuevamente. Si un programa diferente está causando el alto uso de la CPU, continúe y evite que se inicie o lo desinstale.
- Ejecute un escaneo de verificadores de archivos del sistema para corregir cualquier archivo dañado en su sistema.
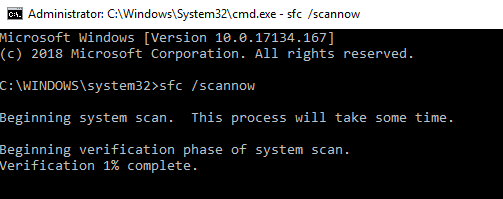
- Instale la última versión de Windows 10 junto con las últimas actualizaciones. También puede deshabilitar temporalmente la descarga automática de las actualizaciones de Windows en su sistema.
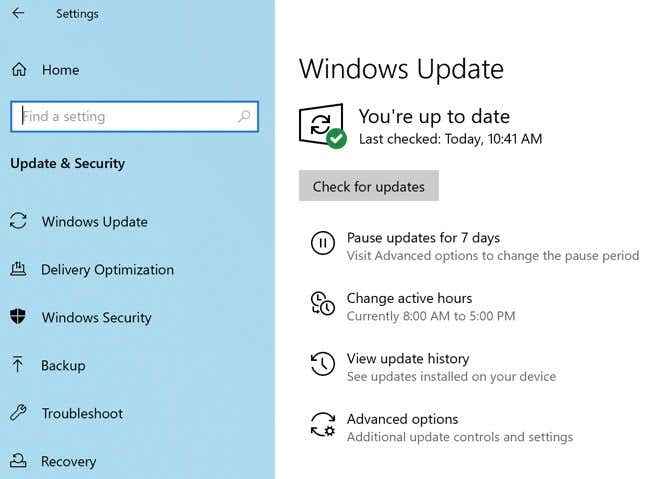
- Arrancar en modo seguro y verifique si todavía se produce el uso alto de la CPU. Si no, entonces el alto uso de la CPU puede ser causado por un software de terceros. Puede seguir nuestra guía para realizar un arranque limpio, que lo ayudará a identificar el programa o el proceso exacto que causa el alto uso de la CPU.
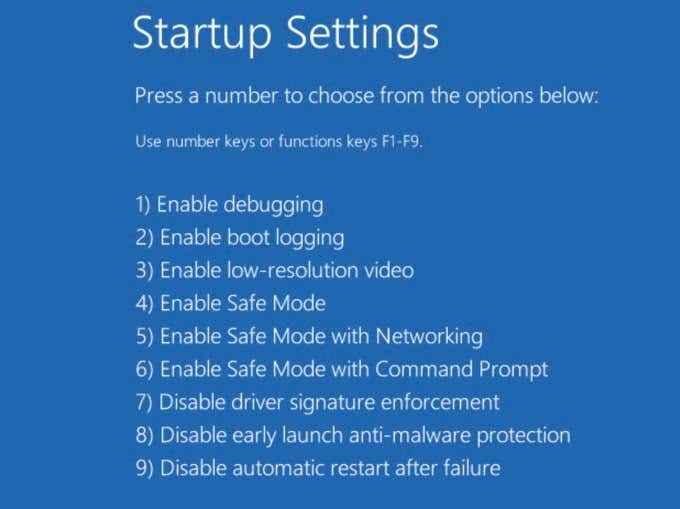
- Si Cortana es uno de los programas que causan un alto uso de CPU, deshabilite Cortana y verifique si ayuda.
- Agregue más RAM a su computadora para quitar el estrés de su procesador.
- Verifique su fuente de alimentación. Si el suministro es defectuoso, puede comenzar a subvolar su CPU para preservar la energía. En consecuencia, la CPU no funciona a plena capacidad.
Verifique sus opciones de energía
Algunas configuraciones de energía pueden acelerar la velocidad de la CPU de su computadora y afectar el rendimiento de su máquina. Vale la pena probar ambos Equilibrado y Alto rendimiento Power planea ver cuál reduce el uso alto de la CPU. A continuación, le mostramos cómo habilitar el modo de alto rendimiento, pero si ya está usando eso, cambie a equilibrado.
- Tipo Editar plan de potencia en el cuadro de búsqueda y seleccione Abierto.
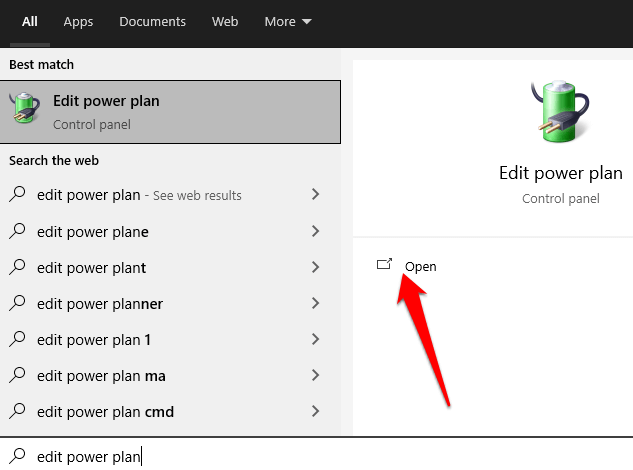
- Seleccionar Opciones de poder en la barra de direcciones.
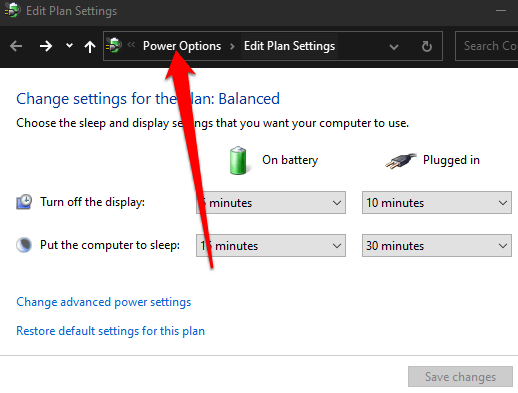
- Seleccionar Crear un plan de potencia.
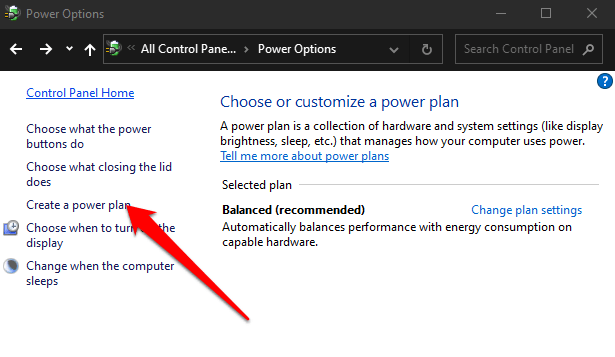
- Habilitar un Plan de ahorro de potencia.
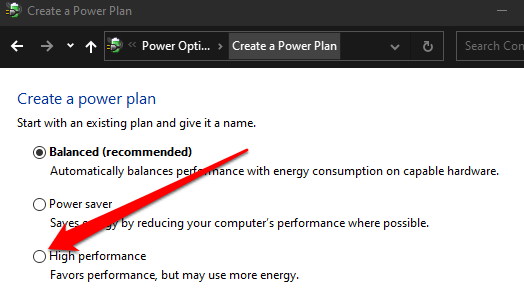
- Prensa Control + Alternativo + Borrar abrir Administrador de tareas y verifique si el uso de su CPU ha vuelto a la normalidad.
Deshabilitar Superfetch
SuperFetch (SysMain) es una característica intensiva en recursos en Windows 10 que aumenta el rendimiento del sistema al precargar sus aplicaciones de uso frecuente en RAM antes de iniciarlas. Puede deshabilitarlo siguiendo los pasos a continuación para ver si eso reduce el uso de la CPU.
Si no ve ninguna caída en el uso de la CPU después de deshabilitar el servicio, continúe y vuelva a habilitarlo, ya que no recomendamos mantenerlo deshabilitado.
- Botón derecho del ratón Comenzar > Correr.
- Tipo servicios.MSC en el Correr cuadro de diálogo y luego presione Ingresar.
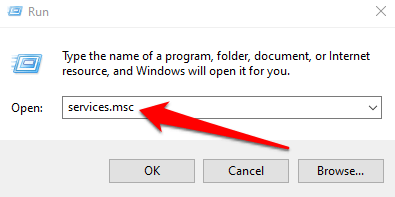
- Desplazarse hacia abajo a Sysmain en el Servicios ventana, haga clic con el botón derecho y seleccione Propiedades.
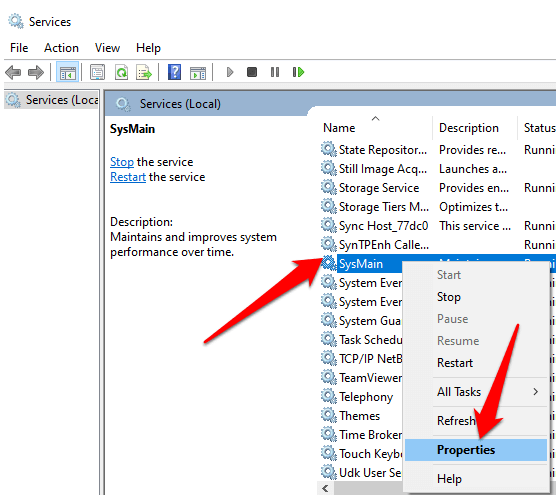
- Seleccione el menú desplegable junto a Tipo de inicio y luego seleccione Desactivado.
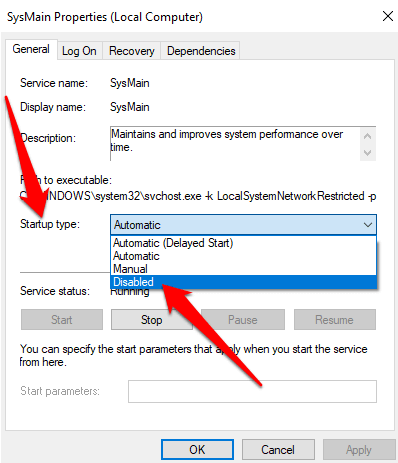
- Seleccionar Aplicar, Reinicie su PC y verifique si esto reduce el uso de la CPU.
Déjanos un comentario y háganos saber si esta guía te ayudó a reducir el uso de la CPU en tu PC con Windows 10.
- « La aplicación de correo de Windows 10 no funciona? 10 formas de arreglar
- Por qué Wuauserv causa un alto uso de CPU y cómo solucionarlo »

