La aplicación de correo de Windows 10 no funciona? 10 formas de arreglar
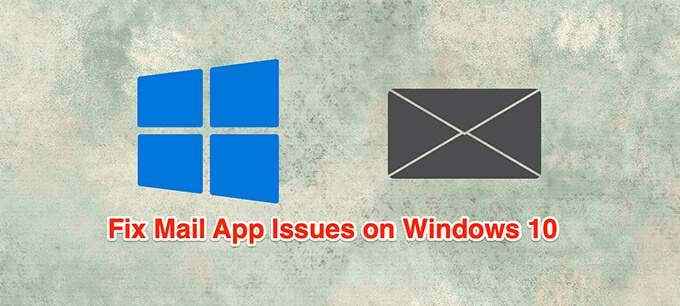
- 3048
- 709
- Mateo Pantoja
La aplicación de correo de Windows 10 generalmente funciona bien, pero ocasionalmente, es posible que encuentre problemas que van desde no poder sincronizar correos electrónicos hasta la aplicación de la aplicación tan pronto como se abre.
Si está experimentando algún problema con la aplicación Windows 10 Mail que no funciona en Windows 10, aquí hay algunos métodos para intentar solucionar el problema.
Tabla de contenido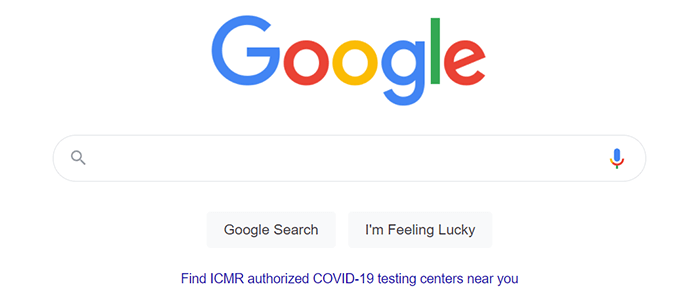
Inicie un navegador en su computadora, abra un sitio y vea si se carga. Si es así, genial. Si el sitio no se carga, primero debe solucionar sus problemas de red.
Actualizar Windows 10
Debe intentar mantener su PC con Windows 10 actualizada con la última versión porque estas actualizaciones a menudo parcan los errores existentes en el sistema.
Actualizar su PC puede solucionar sus problemas si un error del sistema es la causa.
- Prensa Windows + I llaves para abrir el Ajustes aplicación.
- Si esto no lo lleva a la página de configuración principal, haga clic en el Hogar botón en la esquina superior izquierda.
- Seleccionar Actualización y seguridad en el fondo.
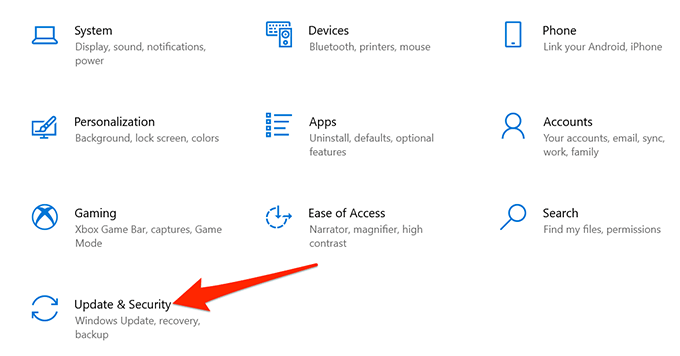
- Seleccionar actualizacion de Windows en la barra lateral izquierda.
- Seleccionar Verifique las actualizaciones en el panel derecho.
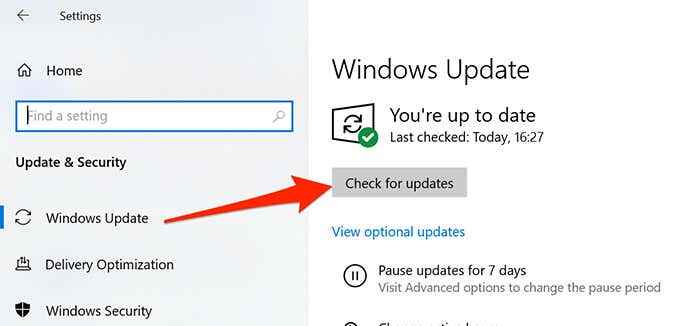
- Reinicie su computadora cuando se instalen las actualizaciones.
- Abre el Correo aplicación y ver si funciona.
Permitir la aplicación de correo a través del firewall de Windows
El firewall en su PC decide qué conexiones entrantes y salientes están permitidas en su máquina y puede hacer que la aplicación de correo tenga problemas en los que no puede enviar o recibir nuevos correos electrónicos.Puede colocar la aplicación de correo en la aplicación de correo en Windows Firewall para solucionar su problema.
- Abre el Comenzar Menú, escriba Seguridad de Windows, y seleccionarlo en los resultados.
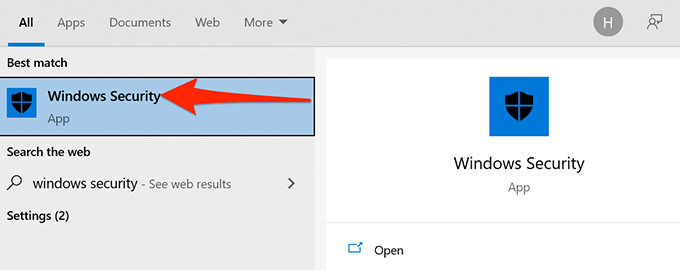
- Seleccionar Protección de firewall y red En la página de configuración principal.
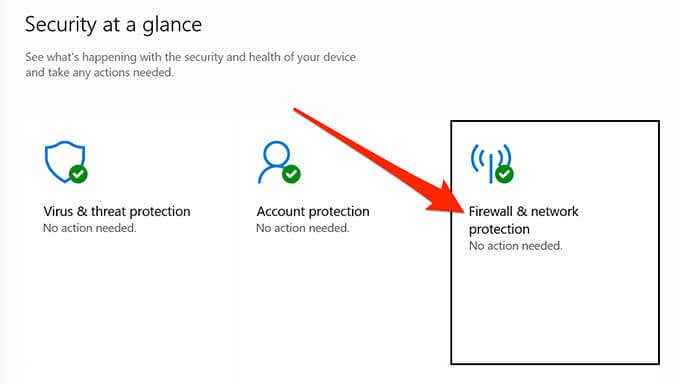
- Seleccionar Permitir una aplicación a través del firewall.
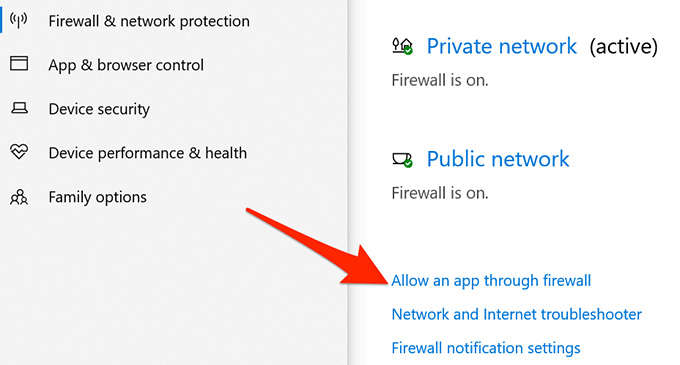
- Selecciona el Cambiar ajustes botón en la parte superior derecha.
- Desplácese hacia abajo en la lista y encuentre Correo y calendario.
- Habilitar ambos Privado y Público casillas de verificación al lado del Correo y calendario entrada.
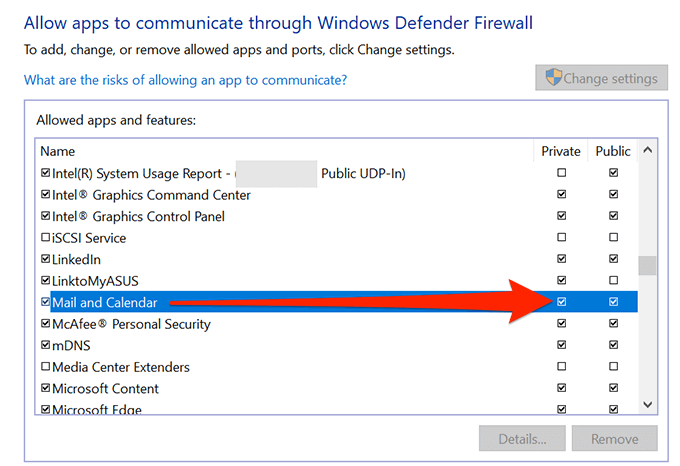
- Seleccionar DE ACUERDO en la parte inferior para guardar su configuración.
Arregle la fecha y hora incorrectas
Tener la fecha y hora incorrectas establecidas en su PC pueden hacer que la aplicación de correo no sincronice sus correos electrónicos. Establecer la fecha y hora correctas debe solucionar su problema.
- Lanzar el Comenzar menú, busque Ajustes, y seleccionar Ajustes en los resultados.
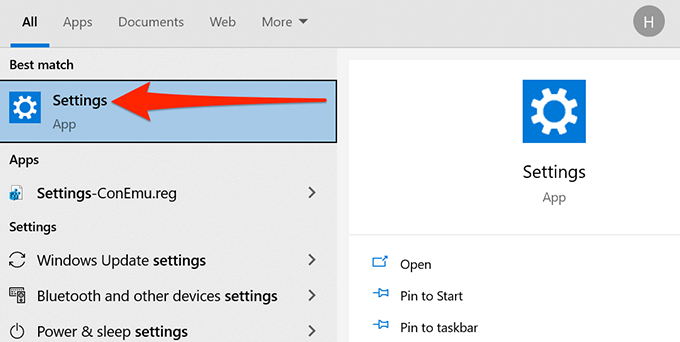
- Si esto no lo lleva a la página de configuración principal, haga clic en el Hogar botón en la esquina superior izquierda.
- Seleccionar Tiempo e idioma En la siguiente pantalla.
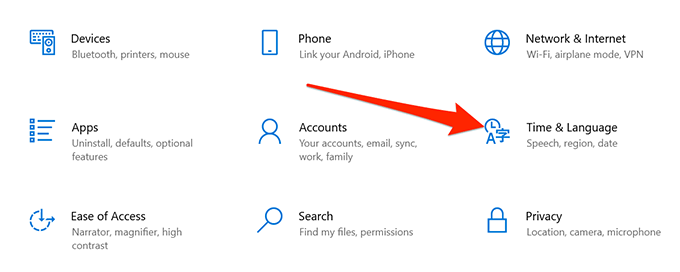
- Alternar en el Establecer el tiempo automáticamente y Establecer la zona horaria automáticamente opción.
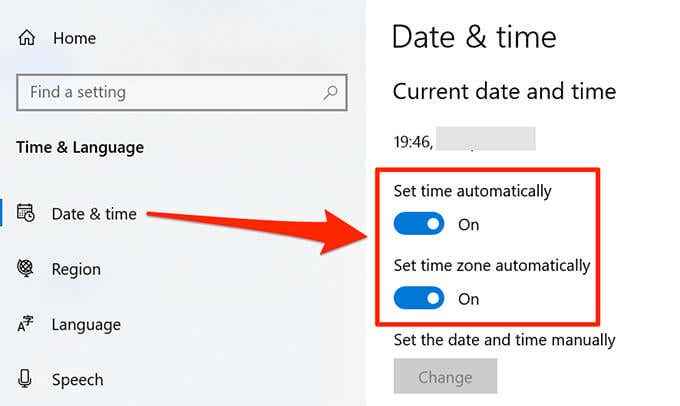
- Su PC ahora debería tener la fecha y hora actuales.
Habilitar las opciones de privacidad de Mail
En Windows 10, hay una opción que lo ayuda a elegir a qué aplicaciones pueden acceder a sus correos electrónicos. La aplicación de correo debe estar en esta lista para que acceda a sus correos electrónicos.Puede verificar y habilitar este acceso en la aplicación Configuración.
- presione el Windows + I llaves al mismo tiempo para abrir Ajustes.
- Seleccionar Privacidad En la ventana Configuración.
- Seleccionar Correo electrónico, en la barra lateral izquierda.
- Encender Permitir que las aplicaciones accedan a su correo electrónico en el panel derecho.
- Bajo la Elija a qué aplicaciones pueden acceder a su correo electrónico Sección, asegúrese de que la palanca junto a Correo y calendario está prendido.
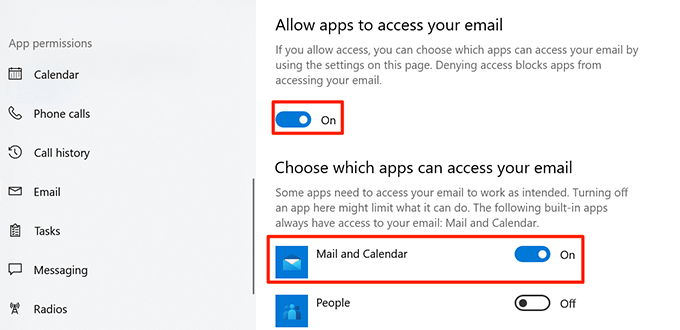
- Ahora seleccione Calendario desde la barra lateral a la izquierda.
- Alternar el Permitir que las aplicaciones accedan a su calendario y Opciones de correo y calendario hacia En configuración.
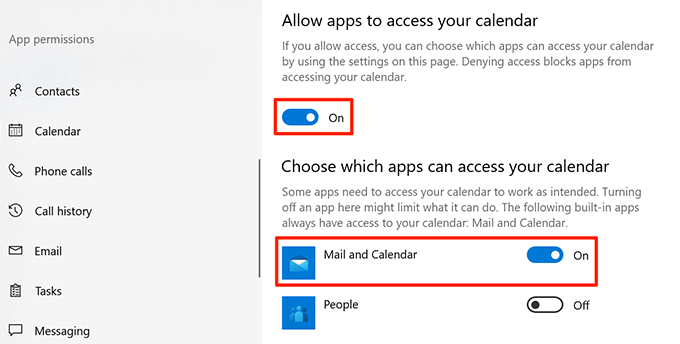
Alternar la opción de configuración de sincronización
Vale la pena activar y estar en la opción Configuración de sincronización en Configuración para ver si esto resuelve la aplicación de correo que no funciona en Windows 10.
- Abre el Ajustes aplicación en tu PC.
- Seleccionar Cuentas en la configuración de.
- Seleccionar Sincronizar su configuración, en la barra lateral izquierda.
- Apaga el Configuración de sincronización Opción a la derecha.
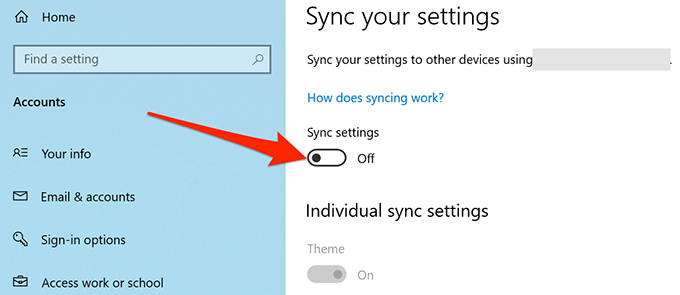
- Reinicie su PC.
- Cuando su PC retroceda, repita los pasos 1-3.
- Enciende el Configuración de sincronización Opción a la derecha.
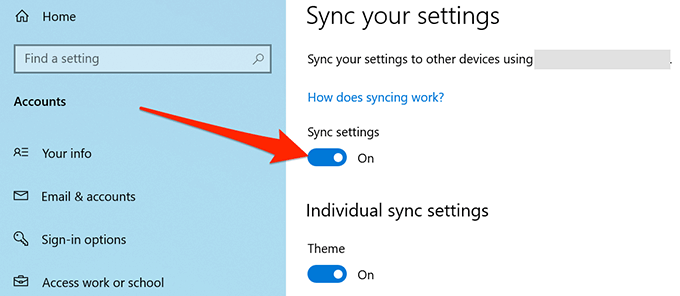
Use el solucionador de problemas de Windows Store Apps
Uno de los muchos solucionadores de problemas en Windows 10 es Aplicaciones de Windows Store Solucionador de problemas que ayuda a detectar y solucionar problemas con las aplicaciones de la tienda, incluida la aplicación de correo.
Siga los pasos a continuación para ejecutar este solucionador de problemas para ver si puede solucionar su problema.
- Acceder al Ajustes aplicación.
- Seleccionar Actualización y seguridad en el fondo.
- Desde la barra lateral izquierda, elija Resolución de problemas.
- Seleccionar Solucionadores adicionales en el panel derecho.
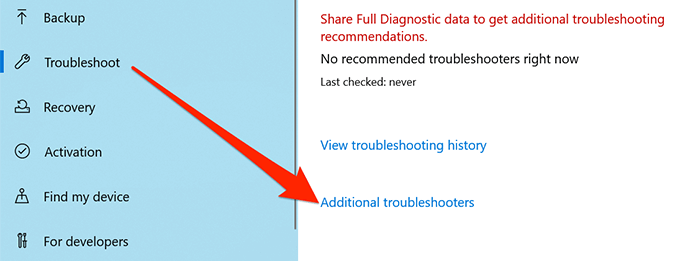
- Desplácese hacia abajo en la lista de solucionadores de problemas y seleccione Aplicaciones de Windows Store.
- Seleccionar Ejecute el solucionador de problemas.
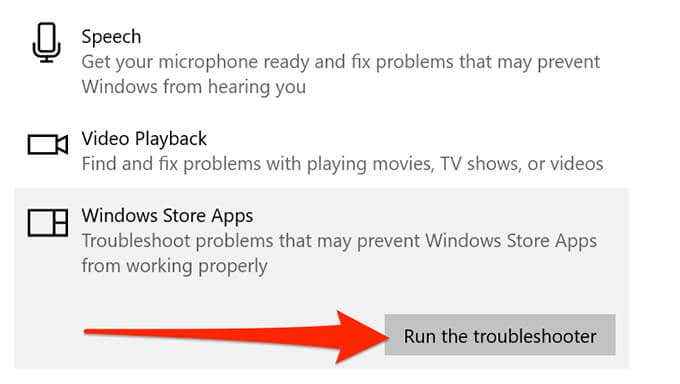
- Espere a que el solucionador de problemas encuentre y solucione problemas con sus aplicaciones.
Borrar el caché de la tienda de Microsoft
Si bien los archivos de caché de Microsoft Store no están directamente vinculados a la aplicación de correo, vale la pena borrar estos archivos para ver si eso soluciona sus problemas de correo.
- Cerca Microsoft Store Si ya está abierto en su PC.
- presione el Windows + Riñonal Claves para abrir Correr.
- Tipo wsreset.exe En el cuadro Ejecutar y haga clic De acuerdo
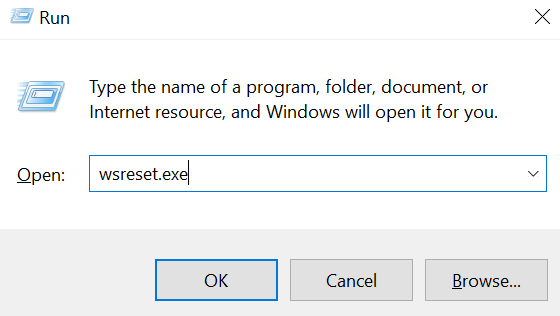
- Se abrirá una ventana del símbolo del sistema. Espere aproximadamente medio minuto y la ventana se cerrará automáticamente.
- Abre el Correo aplicación y ver si funciona.
Arreglar archivos corruptos
Los archivos corruptos en su PC pueden causar diversos problemas, incluida la que la aplicación de correo sea disfuncional. Puede usar el verificador de archivos incorporado de Windows 10 para encontrar y corregir archivos defectuosos.
- Abre el Comenzar Menú, escriba Solicitante del sistema, y seleccionar Ejecutar como administrador.
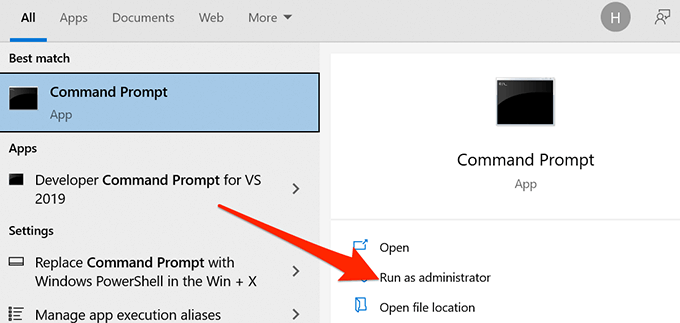
- Seleccionar Sí En la solicitud de control de la cuenta de usuario.
- Tipo sfc /escannoEn la ventana del símbolo del sistema y presione Ingresar.
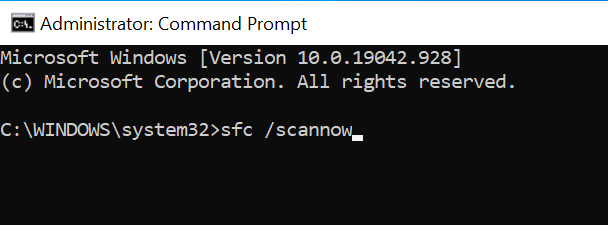
- Permita que Windows 10 escanee y corrija archivos corruptos en su PC.
Restablecer la aplicación de correo
Restablecer la aplicación de correo si no funciona como debería. Sin embargo, el restablecimiento elimina todas las configuraciones previas y deberá reconfigurar la aplicación con la configuración de su cuenta de correo electrónico.
- Abre el Comenzar Menú, escriba Ajustes y seleccione el Aplicación de configuración.
- Seleccionar Aplicaciones En la pantalla Configuración.
- Desplácese hacia abajo en la lista de aplicaciones y seleccione Correo y calendario.
- Seleccionar Opciones avanzadas.
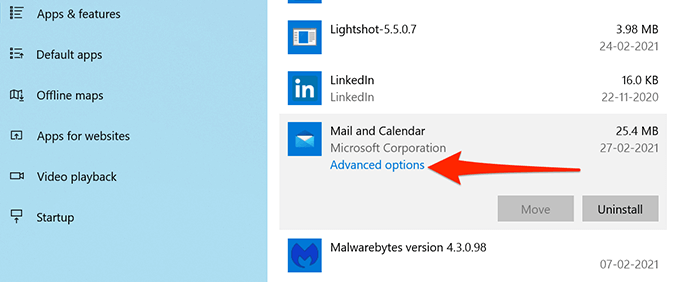
- Desplácese hacia abajo en la siguiente pantalla y seleccione Reiniciar.
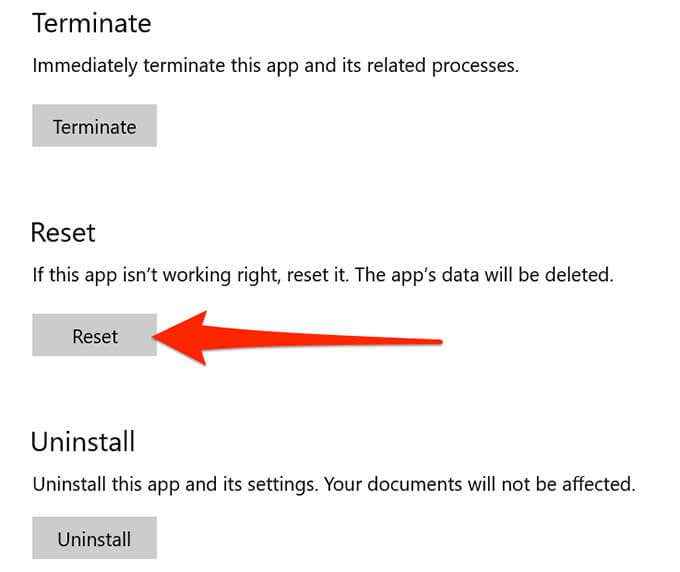
- Seleccionar Reiniciar en el aviso.
El correo ahora está restablecido y está listo para configurarse con su cuenta de correo electrónico.
¿Cómo solucionó los problemas de la aplicación de correo en su PC con Windows 10?? Háganos saber en los comentarios a continuación.

