El juego se bloquea con Descripción para ID de eventos 0 desde la fuente NVLDDMKM no se puede encontrar FIJA
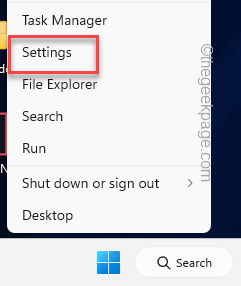
- 1388
- 286
- Jaime Delgadillo
¿Todos los juegos se están bloqueando al inicio en su nueva computadora de Windows con este mensaje de error "?No se puede encontrar la descripción de la identificación del evento 0 desde la fuente nvlddmkm"? El "nvlddmkmEl componente se asocia con la GPU NVIDIA instalada en su sistema. Si está utilizando una tarjeta antigua y corrupta, debe actualizarla o desinstalar y reinstalar el último controlador de GPU para solucionar el problema.
Tabla de contenido
- FIJO 1 - Verifique la unidad de PSU
- FIJAR 2 - Apague la función HAGS en Windows 11
- FIJO 2 - Retire el palo de carnero defectuoso
- FIJO 4 - Use DDU y reinstale el controlador gráfico
- Fix 3 - No overclockes en la GPU, CPU
- FIJAR 5 - Es hora de actualizar la GPU/RAM
FIJO 1 - Verifique la unidad de PSU
En la mayoría de los casos alrededor "nvlddmkm“, Una unidad de fuente de alimentación principal defectuosa es responsable. Entonces, le recomendamos que siga estos pasos para verificar el estado de la PSU.
Paso 1 - Cerrar tu computador.
Paso 2 - Desconectarlo de todas las fuentes de energía. Entonces, espera unos minutos.
Paso 3 - Después de esto, abra el gabinete con cuidado. No toque ni abra la unidad de PSU ya que, incluso si la unidad de alimentación está desconectada, todavía tiene una unidad que contiene corriente residual.
Etapa 4 - Observe la unidad de PSU.
Paso 5 - Ahora, conecte el sistema a la fuente de energía mientras el gabinete está abierto. Ejecutar un juego de prueba y observar la PSU. Si la PSU deja de suministrar corriente repentinamente después de que comienza el juego, puede deducir que la unidad de PSU se ha quedado de servicio y necesita un reemplazo.
Hay otras razones detrás de este problema también. Como, si está utilizando una PSU con poco potencia con el sistema, los juegos están obligados a bloquearse con el mensaje de error.
FIJAR 2 - Apague la función HAGS en Windows 11
En las máquinas de Windows 11, hay una característica llamada Programación de GPU acelerado por hardware (Brujas) que puede ser responsable de este problema. Se enciende de forma predeterminada.
Paso 1 - Si golpeas el Ganar+x Keys Together Se abre un menú de alimentación elevado.
Paso 2 - Allí, toque "Ajustes".
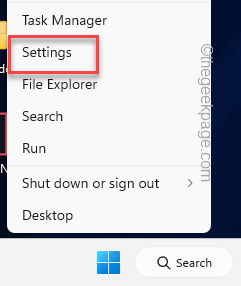 Configuración min 1
Configuración min 1 Paso 3 - En la página de configuración, haga clic en "Sistema" ajustes.
Etapa 4 - Allí al otro lado de la página, toque "Mostrar" Para abrirlo.
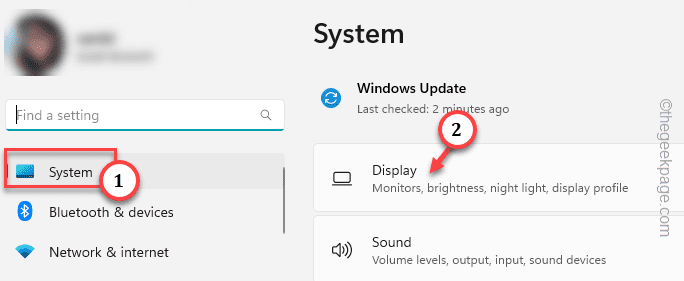
Paso 5 - Haga clic en el "Gráficos" ajustes.
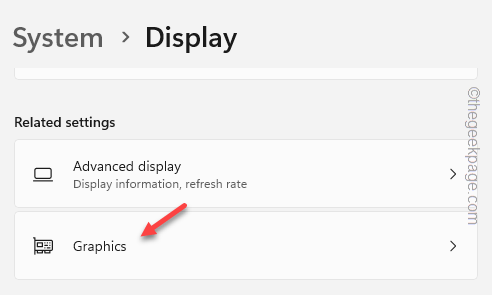
Paso 6 - Ahora, baja lentamente por el mismo panel para encontrar "Cambiar gráficos predeterminados". Abre eso.
[Si está utilizando Windows 10, puede omitir este paso.]
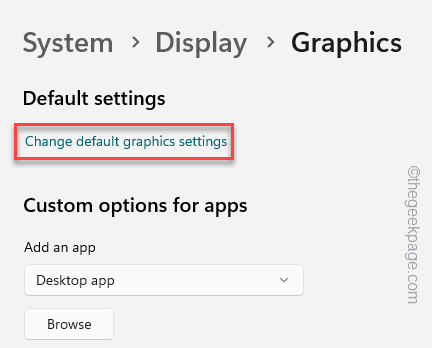
Paso 7 - Simplemente alterne el "Programación de GPU acelerado por hardware" a "Apagado" modo.
Inmediatamente, notará que este mensaje ha aparecido debajo de la palanca -
Reinicie su PC para aplicar sus cambios.
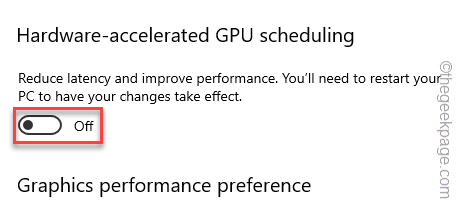
Salida Ajustes y reiniciar el sistema. Compruebe si esto soluciona el problema.
FIJO 2 - Retire el palo de carnero defectuoso
Si está utilizando RAM de doble canal en su sistema, existe la posibilidad de que uno de los palos de RAM se haya desconectado y es el principal culpable.
Paso 1 - Apagado el sistema. Desconectarlo de la fuente de alimentación.
Paso 2 - Esperar un minuto. Luego, afloje el gabinete. Si está utilizando una computadora portátil, desenrosque el panel posterior y levántelo con cuidado.
Paso 3 - Ahora, eche un vistazo a las palitos de RAM enchufados a los canales de RAM. Lenta y con cuidado, tira suavemente de los clips a cada lado del canal para eliminar el palo de carnero de allí.
Etapa 4 - A continuación, conecte la computadora a la fuente de alimentación y active la.
Ahora, espere un tiempo hasta que el escritorio se cargue por completo y luego, intente ejecutar algunos juegos. No te preocupes, los juegos se ejecutarán incluso con un solo RAM.
Si los juegos ya no se bloquean o el mensaje de error no resurge, entonces deduce que el palo de ram que sacó es defectuoso y necesita un reemplazo.
Además, si los juegos aún se bloquean, entonces haz esto -
1. Cerrar tu computadora por completo.
2. Conecte la barra de ram eliminada entre los clips de ram.
3. Ahora, tira de los clips de la segunda ranura de Ram y saca el segundo palo de ram.
Ahora, Reanudar tu computadora y prueba los juegos de nuevo.
De esta manera, puede señalar qué ram stick es responsable de este problema. Ve al siguiente si este no te ayuda.
FIJO 4 - Use DDU y reinstale el controlador gráfico
Hay una herramienta llamada Display Driver Uninstaller que puede usar para desinstalar el controlador de gráficos y reinstalarlo.
Paso 1 - Descargue el controlador NVIDIA y DDU
Tienes que usar la DDU en modo seguro. Por lo tanto, debe descargar de antemano la DDU y el paquete de controladores de gráficos de antemano.
Paso 1 - Dirígete al sitio web de Nvidia Driver Descargas o el sitio web de Driver AMD.
Paso 2 - Aquí, ingrese las especificaciones de la tarjeta gráfica.
Paso 3 - Después de poner todas las especificaciones correctamente, toque "Buscar"Para encontrar el último controlador para su sistema.
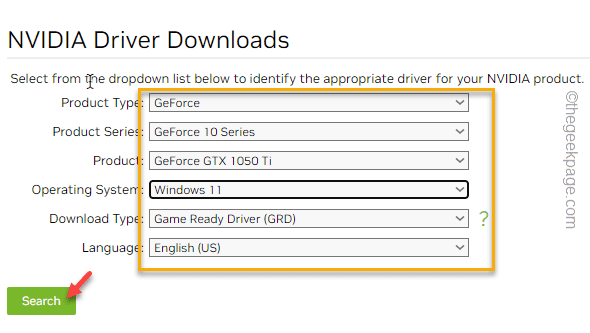
Etapa 4 - En la siguiente página, toque el "DescargarIcono para comenzar a descargar el controlador.
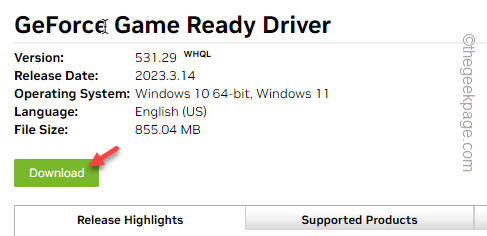
Puede dejar el proceso de descarga del controlador en segundo plano.
Paso 5 - Simplemente haga clic en el desinstalador del controlador de visualización.
Comenzará automáticamente a descargar el programa de desinstalación del controlador de visualización.
Una vez que haya terminado de descargar ambos archivos, salga del navegador.
Paso 6 - Usando Ganar+e claves, abra el explorador de archivos y diríjase al directorio donde ha descargado los archivos.
No hacer nada al paquete NVIDIA/AMD.
Paso 7 - Después de esto, extraiga el "DDU V18.0.4.7"Archivo zip en algún lugar donde puede extraerlo fácilmente.
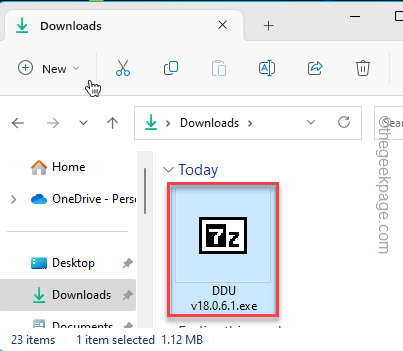
Recuerde dónde está extrayendo exactamente el paquete. Lo necesitarás más tarde.
Paso 2 - Vaya al modo seguro
Ahora, es hora de iniciar el sistema en modo seguro.
Paso 1 - Entonces, abierto Ajustes. Ahí, haga clic en "Sistema".
Paso 2 - Si te diriges por el lado opuesto de la página, busque "Recuperación". Abrelo.
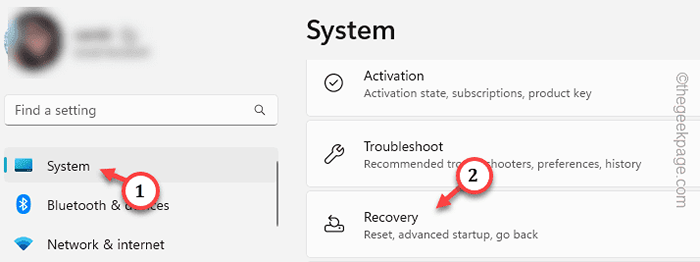
Paso 3 - Cuando esté en la pestaña Opciones de recuperación, toque "Reiniciar ahora".
Etapa 4 - Aparecerá un aviso. Grifo "Reiniciar ahora" una vez más.
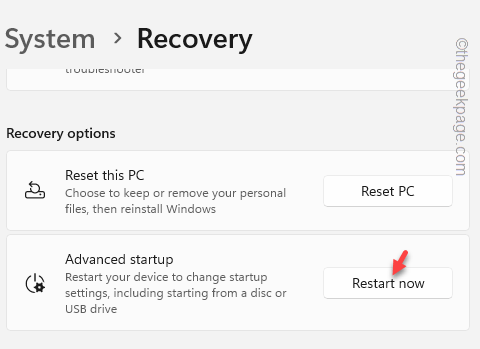
Espere hasta que se reinicie el sistema.
Etapa 4 - Cuando llegas a ese lugar, "Resolución de problemas" para seguir adelante.
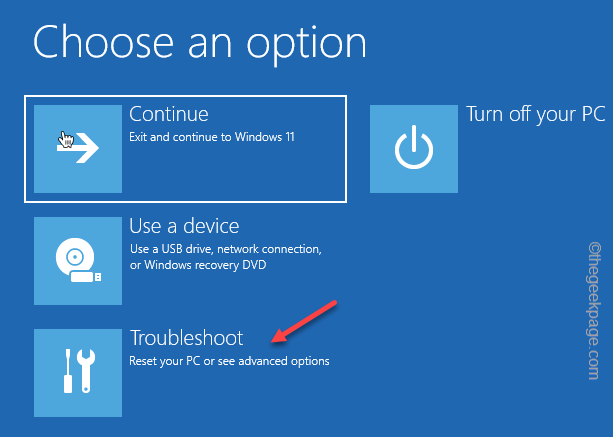
Paso 5 - Solo toque "Opciones avanzadas"Para ir a la página siguiente.
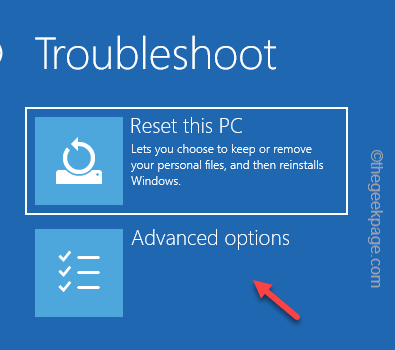
Paso 6 - Ahora, aquí, seleccione "Configuración de inicio".
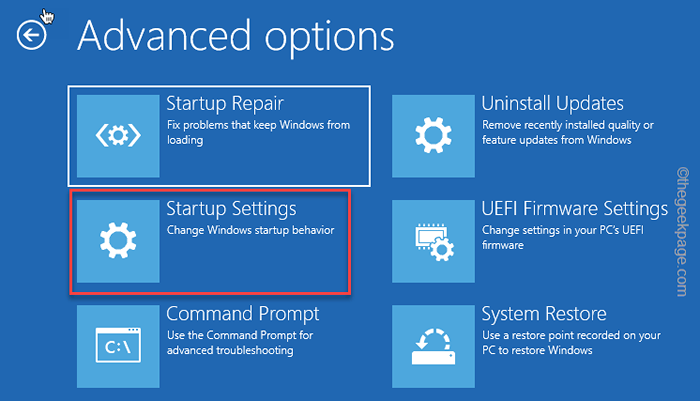
Paso 7 - Ahora, haga clic en "Reanudar"Para reiniciar el sistema.
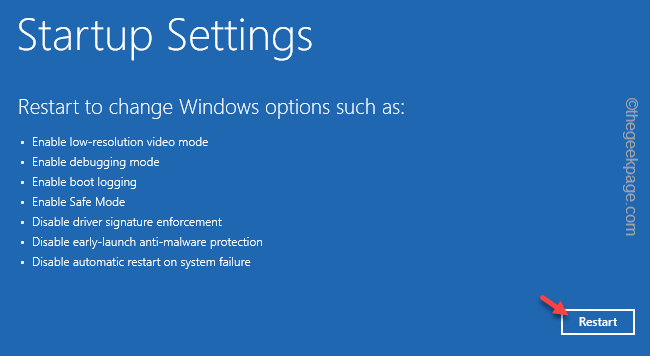
Esto reiniciará su sistema y le mostrará todas las configuraciones de inicio.
Paso 8 - Utilizar el F4 clave para elegir el "Habilitar el modo seguro" opción.
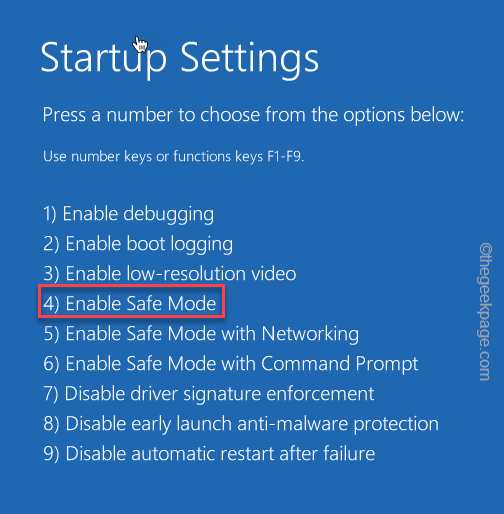
Solo espere a que su sistema inicie en modo seguro.
Paso 3 - Use DDU
Una vez que esté en modo seguro, puede usar DDU para limpiar los archivos del controlador de gráficos.
Paso 1 - Una vez que esté en modo seguro, abra el Explorador de archivos.
Paso 2 - Navegue a la carpeta donde ha extraído archivos DDU.
Paso 3 - Justo, haga doble clic sobre el "DDU V18.0.4.7"Para abrir la carpeta.
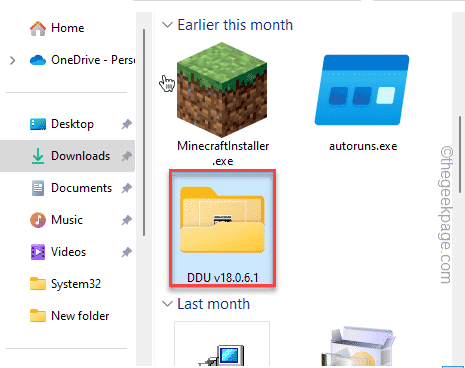
Etapa 4 - Entonces, haga doble clic el "Desinstalador del controlador de visualización"Para acceder a él.
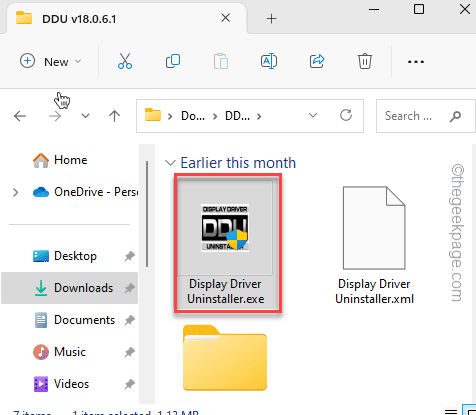
Espere hasta que se cargue el desinstalador del controlador de visualización.
Paso 5 - Solo establece el Seleccionar el tipo de dispositivo a "GPU". Después de esto, arreglelo a "Nvidia" o "Amd"(¿Qué GPU tienes) .
Paso 6 - Solo, toque "Limpiar y reiniciar"Para limpiar la GPU y reiniciar el sistema.
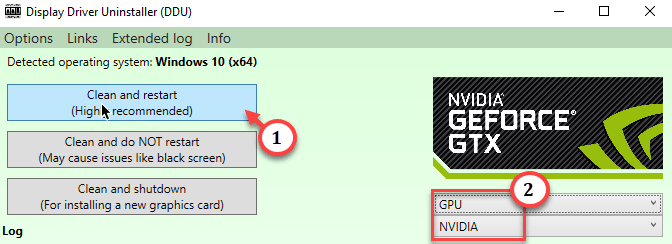
Este proceso requiere algo de tiempo y su sistema se reiniciará automáticamente durante el proceso.
Paso 4 - Ejecute el instalador de gráficos
Finalmente, cuando DDU ha hecho su trabajo de limpiar todos los archivos de GPU, finalmente, es hora de ejecutar el archivo de instalación independiente de gráficos para instalar el último controlador en su sistema.
Paso 1 - Simplemente, doble toque en el instalador para iniciarlo.
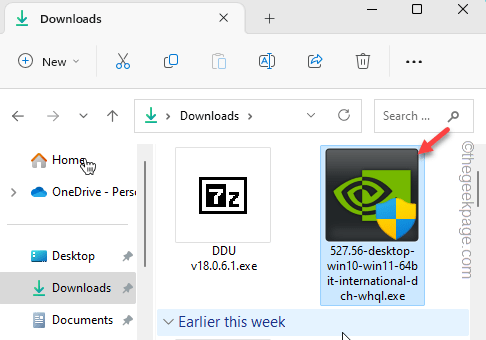
Ahora, solo siga los pasos en su pantalla y complete el procedimiento de instalación. Esta instalación del controlador de gráficos lleva bastante tiempo (alrededor de 3-5 minutos). Entonces, espera pacientemente.
Después de instalar el controlador de la tarjeta gráfica, intente jugar los juegos una vez más y observe si hay problemas de bloqueo.
Fix 3 - No overclockes en la GPU, CPU
El uso prolongado de GPU overclockeada en el sistema puede causar este problema. Entonces, le recomendamos que apague la configuración de overclocking de la GPU en la BIOS y solucione el problema.
Paso 1 - Reiniciar el sistema. Mientras el sistema se inicia, presione la tecla correcta (generalmente, F2, F10, o Borrar) para abrir la página del BIOS.
 BIOS SETUP MIN MIN
BIOS SETUP MIN MIN Paso 2 - Cambiar al "Avanzado" o "Actuación" sección. Encuentra el "Overclocking" o "jefe" característica.
Paso 3 - Establecerlo en "Apagado" modo.
Entonces, guarde los cambios. Su computadora se reiniciará automáticamente una vez.
Después de reiniciar, pruebe jugando algunos juegos aleatorios y verifique si el mensaje de error "para ID de eventos de Event 0 desde la fuente NVLDDMKM" no se puede encontrar "aparece en los registros de eventos.
FIJAR 5 - Es hora de actualizar la GPU/RAM
Ha revisado la RAM, PSU y otros componentes del sistema. Ha instalado limpiamente el controlador de gráficos y ha hecho todo lo que se menciona en este artículo. ¿El sistema sigue bloqueando?? Lamentablemente, esto significa que hay un problema con la GPU o las unidades RAM, que pueden no ser un problema de hardware. Si está utilizando una GPU durante más de 5-7 años, debe pensar en actualizarla o obtener una nueva. Lo mismo ocurre con los palitos de carnero más antiguos también.
- « iPhone no aparece en Windows Explorer [FIX]
- El punto de acceso personal sigue desconectando en iPhone [FIJER] »

