iPhone no aparece en Windows Explorer [FIX]
![iPhone no aparece en Windows Explorer [FIX]](https://ilinuxgeek.com/storage/img/images/iphone-does-not-show-up-on-windows-explorer-[fix]_15.png)
- 3881
- 333
- Sra. María Teresa Rentería
Los usuarios de iPhone siempre tienen que usar el sistema Windows/Mac para hacer una copia de seguridad de sus datos transfiriendo archivos, ya que el almacenamiento del iPhone no es prescindible. Mientras hace esta tarea, ocurre un problema en el que el iPhone no aparece en el explorador de Windows en el sistema.
Este problema está evitando que el usuario acceda a los archivos o cualquier cosa desde iPhone en su sistema de Windows. Las posibles razones de este problema podrían ser una de las siguientes.
- Cable USB defectuoso o puerto USB de su computadora
- Software de iPhone obsoleto
- No hay control sobre la carpeta iTunes en el sistema
- Problemas técnicos internos en el iPhone
- No tener un controlador USB del dispositivo Apple
Habiendo enumerado todas las razones posibles, las hemos investigado profundamente y compilamos un conjunto de soluciones en el artículo a continuación.
Tabla de contenido
- Soluciones preliminares
- Solución 1: intente cambiar al controlador MTP para el dispositivo Apple USB
- Solución 2: obtenga el control completo sobre la carpeta iTunes
- Solución 3: desenchufe el cable USB y reinicie el sistema
- Solución 4: actualice el controlador de iPhone de Apple en el sistema
- Solución 5: intente actualizar el controlador del dispositivo USB
- Solución 6 - Restablecer la ubicación y la configuración de privacidad en iPhone
Soluciones preliminares
- Revise el cable USB - Esto podría suceder principalmente debido al cable USB dañado o, a veces, debido al uso de un cable USB no autorizado de vendedores de terceros. Así que verifique si el cable USB está roto o dañado e intente reemplazarlo con el cable USB original.
- Prueba un puerto USB diferente - Muchos usuarios descubrieron que el puerto USB no funcionaba correctamente y esto estaba causando el problema. Así que intente conectar su iPhone a través de un cable USB a otro puerto USB en su sistema de Windows y ver si esto funciona. Además, intente reparar el puerto USB defectuoso.
- Actualizar el software de iPhone - Esta podría ser la razón común, pero verificar si el software del iPhone está en su última versión puede solucionar este problema. Así que intenta actualizar el iOS en tu iPhone.
- Asegúrese de que su sistema de Windows esté actualizado - A veces, tendemos a ignorar las notificaciones de actualización de Windows y esto puede conducir a tales problemas. Así que vaya a la página de actualización de Windows y si hay actualizaciones disponibles, descargue e instálelas.
- Reiniciar el iPhone - La mayoría de los usuarios de iPhone han solucionado este problema simplemente reiniciando sus iPhones para eliminar cualquier error de software menor. Por lo tanto, sugerimos que nuestros usuarios intentan reiniciar sus iPhones una vez y verifique si esto les ayudó.
Solución 1: intente cambiar al controlador MTP para el dispositivo Apple USB
Si el controlador de dispositivo Apple USB actual está creando este problema, siempre puede probar el controlador predeterminado instalándolo utilizando los pasos mencionados a continuación.
Paso 1: presione el Windows clave y tipo administrador de dispositivos.
Paso 2: ahora seleccione el Administrador de dispositivos Opción de los resultados de búsqueda en la mejor coincidencia como se muestra a continuación.
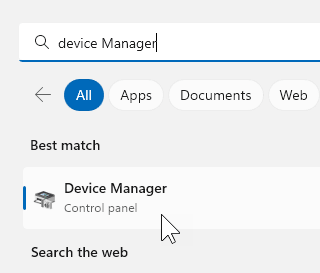
Paso 3: una vez que se abra el administrador de dispositivos, haga doble clic sobre el Dispositivos de autobús en serie universal opción para expandirlo.
Paso 4: Entonces botón derecho del ratón en Dispositivo móvil Apple dispositivo compuesto USB y elige el Actualizar controlador opción del menú contextual.
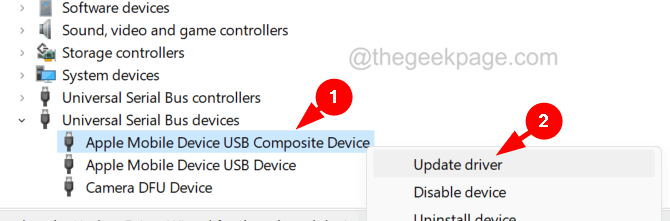
Paso 5: haga clic en Navegar Mi computadora para conductores.
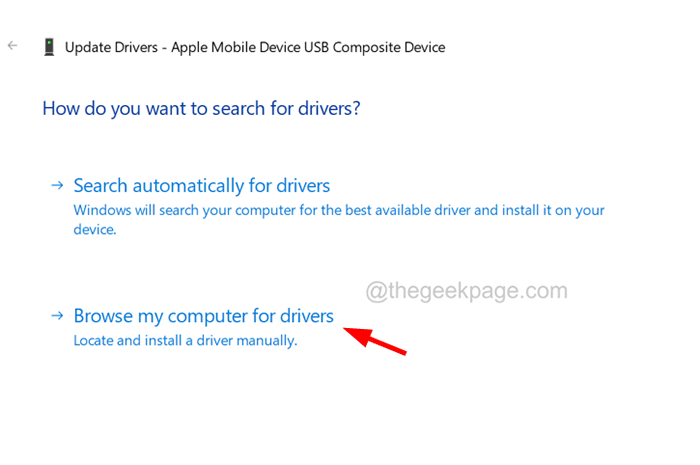
Paso 6: A continuación, seleccione el Permítanme elegir una lista de controladores disponibles en mi computadora opción haciendo clic en él.
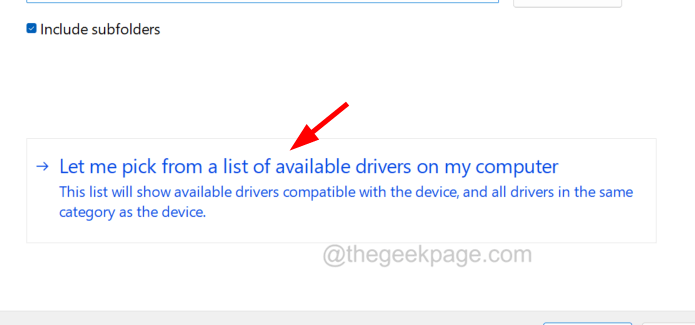
Paso 7: Ahora haga clic en Dispositivo MTP USB y toque Próximo Proceder como se muestra a continuación.
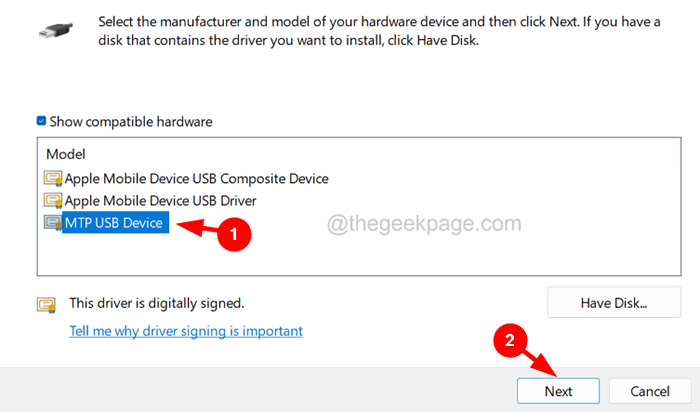
Solución 2: obtenga el control completo sobre la carpeta iTunes
Cuando no tiene acceso a la carpeta iTunes en su sistema, no es posible que el iPhone aparezca en Windows Explorer. Así que intente controlar el control total sobre la carpeta iTunes usando los pasos a continuación.
NOTA - Asegúrese de tener la aplicación iTunes instalada en su sistema. Si no, instálelo.
Paso 1: presione el Windows y mi llaves juntas para abrir el Explorador de Windows ventana.
Paso 2: ahora haga doble clic sobre el Música carpeta y botón derecho del ratón sobre el iTunes carpeta dentro de él.
Paso 3: seleccione el Propiedades opción del menú contextual como se muestra a continuación.
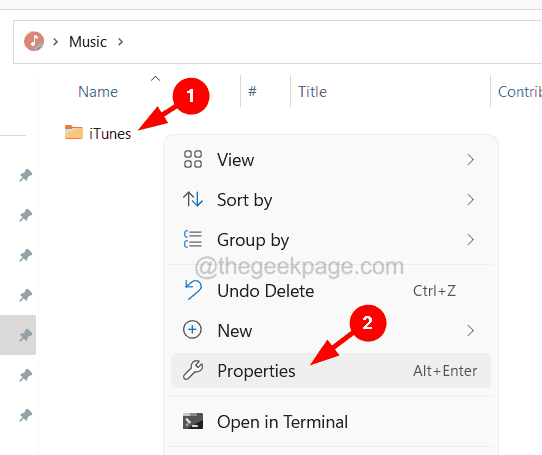
Paso 4: Después de que aparezca la ventana Propiedades, haga clic en el General pestaña y desmarque el Solo lectura (solo se aplica a los archivos en la carpeta) Atributo.
Paso 5: luego haga clic Aplicar y DE ACUERDO.
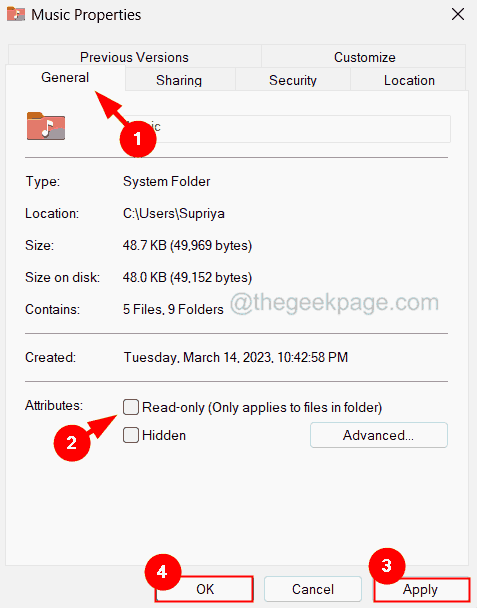
Paso 6: Una vez hecho esto, verifique si el problema está resuelto.
Paso 7: si no, vaya al Propiedades de iTunes Ventana una vez más usando los pasos 1-3.
Paso 8: ahora haga clic en el Seguridad pestaña y toque el Editar opción.
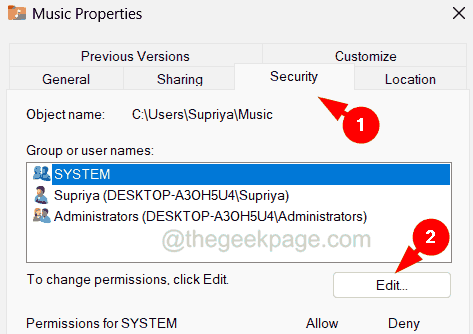
Paso 9: en el Permisos para iTunes ventana, asegúrese de haber permitido que su sistema tenga Control total Permisos para la carpeta iTunes.
Paso 10: por fin, haga clic Aplicar y DE ACUERDO.
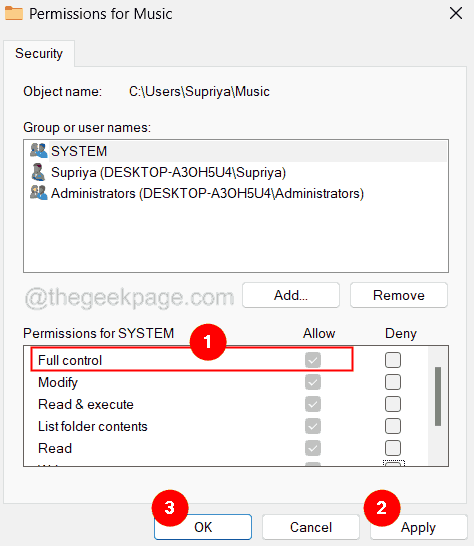
Solución 3: desenchufe el cable USB y reinicie el sistema
Paso 1: En primer lugar, necesitas eliminar el cable USB desde el sistema de Windows desenchufándolo.
Paso 2: Después de desconectar el cable USB, reinicie su sistema de Windows.
Paso 3: para hacerlo, botón derecho del ratón sobre el Menu de inicio botón (forma cuadrada de color azul) y flotar sobre el Apagar o firmar afuera opción del menú contextual como se muestra a continuación.
Paso 4: luego haga clic en el Reanudar Opción de la lista de menú de corte lateral.
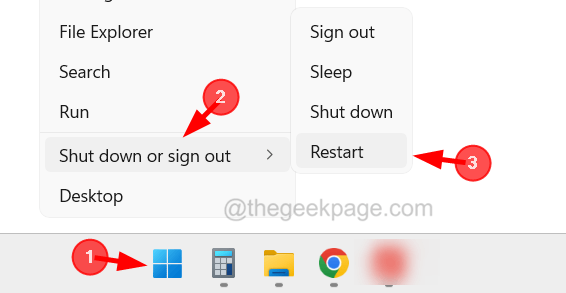
Paso 5: Esto reiniciará su sistema de Windows y una vez hecho esto, intente conectar su iPhone a través del cable USB.
Solución 4: actualice el controlador de iPhone de Apple en el sistema
Paso 1: al principio, inicia el Administrador de dispositivos por hacer clic con el botón derecho sobre el Menu de inicio botón de la barra de tareas y hacer clic en Administrador de dispositivos Desde la lista del menú contextual.
NOTA - Debe conectar su iPhone a su sistema Windows a través de un cable USB Lightning desde Apple.
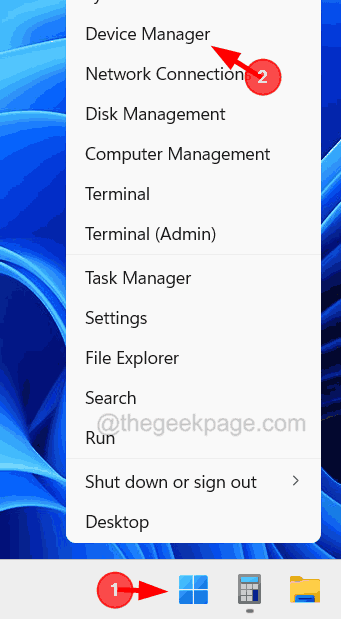
Paso 2: Una vez que aparece la ventana del administrador de dispositivos, busque el Dispositivos portables opción de la lista de dispositivos y expandirla por doble clic en eso.
Paso 3: Ahora botón derecho del ratón sobre el Apple iPhone y seleccione el Actualizar controlador opción del menú contextual.
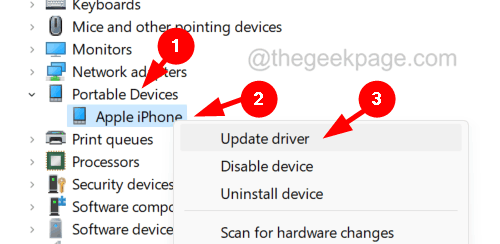
Paso 4: elija el Buscar automáticamente los controladores Opción desde la ventana aparente en la pantalla.
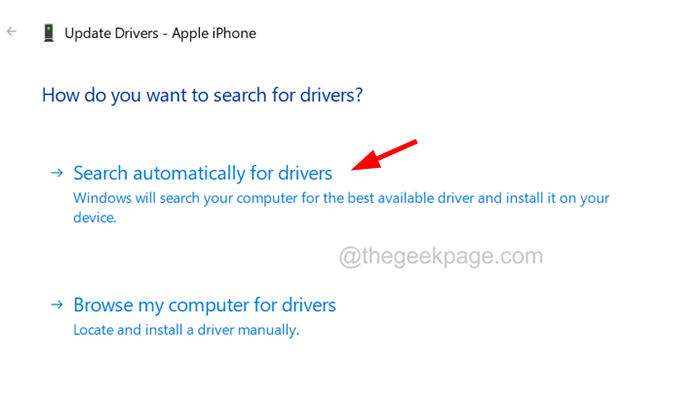
Paso 5: Esto comenzará a buscar en línea el último controlador para el dispositivo Apple iPhone y lo instala.
Paso 6: Una vez hecho esto, puede cerrar el Administrador de dispositivos.
Paso 7: Desconecte el iPhone del sistema de Windows e intente volver a conectarlo.
Luego verifique si aparece en la ventana del explorador de Windows.
Solución 5: intente actualizar el controlador del dispositivo USB
Paso 1: Abra el Correr Cuadro de comando presionando el Windows y Riñonal llaves juntas.
Paso 2: Siguiente, escriba devmgmt.MSC En el cuadro de texto de la ventana de ejecución de la ventana de ejecución como se muestra a continuación y presione Ingresar.
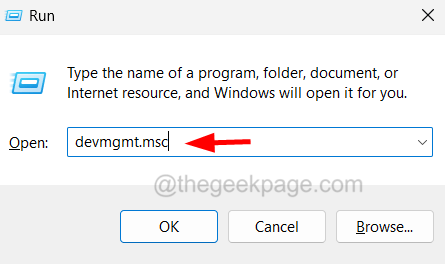
Paso 3: Esto abre el Administrador de dispositivos Ventana en su sistema de Windows.
Paso 4: Ahora encuentre el Dispositivos de autobús en serie universal opción de la lista de dispositivos y haga doble clic en él para expandirlo.
Paso 5: después de eso, haga doble clic sobre el Dispositivo móvil Apple dispositivo compuesto USB Opción debajo como se muestra.
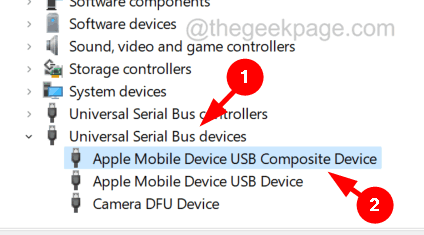
Paso 6: esto abre el Propiedades ventana.
Paso 7: Ahora haga clic en el Conductor pestaña y haga clic Actualizar controlador debajo de esta pestaña como se muestra.
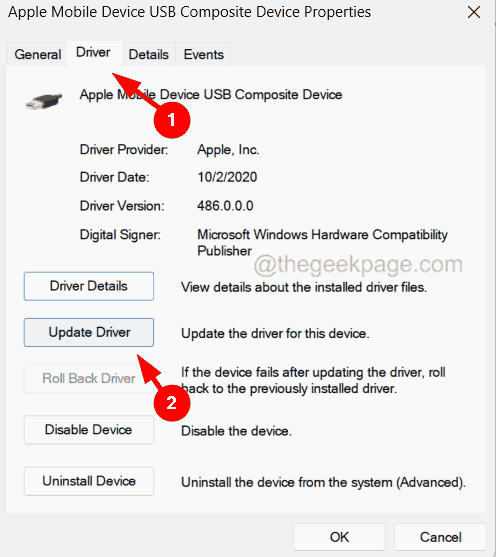
Paso 8: obtendrá una ventana de controlador de actualización en su pantalla.
Paso 9: seleccione el Buscar automáticamente los controladores opción y esto comienza a actualizarlo buscando en línea.
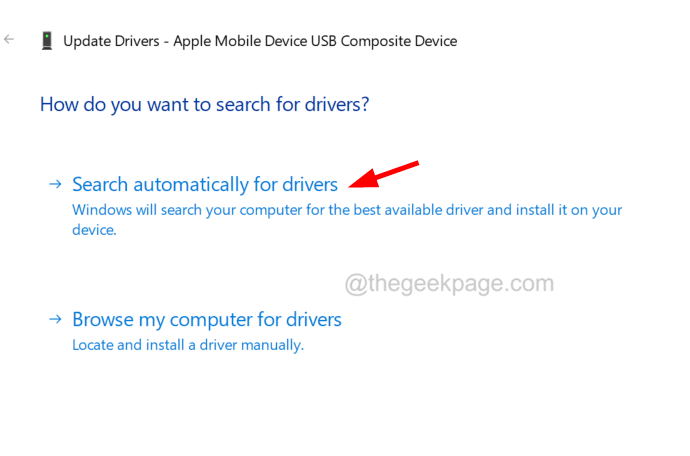
Paso 10: Cuando esté listo, intente reconectar su iPhone al sistema de Windows desconectándolo y conectándolo hacia atrás.
Solución 6 - Restablecer la ubicación y la configuración de privacidad en iPhone
Paso 1: Desconectar su iPhone del sistema por desenchufado el cable USB y luego tienes que abierto el Ajustes aplicación en tu iPhone.
Paso 2: ir al General opción.
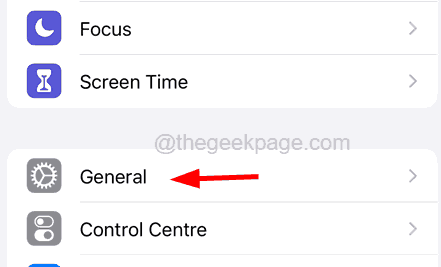
Paso 3: haga clic Transferir o restablecer iPhone Al final de la página general desplazándola.
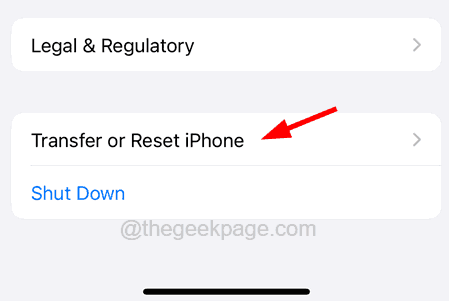
Paso 4: Después de eso, elija el Reiniciar Opción en la parte inferior.
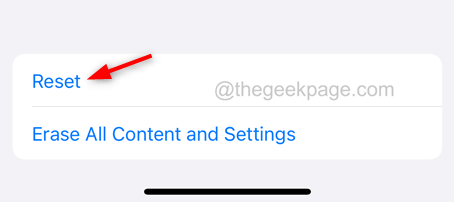
Paso 5: seleccione el Restablecer ubicación & Privacidad Opción de la ventana emergente del menú contextual en la pantalla del iPhone.
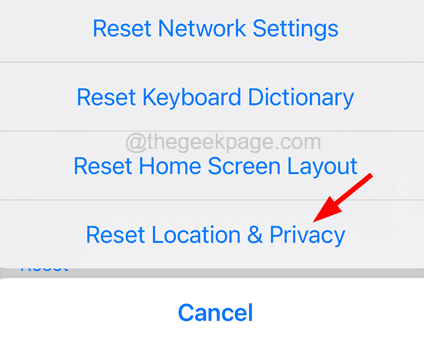 Restablecer la privacidad de la ubicación 11zon
Restablecer la privacidad de la ubicación 11zon Paso 6: Ingrese su contraseña continuar.
Paso 7: Entonces, de nuevo, debe hacer clic en Reiniciar ajustes En el menú emergente.
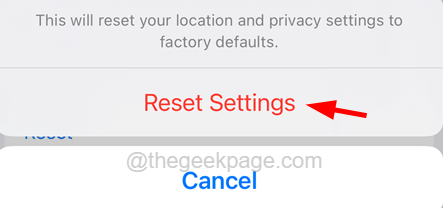
Paso 8: esto restablece la ubicación y la configuración de privacidad en su iPhone.
Paso 9: Una vez hecho esto, intente conectar su iPhone al sistema a través de un cable USB.
Paso 10: Esta vez, le pedirá que acepte una ventana emergente en la pantalla de su iPhone haciendo clic en Confianza.
- « Cómo corregir el error OpenGL 65543 en Minecraft Launcher [Mejores correcciones]
- El juego se bloquea con Descripción para ID de eventos 0 desde la fuente NVLDDMKM no se puede encontrar FIJA »

