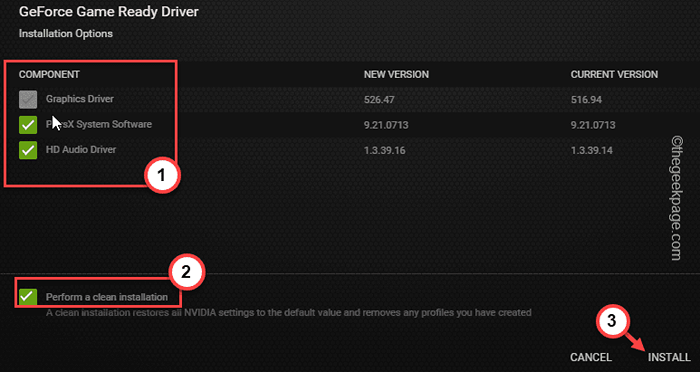Cómo corregir el error OpenGL 65543 en Minecraft Launcher [Mejores correcciones]
![Cómo corregir el error OpenGL 65543 en Minecraft Launcher [Mejores correcciones]](https://ilinuxgeek.com/storage/img/images/how-to-fix-opengl-error-65543-in-minecraft-launcher-[best-fixes]_19.png)
- 1126
- 188
- Claudia Baca
Al intentar cargar su perfil de Minecraft en el juego, es posible que haya visto este mensaje de error: "Minecraft GLFW Error 65543 OpenGL Perfil solicitado pero wgl_arb_create_context_profile no está disponible." en la pantalla. Hay varios escenarios que puede ser en esta circunstancia, pero la mayoría de los usuarios enfrentan este problema debido a los impulsores gráficos incompatibles/antiguos presentes en su sistema.
Soluciones simples -
1. Salida Minecraft y cierre el Plataforma de Minecraft. Luego, vuelva a intentar el lanzamiento del lanzador y el juego nuevamente. Espera hasta que puedas cargar un mundo.
Tabla de contenido
- SEX 1 - Instale el último controlador de tarjeta gráfica
- Forma 2: use aplicaciones dedicadas
- FIJAR 2 - Instale Java RE para Minecraft
- FIJAR 3 - Agregue OpenGL.archivo dll
- FIJO 4 - Actualice el sistema
- FIJO 5 - Retire el controlador DisplayLink
SEX 1 - Instale el último controlador de tarjeta gráfica
¿Está utilizando un controlador de tarjeta gráfica antigua en su computadora?? El código de error de Minecraft GLFW OpenGL 65543 puede ocurrir debido a este problema.
Hay muchas maneras, puede obtener el último controlador de gráficos. Hemos dado todas las formas posibles. Sigue al que te adapte a lo mejor.
Forma 1 - usando el administrador de dispositivos
Paso 1 - presione el Ganar clave+S llaves a la vez. Cuando aparezca el cuadro de búsqueda, escriba "devmgmt".
Paso 2 - Más tarde, cuando ves "Administrador de dispositivos"En la pestaña Resultados de búsqueda, haga clic en eso.
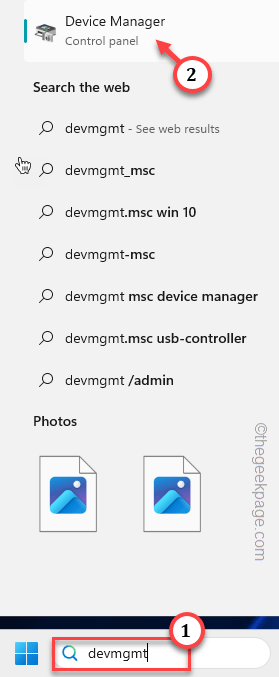
Paso 3 - Viniendo al Administrador de dispositivos página, solo extienda el "Adaptadores de pantalla"Porción.
Etapa 4 - Luego, toque a la derecha el adaptador de visualización y toque "Actualizar controlador".
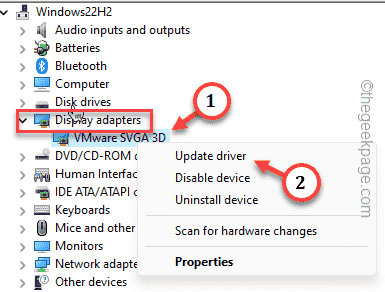
Paso 5 - A continuación, verá dos opciones para actualizar el controlador de visualización. Entonces, elige el primero, que dice "Buscar automáticamente los controladores".
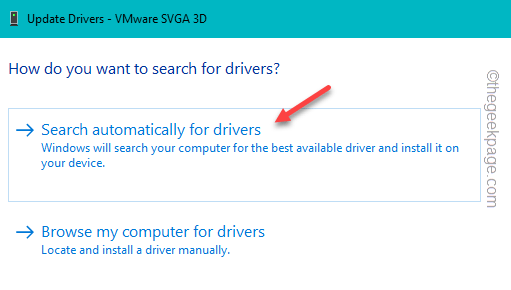
Ahora, espere para ver si Windows puede encontrar el último controlador de visualización y actualizarlo en consecuencia.
Si dice algo como esto -
Los mejores controladores para su dispositivo ya están instalados.
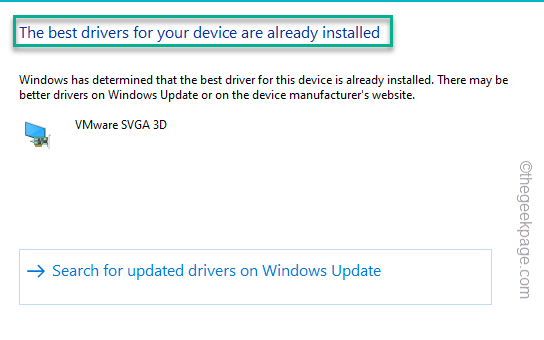
Luego, puede salir del Administrador de dispositivos y buscar otras formas de actualizar el controlador de visualización.
Forma 2: use aplicaciones dedicadas
Todos los controladores de tarjetas gráficas tienen algunas aplicaciones dedicadas con las que puede actualizar el nativo. Al igual que Nvidia tiene experiencia en GeForce, AMD tiene adrenalina AMD e Intel tiene su propio panel de control de gráficos Intel.
Hemos mostrado los pasos de cómo actualizar el controlador usando Experiencia de Nvidia GeForce.
Paso 1 - Abre el Experiencia de GeForce aplicación desde el menú de inicio o la bandeja del sistema.
Paso 2 - Solo espera un segundo o dos. Después de eso, el último controlador de su tarjeta gráfica debe estar disponible para descargar. Entonces, toque "Descargar".
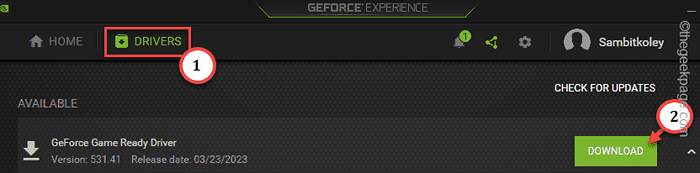
Estos archivos de paquetes de controladores son enormes en tamaño. Entonces, espere pacientemente hasta que se complete el proceso de descarga.
Después de descargar el controlador, proporcionará dos opciones.
Puedes elegir el "instalacion rapidaOpción para dejar que GE configure automáticamente qué componentes instalar.
Paso 3 - Pero, esta vez, tienes que hacer clic "Instalación personalizada".

Etapa 4 - Entonces, garrapata estas cajas -
Controlador gráfico HD Controlador de audio Nvidia GeForce Experience Physx System Software
Paso 5 - No olvides controlar el "Realizar una instalación limpia" caja.
Paso 6 - Finalmente, toque "INSTALAR"Para comenzar a instalar el controlador.
Juega Minecraft después de esto y prueba.
Forma 3: use la función de actualizaciones opcionales
Si su sistema no tiene una GPU dedicada, busque la sección de actualización opcional en Windows Update.
Paso 1 - Abra una caja de ejecución usando Win+R llaves.
Paso 2 - Luego, escriba esto y presione Enter.
MS-Settings: WindowsUpdate
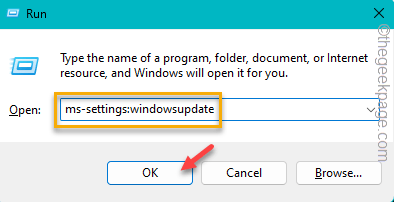
Paso 3 - Después de llegar a la actualización de Windows, busque el panel correcto. Encontrarás el "Opciones avanzadas". Abrelo.
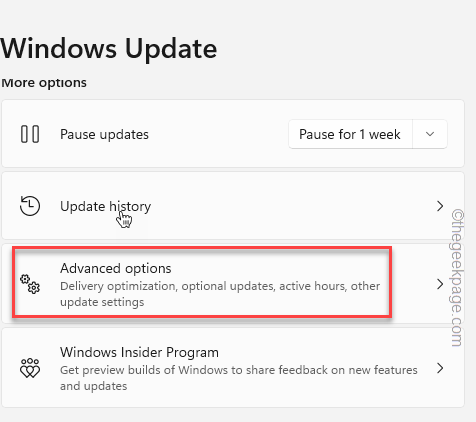
Etapa 4 - Dentro de eso, haga clic ""Actualizaciones opcionales".
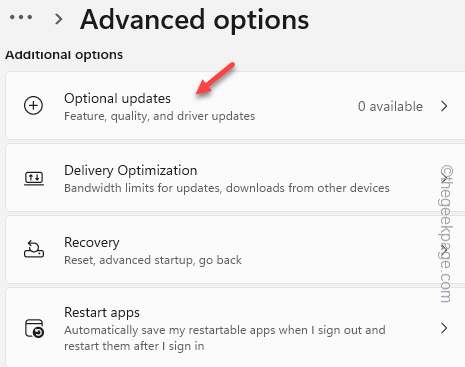
Paso 5 - Ahora, puede encontrar todas las actualizaciones opcionales aquí. Busque cualquier actualización de controlador de visualización.
Paso 6 - Garrapata eso y haga clic ""Descargar e instalar".
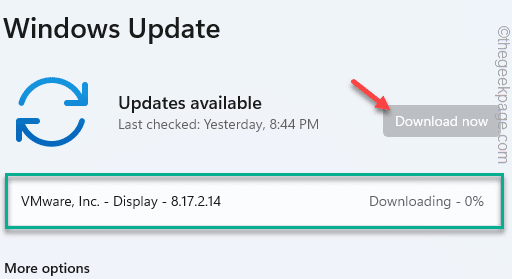 ver el controlador de pantalla está descargando min
ver el controlador de pantalla está descargando min Espere hasta que se instalen todas las actualizaciones opcionales.
FIJAR 2 - Instale Java RE para Minecraft
Los archivos de entorno de tiempo de ejecución de Java son imprescindibles cuando intentas jugar Minecraft Java Edition.
Paso 1 - Haga clic en esto para descargar Java para Minecraft.
Paso 2 - Una vez que esté allí, reconocerá automáticamente el sistema operativo que está utilizando. Tienes que hacer clic en el "Descargar Java para" botón.
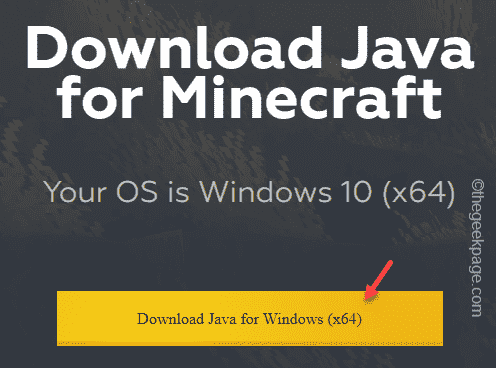
Paso 3 - Localice el archivo de configuración de Java que ha descargado. Entonces, solo doble toque la puesta en marcha.
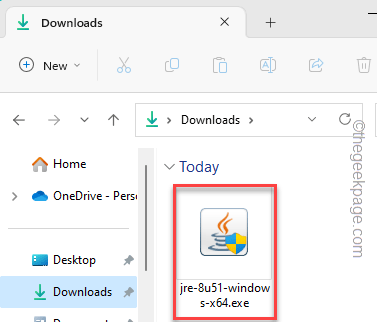
Etapa 4 - Espere unos segundos hasta que se carga. No hagas nada más.
Paso 5 - Simplemente haga click "Instalar"Para comenzar a instalar los archivos Java.
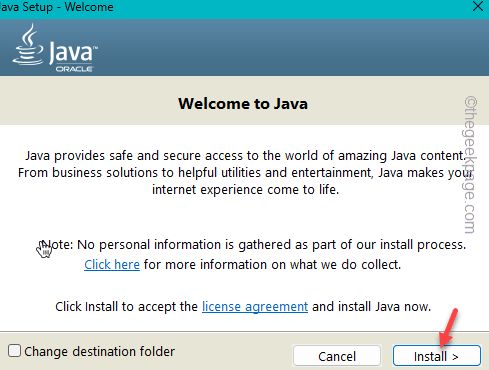
Espere hasta que se instalen todos los componentes de Java. No toma más de unos minutos.
Una vez hecho, cierre la página de configuración final.
Paso 6 - Después de esto, lanza Plataforma de Minecraft o Tlauncher.
Paso 7 - Ahora, existe la posibilidad de que pueda ver un mensaje desde el firewall de Windows pidiendo su permiso. Asegúrese de verificar el "Público" y "Privado"Tipos de red y toque"Permitir el acceso"Para permitir el binario de Java.
Finalmente, lanza el juego y abre el mundo o un nuevo reino.
Compruebe si todavía se enfrenta al problema o no.
FIJAR 3 - Agregue OpenGL.archivo dll
Falta OpenGL.Los archivos DLL se pueden descargar y agregar al directorio del sistema.
Paso 1 - Dirígete al OpenGL.sitio web de archivos dll.
Paso 2 - Allí, descubra qué archivo es el último. Verifique el número de versión para obtener una mejor comprensión de eso.
Paso 3 - Entonces, haga clic en "Descargar"Para descargar el archivo comprimido.
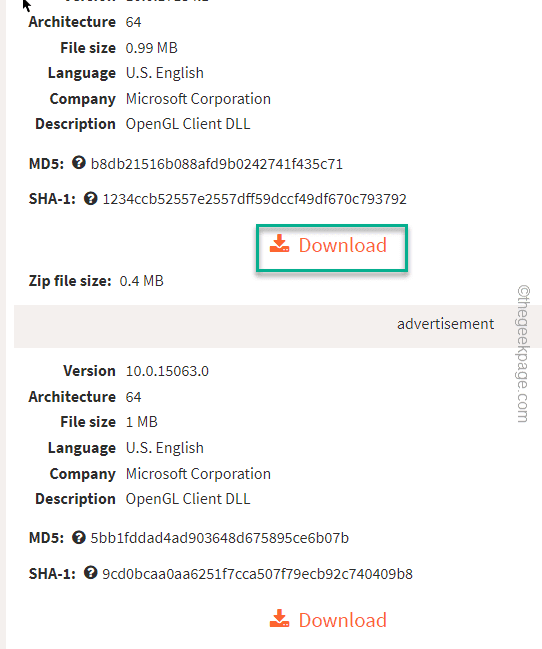
Etapa 4 - Extracto el archivo comprimido.
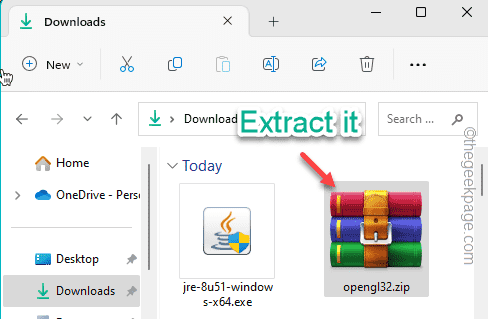
Paso 5 - Abra la carpeta extraída. Por aquí, encontrarás el "OPNEGL32.dll" archivo.
Paso 5 - Haga clic con el botón derecho el archivo y toque el Copiar firmar para copiar el archivo.
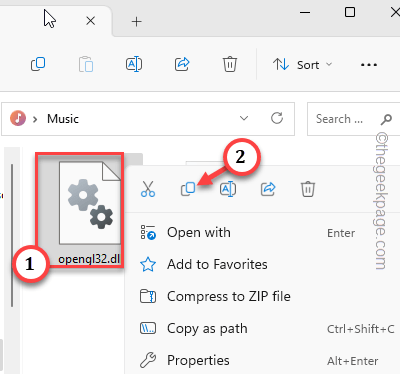
Paso 6 - Abre el Explorador de archivos.
Paso 7 - Ahora, vaya a esta ubicación siguiendo el camino a continuación mencionado -
D: \ Archivos de programa \ java \
Dentro de la carpeta Java, encontrarás una carpeta llamada "jdk1.8.0_51". Esta es la carpeta de entorno de tiempo de ejecución de Java donde se instalan todos los componentes Java.
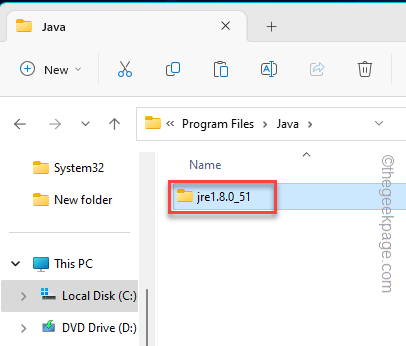
Paso 8 - Pegar el copiado "OpenGL32.dll"Archivo aquí.
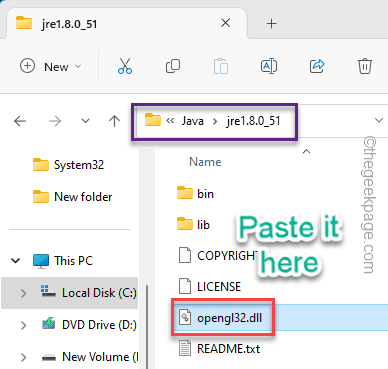
Estas modificaciones de DLL no funcionan hasta que reinicie el sistema. Entonces, salga de todas las ventanas y Reanudar el sistema.
FIJO 4 - Actualice el sistema
Obtenga todas las actualizaciones pendientes para su máquina Windows.
Paso 1 - En el primer paso, abra Ajustes. Puedes usar Windows Key+I para llegar rápidamente.
Paso 2 - En la página de configuración, puede encontrar el "actualizacion de Windows". Abre eso.
Por lo general, cuando se lanza un parche de actualización (excepción - actualizaciones opcionales) Windows ya comienza a descargarlo en segundo plano. Entonces, si ve algunas actualizaciones descargadas, que sea.
Paso 3 - Si no hay actualizaciones de descarga actualmente, haga clic ""Verifique las actualizaciones"Para buscar nuevas actualizaciones.
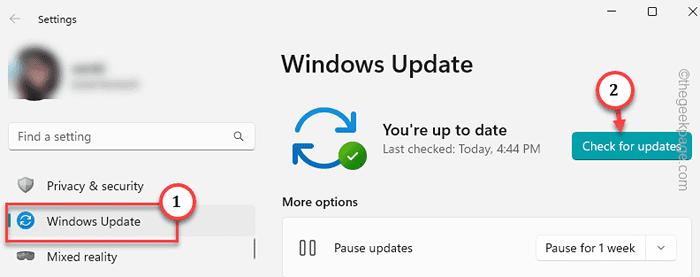
Este proceso de descarga de actualización y la instalación dependen de varios parámetros y tardan más en las PC más antiguas. Entonces, lo dejas solo por algún tiempo. Windows descargará e instalará automáticamente esas actualizaciones.
Etapa 4 - Cuando se instala una actualización, Windows le enviará una solicitud para reiniciar el sistema. Entonces, haga clic en "Reiniciar ahora"Para reiniciar el sistema y completar todo el proceso.
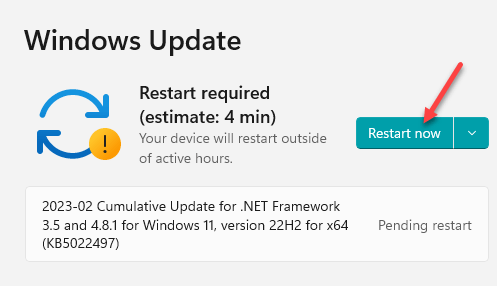
Una vez que el sistema se reinicie y haya iniciado sesión, inicie Minecraft y verifique una vez más.
FIJO 5 - Retire el controlador DisplayLink
Según algunos usuarios, el controlador DisplayLink es responsable de este desastre y debe deshacerse de eso.
Paso 1 - Golpea el Ganar la llave y Riñonal llaves juntas. Abrirá un Correr caja.
Paso 2 - Luego, escriba esto y haga clic "DE ACUERDO"En esa caja de ejecución.
appwiz.CPL
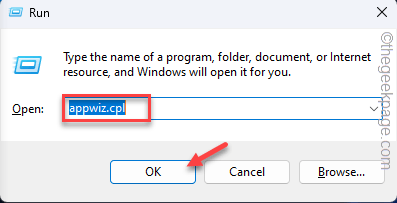 Appwiz min
Appwiz min Paso 3 - Descubra el "Controlador de pantalla"Software en la lista.
Etapa 4 - Luego, toque a la derecha el controlador y toque "Desinstalar".
Siga algunos pasos en su pantalla y desinstale el juego por completo. No olvides Reanudar el sistema después de esto.
Esto debería ayudarlo a resolver el Código de error de Minecraft GLFW 65543.
- « Microsoft .Net Framework Instalación Problema Descargar Falló con código de error 0x800F0906
- iPhone no aparece en Windows Explorer [FIX] »