Google Drive en Ubuntu 18.04 Bionic Beaver Linux
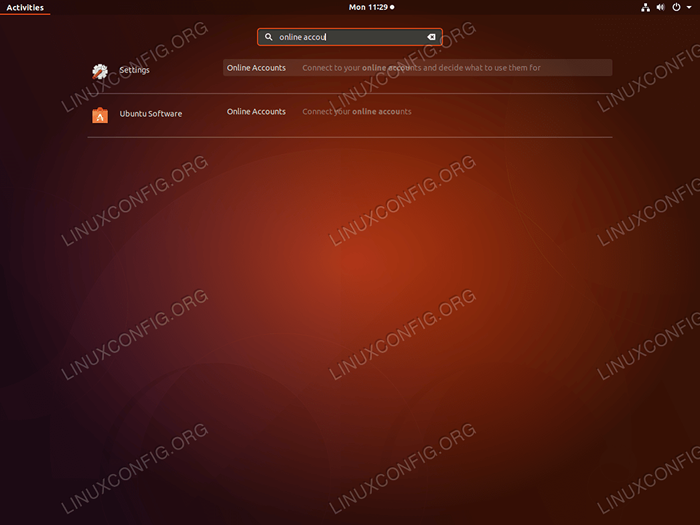
- 3803
- 189
- Berta Solano
Objetivo
El objetivo es proporcionar sin problemas acceso a Google Drive en Ubuntu 18.04. En primer lugar, accederemos a Google Drive a través de la función GNOME Built-In Cuentas en línea.
Más tarde, como alternativa, este tutorial explicará cómo instalar la herramienta de unidad de Google: Google-Drive-Ocamlfuse a través de PPA y Mount Google Drive de forma remota directamente al directorio de inicio del usuario.
Sistema operativo y versiones de software
- Sistema operativo: - Ubuntu 18.04 Beaver Bionic
Requisitos
Acceso privilegiado a su sistema Ubuntu como root o a través de sudo se requiere el comando.
Convenciones
- # - requiere que los comandos de Linux dados se ejecuten con privilegios raíz directamente como un usuario raíz o mediante el uso de
sudodominio - ps - Requiere que los comandos de Linux dados se ejecuten como un usuario regular no privilegiado
Otras versiones de este tutorial
Ubuntu 20.04 (fosa focal)
Instrucciones
Google Drive a través de cuentas en línea de Gnome
GNOME GUI permite un montaje nativo de Google Drive a través de su función Cuentas en línea ubicado dentro de la configuración del sistema.
Si no está utilizando la interfaz gráfica de usuario de GNOME, puede instalar cuentas en línea de GNOME abriendo un terminal e ingresando el siguiente comando:
$ sudo apt install gnome-online-consumo
Una vez instalado, inicie las cuentas en línea GNOME ejecutando el comando:
$ Gnome-Control-Center Online-Concounts
En Gnome Desktop, simplemente busque el menú de inicio:
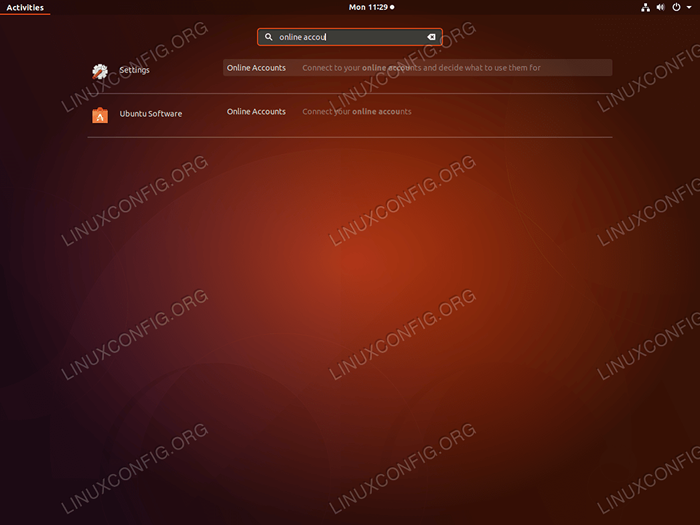 Buscar cuentas en línea. Una vez listo, haga clic en el
Buscar cuentas en línea. Una vez listo, haga clic en el Cuentas en línea icono. 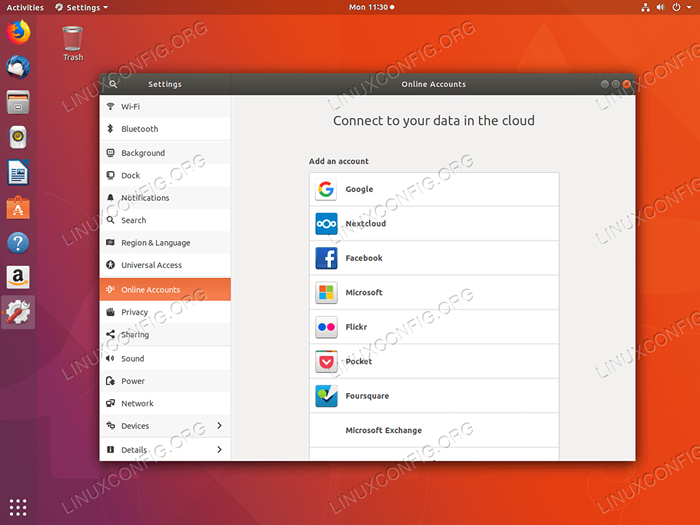 Seleccionar
Seleccionar Google cuenta. 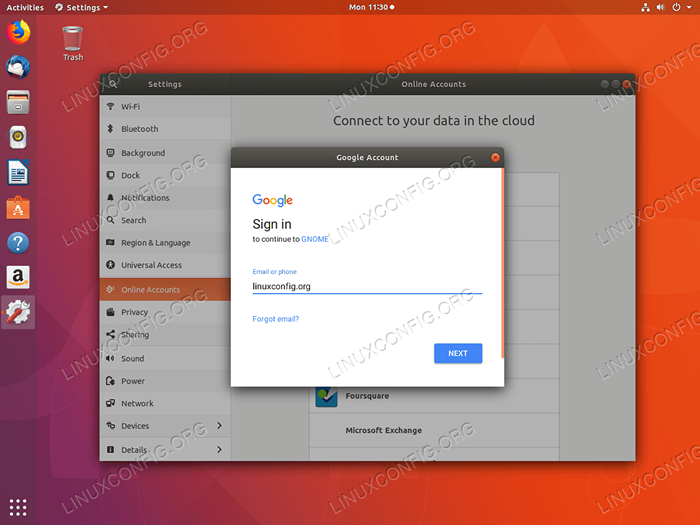 Ingrese su nombre de usuario o dirección de correo electrónico de Google.
Ingrese su nombre de usuario o dirección de correo electrónico de Google. 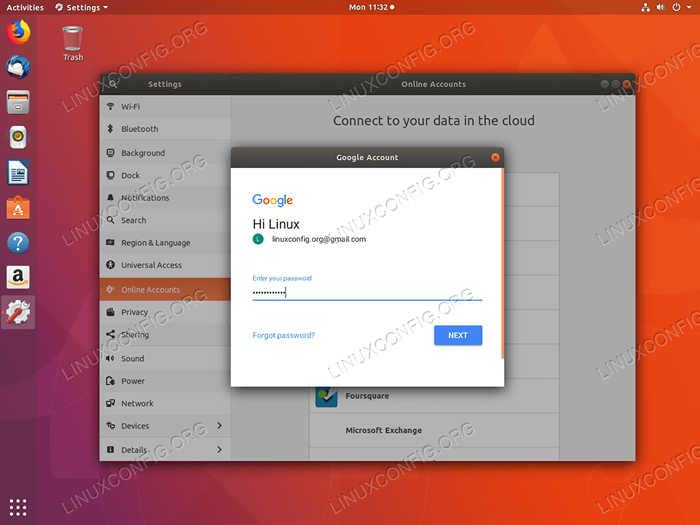 Ingresa tu contraseña.
Ingresa tu contraseña. 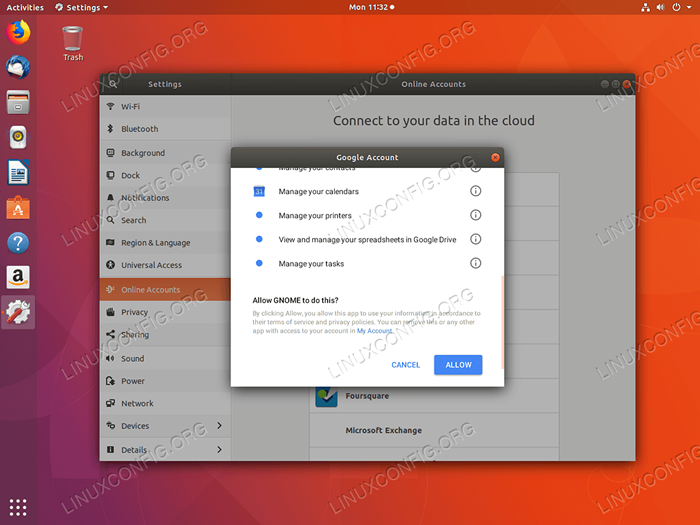 Dar permiso GNOME para acceder a su cuenta de Google.
Dar permiso GNOME para acceder a su cuenta de Google. 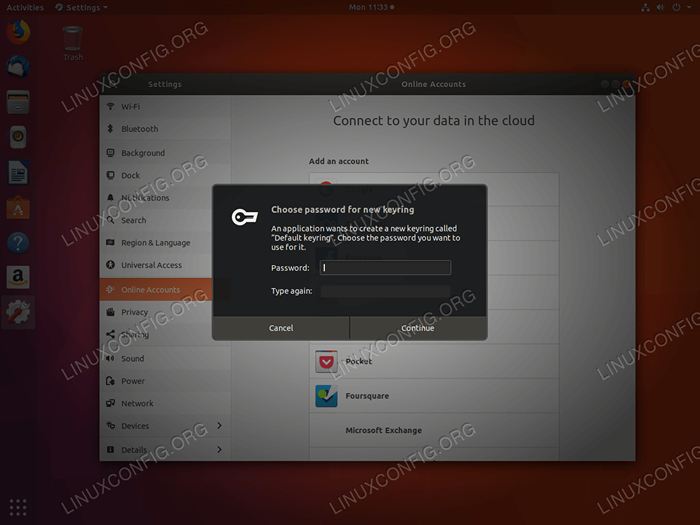 Si aún no lo ha hecho, proporcione una nueva contraseña para GNOME para guardar sus contraseñas localmente en un nuevo anillo de teclas.
Si aún no lo ha hecho, proporcione una nueva contraseña para GNOME para guardar sus contraseñas localmente en un nuevo anillo de teclas. 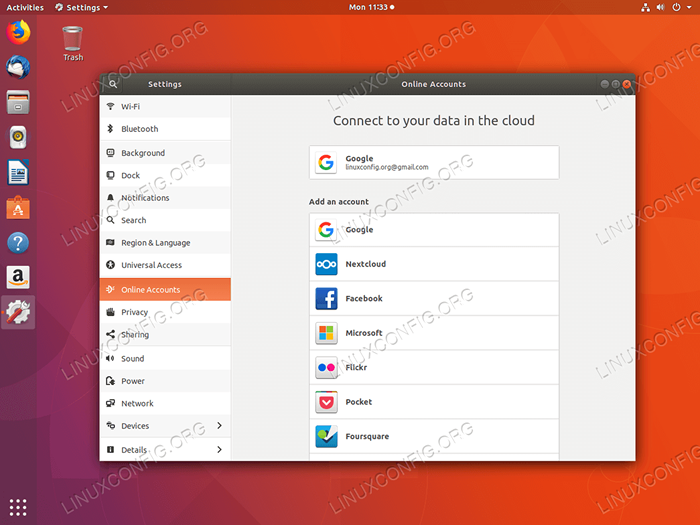 Todo hecho, ahora puede acceder a su unidad de Google usando
Todo hecho, ahora puede acceder a su unidad de Google usando Archivos a.k.un administrador de archivos de Nautilus. 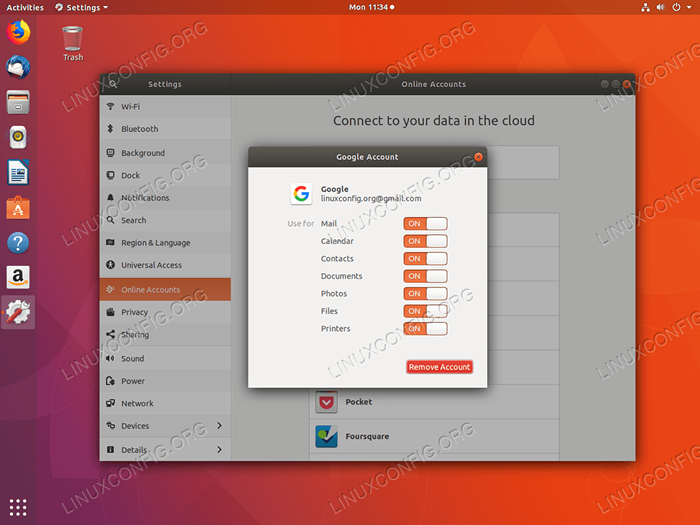 Al hacer clic en su cuenta de Google, apagará/enciende las funciones que desea sincronizar.
Al hacer clic en su cuenta de Google, apagará/enciende las funciones que desea sincronizar. 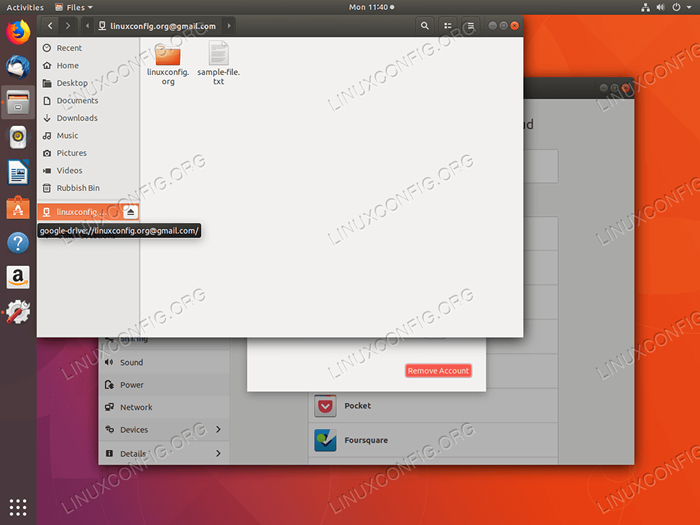 Abra su sistema de archivos de Google Drive a través de
Abra su sistema de archivos de Google Drive a través de Archivos administrador de archivos. Haga clic en el menú de unidad de red incluido para acceder a sus archivos de Google Drive. Advertencia:
Es importante tener en cuenta que el uso de cuentas en línea de gnome cuenta sus archivos de Google Drive no se almacenan localmente. Cualquier acceso, a sus archivos de Google Drive, se realiza directamente a través de Google Drive Cloud.
Google Drive a través de Google-Drive-Ocamlfuse PPA
Otra alternativa a un nativo Cuentas en línea de gnomo La característica es Google-Drive-Ocamlfuse. Google-Drive-Ocamlfuse es algo una versión gratuita del front-end de Google Drive GUI de Google Drive.
En caso de que, por cualquier razón, el acceso anterior a su unidad de Google falla usando Cuentas en línea de gnomo puedes instalar Google-Drive-Ocamlfuse ejecutando los siguientes comandos:
$ sudo add-apt-repository PPA: Alessandro-Strada/PPA $ sudo apt install Google-Drive-Ocamlfuse
A continuación, cree un directorio que desea usar para acceder a sus archivos de Google Drive. Por ejemplo, crea Google Drive directorio dentro de su directorio local de usuario:
$ mkdir ~/google-drive
En esta etapa, punto Google-Drive-Ocamlfuse A este directorio recién creado:
$ Google-Drive-Ocamlfuse ~/Google-Drive
Lo anterior abrirá su navegador predeterminado pidiéndole que proporcione las credenciales de su cuenta de Google:
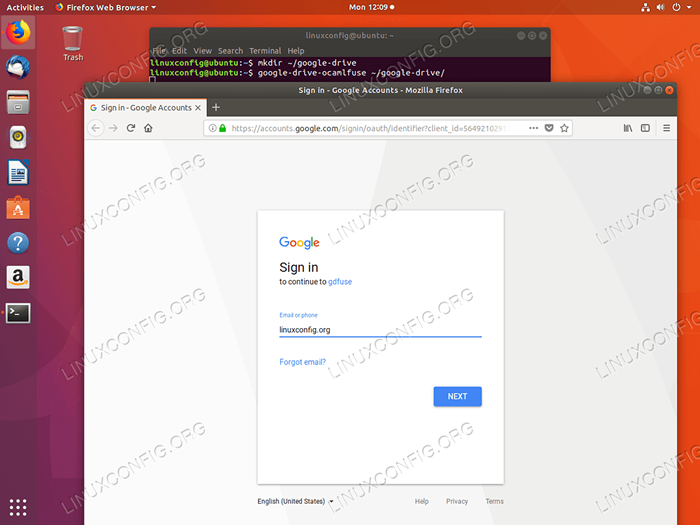 Ingrese el nombre de usuario o la dirección de correo electrónico de la cuenta de Google.
Ingrese el nombre de usuario o la dirección de correo electrónico de la cuenta de Google. 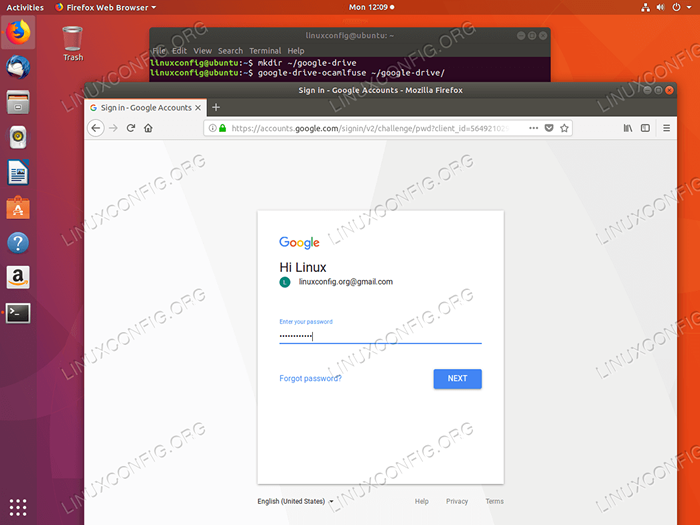 Ingrese la contraseña de la cuenta de Google.
Ingrese la contraseña de la cuenta de Google. 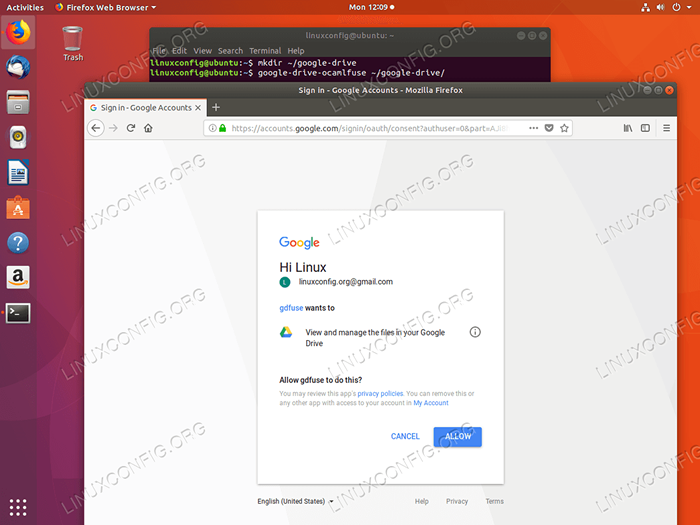 Permitir
Permitir Google-Drive-Ocamlfuse Para acceder a sus archivos de Google Drive. 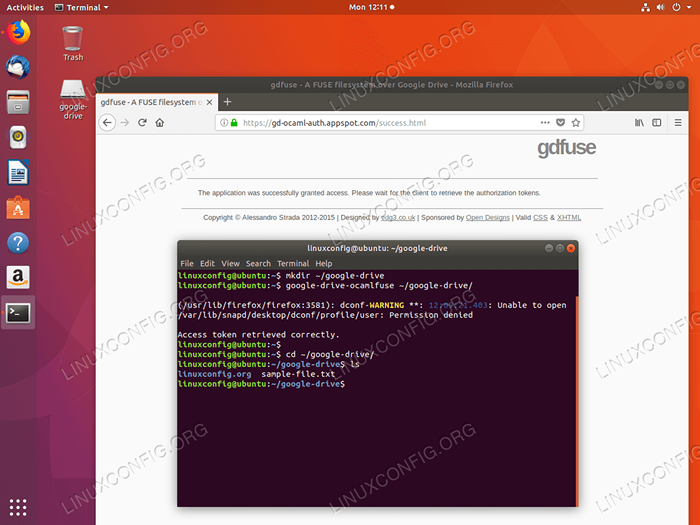 Ahora está listo para acceder a sus archivos de Google Drive, ya sea utilizando la línea de comandos o cualquier herramienta GUI File-Manager.
Ahora está listo para acceder a sus archivos de Google Drive, ya sea utilizando la línea de comandos o cualquier herramienta GUI File-Manager. Tutoriales de Linux relacionados:
- Cosas para instalar en Ubuntu 20.04
- Cosas que hacer después de instalar Ubuntu 20.04 fossa focal Linux
- Cómo enumerar y eliminar el repositorio de PPA en Ubuntu 20.04 Linux
- Ubuntu 20.04 trucos y cosas que quizás no sepas
- Cosas que hacer después de instalar Ubuntu 22.04 Jellyfish de Jammy ..
- Ubuntu 20.04 Guía
- Cosas para instalar en Ubuntu 22.04
- Cómo montar la imagen ISO en Linux
- Cómo usar Google Drive en Linux
- Archivos de configuración de Linux: los 30 principales más importantes
- « Deshabilitar actualizaciones automáticas en Ubuntu 18.04 Bionic Beaver Linux
- Desktop remoto de Ubuntu - 18.04 Bionic Beaver Linux »

