Desktop remoto de Ubuntu - 18.04 Bionic Beaver Linux
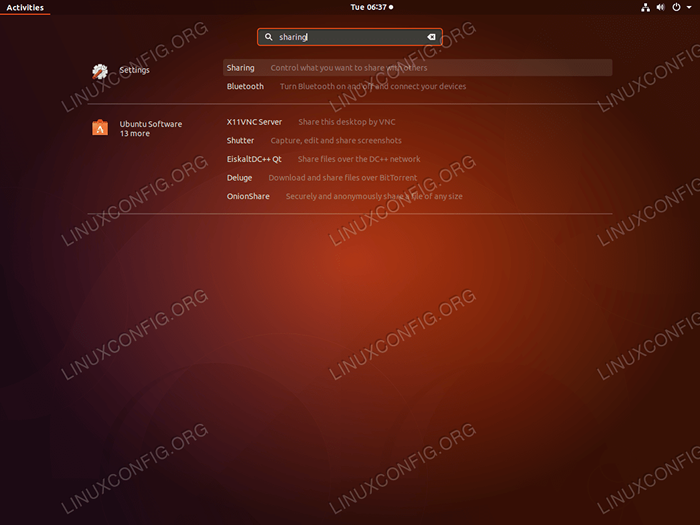
- 3324
- 782
- Sta. Enrique Santiago
Objetivo
El siguiente tutorial explicará cómo configurar el intercambio de escritorio remoto del cliente/servidor en Ubuntu 18.04 Beaver Bionic.
Sistema operativo y versiones de software
- Sistema operativo: - Ubuntu 18.04 Beaver Bionic
Requisitos
Acceso privilegiado a su sistema Ubuntu como root o a través de sudo se requiere el comando.
Convenciones
- # - requiere que los comandos de Linux dados se ejecuten con privilegios raíz directamente como un usuario raíz o mediante el uso de
sudodominio - ps - Requiere que los comandos de Linux dados se ejecuten como un usuario regular no privilegiado
Otras versiones de este tutorial
Ubuntu 20.04 (fosa focal)
Instrucciones
Habilitar el intercambio de escritorio remoto
Para comenzar, primero debemos asegurarnos de que el intercambio de escritorio remoto esté instalado en el sistema de destino Ubuntu:
$ sudo apt actualización && sudo apt install -y enqueos
A continuación, el paso es habilitar el intercambio remoto:
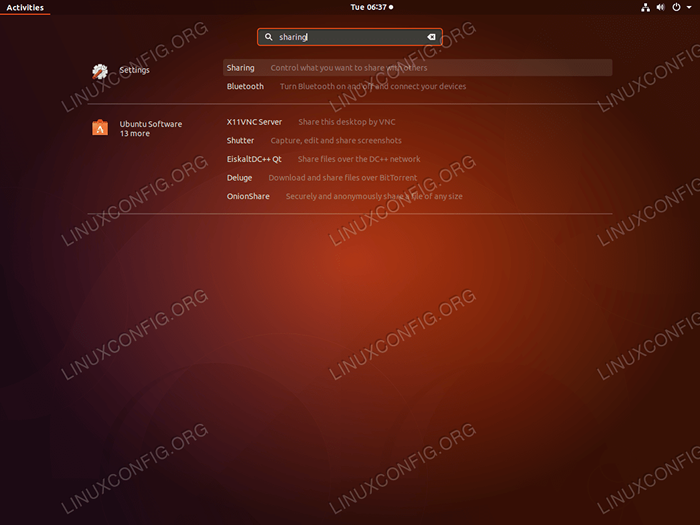 Usar
Usar Actividades menú para buscar Intercambio Como parte de la sección Configuración del sistema. Alternativamente, ejecute el comando Compartir en centro de gnome-control Para mencionar la ventana de configuración de intercambio de escritorio remoto. 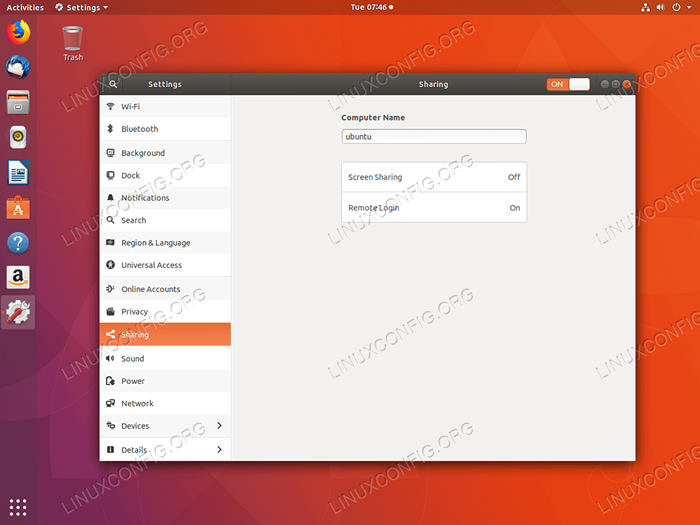 Haga clic en
Haga clic en Compartir pantalla Para comenzar la configuración de escritorio remota. 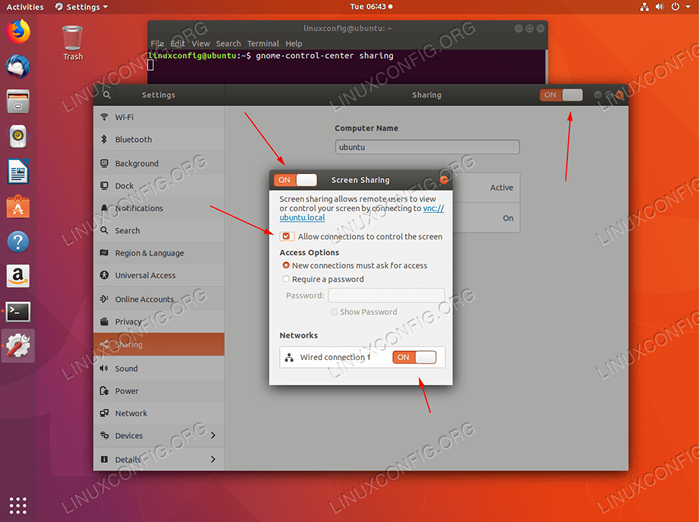 Asegúrese de que todos los interruptores estén configurados en
Asegúrese de que todos los interruptores estén configurados en EN. En caso de que tengas múltiples Redes Seleccione qué red se utilizará para compartir el escritorio remoto. Establecer contraseña si es necesario. El Permitir conexiones para controlar la pantalla La opción le da a un usuario remoto la capacidad de interactuar activamente con un escritorio remoto. Si esta opción no está marcada, la sesión de escritorio remota se establecerá como de solo lectura.
Una vez que la función de escritorio remota del Ubuntu está habilitado, puede confirmar opcionalmente que su sistema ahora está escuchando en el puerto 5900.
Abra terminal e ingrese:
$ SS -LNT State Recv-Q Send-Q Dirección local: Puerto Dirección de pares: Puerto Escuchar 0 128 0.0.0.0:22 0.0.0.0:* Escucha 0 5 127.0.0.1: 631 0.0.0.0:* Escucha 0 128 127.0.0.1: 6010 0.0.0.0:* Escucha 0 128 0.0.0.0: 38299 0.0.0.0:* Escucha 0 5 0.0.0.0: 5900 0.0.0.0:* Escucha 0 128 [::]: 22 [::]:* Escucha 0 5 [:: 1]: 631 [::]:* Escuchar 0 128 [:: 1]: 6010 [::]:* Escuchar 0 128 [::]: 39717 [::]:* escuchar 0 5 [::]: 5900 [::]:* En caso de que tengas el UFW Firewall habilitado, abra el puerto 5900 Para conexiones entrantes:
$ sudo UFW Permitir de cualquiera a cualquier regla de TCP de Proto TCP de puerto agregado (V6)
Si desea hacer que sus reglas de firewall sean más estrictas, visite cómo abrir/permitir la guía de puerto de firewall entrante para obtener más información.
Establecer una conexión de escritorio remota
En esta etapa estamos listos para dirigir nuestra atención a un sistema de clientes desde el cual estableceremos la conexión a un escritorio remoto de Ubuntu.
Cliente de escritorio de Remina
El primer cliente de escritorio remoto que vamos a usar para crear una conexión de escritorio remota es Remmina.
El cliente de escritorio remoto de Remmina ya debe instalarse en su Ubuntu 18.04 sistema. En caso de que necesite instalarlo, ejecute:
$ sudo apt install remmina
Utilizar el actividades Menú para buscar e iniciar el cliente de escritorio remoto de Remmina o ejecutar el comando:
$ REMMINA
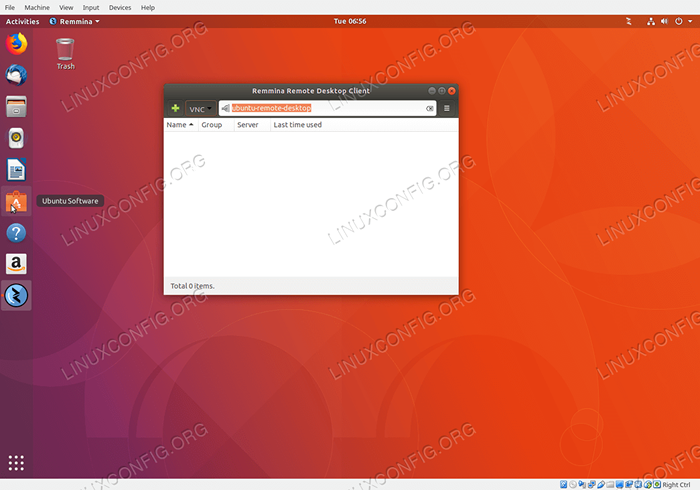 Selecciona el
Selecciona el VNC Protocolo desde el menú desplegable e ingrese el nombre de host del sistema de escritorio remoto de Ubuntu o la dirección IP. Golpear INGRESAR Para iniciar una conexión de escritorio remota rápida. Alternativamente, presione el + botón y ver a continuación sobre cómo establecer más opciones para su conexión de escritorio remota.
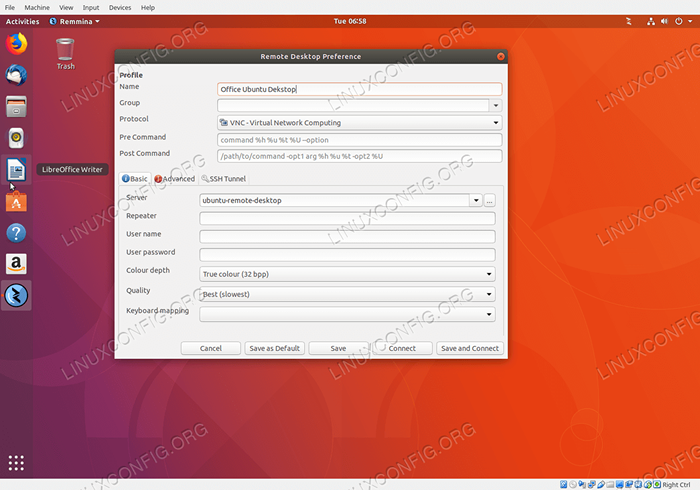 Inserte cualquier nombre arbitrario para su conexión de escritorio remota. Selecciona el
Inserte cualquier nombre arbitrario para su conexión de escritorio remota. Selecciona el VNC protocolo y establecer Calidad o Profundidad del color. Si desea guardar esta conexión para el uso de la próxima vez, presione Guardar y conectar o simplemente golpear el Conectar botón. 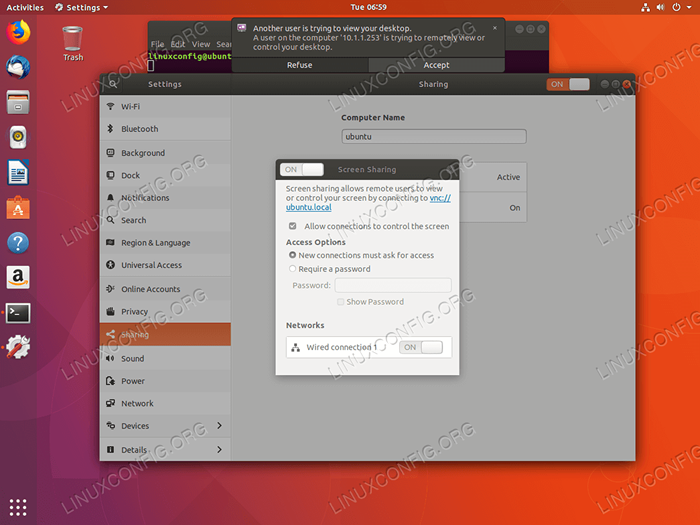 Una vez que el cliente de escritorio remoto intenta establecer la conexión, el servidor de escritorio remoto debe aceptar esta conexión. En su servidor de escritorio remoto golpea
Una vez que el cliente de escritorio remoto intenta establecer la conexión, el servidor de escritorio remoto debe aceptar esta conexión. En su servidor de escritorio remoto golpea Aceptar. Si se perdió este mensaje, haga clic en Fecha y hora en el panel superior y busque el Otro usuario está tratando de ver su escritorio notificación.
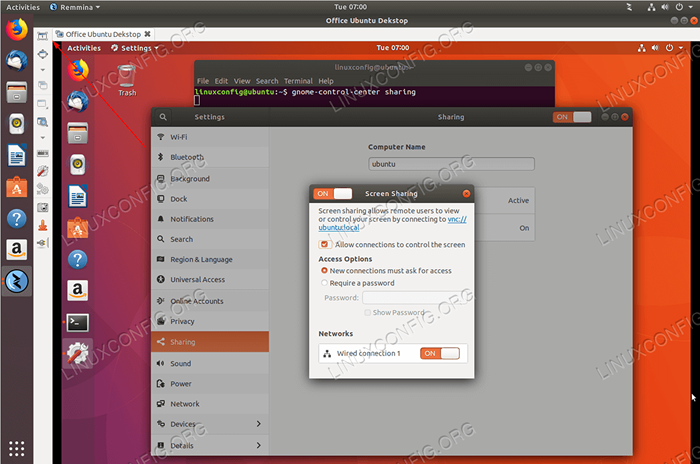 La conexión de intercambio de escritorio remoto fue exitosa. Use el panel Remmina para ajustar aún más su configuración de conexión de escritorio remota.
La conexión de intercambio de escritorio remoto fue exitosa. Use el panel Remmina para ajustar aún más su configuración de conexión de escritorio remota. Cliente de escritorio remoto VNC
Sin embargo, otra alternativa para conectarse a un intercambio de escritorio remoto de Ubuntu es mediante el uso del cliente VNC. Primero, instale VNC en su sistema Ubuntu de cliente:
$ sudo apt install tigervnc-viewer
A diferencia del cliente remoto remina anterior, el cliente VNC no admite el cifrado. Cualquier intento de conectarse a un servidor de intercambio de escritorio remoto dará como resultado Sin tipos de seguridad coincidentes error.
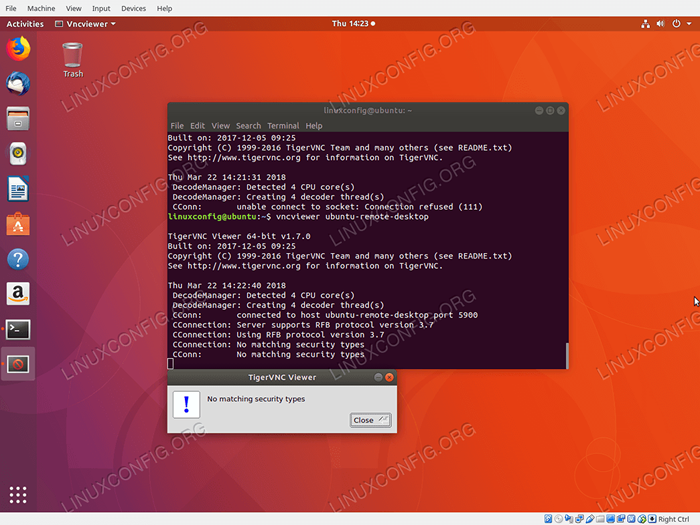 Conectarse al escritorio remoto con el cliente VNC con causas habilitadas para cifrado
Conectarse al escritorio remoto con el cliente VNC con causas habilitadas para cifrado Sin tipos de seguridad coincidentes error. Por esta razón, primero debemos deshabilitar el cifrado en el servidor de intercambio de escritorio de vino remoto. Ejecute el siguiente comando Linux para deshabilitar el servidor remoto para requerir un cifrado para conectar clientes VNC:
$ gsettings set org org.gnomo.Requisito de enlace fallido
Confirme que el cifrado en su servidor remoto está deshabilitado:
Lista de $ GSETTings recursivamente organizado.gnomo.Enso | GREP CIRRYPT ORG.gnomo.Requisito de enlace fallido
Dado que el cifrado ahora está deshabilitado, para agregar algún nivel de privacidad, opcionalmente puede crear primero el túnel SSH a su escritorio remoto para su cliente VNC en el puerto 5900 Antes de hacer la conexión VNC.
Ahora deberíamos poder conectarnos a un escritorio remoto utilizando vncviewer dominio:
$ vncviewer ubuntu-remote-desktop
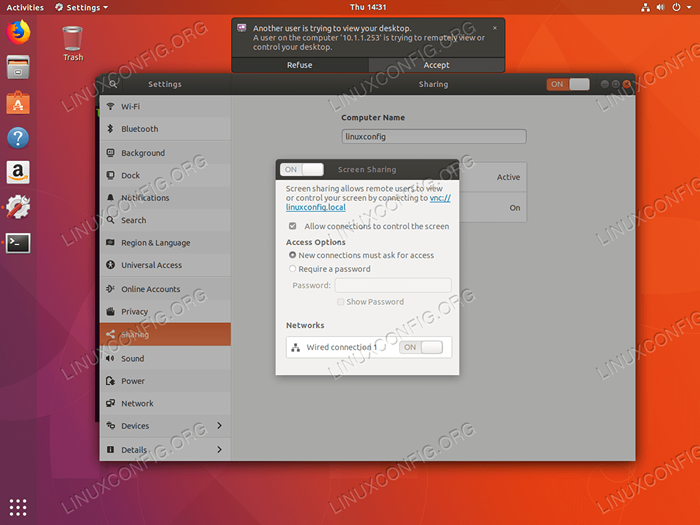 Acepte la solicitud de conexión VNC remota.
Acepte la solicitud de conexión VNC remota. 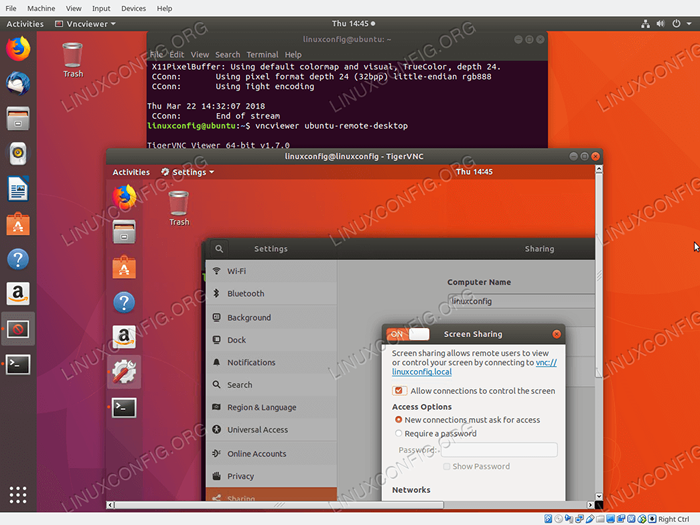 Conectado a un intercambio de escritorio remoto a través del cliente VNC - Ubuntu 18.04
Conectado a un intercambio de escritorio remoto a través del cliente VNC - Ubuntu 18.04 Tutoriales de Linux relacionados:
- Cosas para instalar en Ubuntu 20.04
- Cosas que hacer después de instalar Ubuntu 20.04 fossa focal Linux
- Ubuntu 20.04 trucos y cosas que quizás no sepas
- Ubuntu 20.04 Guía
- Cosas que hacer después de instalar Ubuntu 22.04 Jellyfish de Jammy ..
- Cosas para instalar en Ubuntu 22.04
- Lista e instalación de clientes FTP en Ubuntu 20.04 Linux ..
- Ubuntu 20.04 Hadoop
- Los 8 mejores entornos de escritorio de Ubuntu (20.04 fosa focal ..
- Ubuntu 22.04 Guía

