VNC Server en Ubuntu 18.04 Bionic Beaver Linux
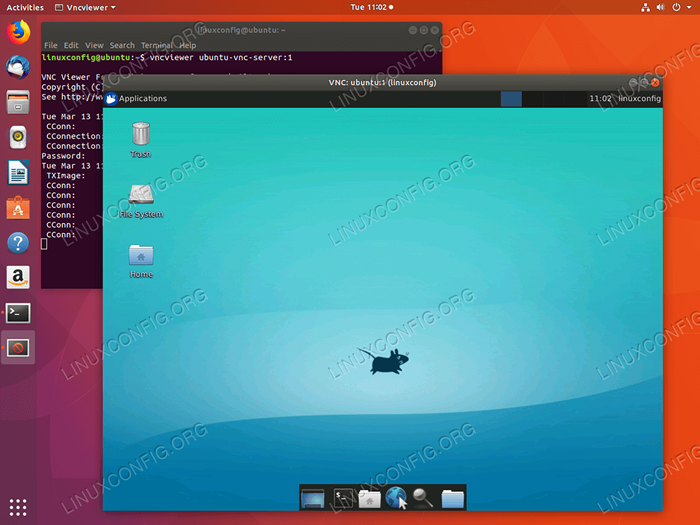
- 4679
- 259
- Mateo Pantoja
Objetivo
El objetivo es configurar el servidor VNC en Ubuntu 18.04 Bionic Beaver Linux.
Sistema operativo y versiones de software
- Sistema operativo: - Ubuntu 18.04 Beaver Bionic
Requisitos
Acceso privilegiado a su sistema Ubuntu como root o a través de sudo se requiere el comando.
Convenciones
- # - requiere que los comandos de Linux dados se ejecuten con privilegios raíz directamente como un usuario raíz o mediante el uso de
sudodominio - ps - Requiere que los comandos de Linux dados se ejecuten como un usuario regular no privilegiado
Otras versiones de este tutorial
Ubuntu 20.04 (fosa focal)
Instrucciones
Configuración del servidor de Ubuntu VNC
Comencemos por la instalación del servidor VNC y los archivos centrales de XFCE Desktop Manager:
$ sudo apt install vnc4server xfce4 xfce4-goodies
Una vez que está instalado el servidor VNC, podemos comenzar la configuración configurando una contraseña de usuario para ser utilizada por un cliente VNC al crear una conexión remota:
$ VNCPassWD
A continuación, cree el ~/.vnc/xstartup Archivo para iniciar el escritorio XFCE4:
$ mkdir ~/.vnc $ nano ~/.vnc/xstartup
Inserte el siguiente contenido y guarde:
#!/bin/bash startxfce4 y Por último, haz el ~/.vnc/xstartup Ejecutable de archivo:
$ chmod +x ~/.vnc/xstartup
En esta etapa estamos listos para iniciar el servidor VNC. Para esto simplemente ejecute el vncserver Comando desde su directorio de inicio:
$ VNC4Server nuevo 'Ubuntu: 1 (LinuxConfig)' Desktop es Ubuntu: 1 Aplicaciones iniciales especificadas en/home/LinuxConfig/.El archivo de registro vnc/xstartup es/home/linuxconfig/.VNC/Ubuntu: 1.registro
El servidor VNC abrirá un nuevo puerto para cada nuevo escritorio VNC que cree. Su sistema Ubuntu ahora debería estar escuchando en el puerto 5901 Para conexiones VNC entrantes:
$ SS -LTN State Recv-Q Send-Q Dirección local: Puerto Dirección de pares: Puerto Escuchar 0 128 0.0.0.0:22 0.0.0.0:* Escucha 0 128 0.0.0.0: 6001 0.0.0.0:* Escucha 0 128 [::]: 22 [::]:* Escucha 0 5*: 5901*:* En caso de que tengas el UFW Firewall habilitado, abra el puerto 5901 Para conexiones entrantes o vea a continuación cómo túnel las conexiones VNC a través del protocolo SSH:
$ sudo UFW Permitir de cualquiera a cualquier puerto 5901 Proto TCP Regla agregada agregada (V6)
Si desea hacer que sus reglas de firewall sean más estrictas o permitir el rango de puertos para múltiples sesiones de VNC, visite nuestra Guía de puerto de firewall entrante para abrir/permitir que sea más información para obtener más información.
Conectarse al servidor VNC
Ahora puede usar cualquier cliente VNC para conectarse a su nuevo servidor Ubuntu VNC. Esta guía usará el xvnc4viewer cliente.
Instalar xvnc4viewer En su sistema de cliente Ubuntu se ejecuta:
$ sudo apt instalación xvnc4viewer
Una vez que tenga instalado su cliente VNC, puede establecer una nueva conexión con su servidor VNC con un nombre de host, por ejemplo,. Ubuntu-vnc-server Usando el siguiente comando Linux:
$ vncviewer ubuntu-vnc-server: 1
Ingrese su contraseña creada anteriormente como parte de la sección "Configuración del servidor Ubuntu VNC" anterior.
Si todo salió bien, se le presentará una sesión de escritorio XFCE4 que se ejecuta en el sistema Ubuntu de servidor VNC remoto:
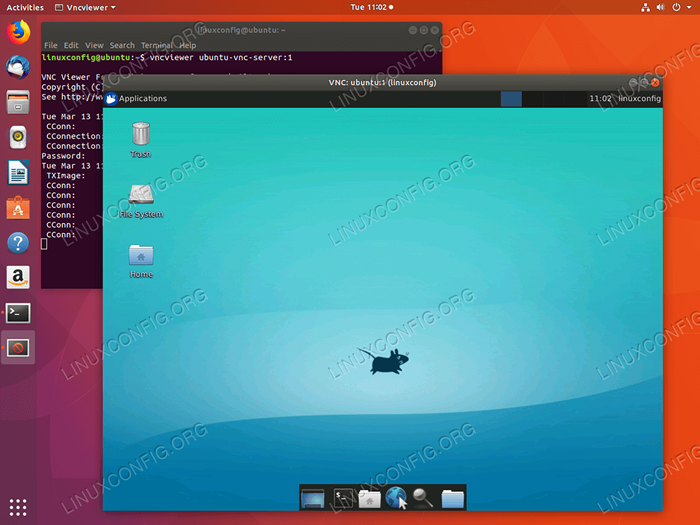 Conexión VNC establecida con Ubuntu 18.04 servidor VNC.
Conexión VNC establecida con Ubuntu 18.04 servidor VNC. Tenga en cuenta que también es posible ejecutar una conexión segura al cliente/servidor VNC a través del túnel SSH. Dado que tiene el acceso al usuario de SSH (en este caso Nombre de usuario LinuxConfig se usa) a su servidor VNC, por ejemplo. Ubuntu-vnc-server.
Primero, cree un túnel SSH en un puerto local 5901 que conduce a un puerto remoto 5901 en su servidor VNC.
Ejemplo:
$ ssh -l 5901: 127.0.0.1: 5901 -n -f -l linuxconfig ubuntu -vnc -server
El comando anterior abrirá un puerto local 5901 En una interfaz de red de bucle de bucle localhost 127.0.0.1:
$ SS -LTN State Recv-Q Send-Q Dirección local: Puerto Dirección de pares: Puerto Escuchar 0 128 0.0.0.0:22 0.0.0.0:* Escucha 0 5 127.0.0.1: 631 0.0.0.0:* Escucha 0 128 127.0.0.1: 6010 0.0.0.0:* Escucha 0 128 127.0.0.1: 6011 0.0.0.0:* Escucha 0 128 0.0.0.0: 38299 0.0.0.0:* Escucha 0 128 127.0.0.1: 5901 0.0.0.0:* A continuación, usa el puerto local 5901 Para conectarse a un servidor VNC remoto a través del túnel SSH:
$ vncviewer localhost: 1
Script de inicio del sistema de servidor VNC
Aunque la configuración actual funciona, uno puede querer configurar un script de inicio de Systemd para administrar fácilmente múltiples sesiones de escritorio VNC.
Crea un nuevo archivo /etc/systemd/system/[email protected] Usando tu editor de texto favorito, por ejemplo,. Nano:
$ sudo nano/etc/systemd/system/[email protected]
Una vez que tenga el archivo abierto, inserte las siguientes líneas mientras reemplaza el LinuxConfig Nombre de usuario con nombre de usuario de su usuario de VNC en la línea 7 y la línea 10. Opcionalmente, cambie la configuración de resolución de pantalla y aplique otros vncserver opciones o argumentos:
[Unidad] Descripción = script de inicio del servidor Systemd VNC para Ubuntu 18.04 después = syslog.red de destino.Target [Service] Type = FORKING USER = LinuxConfig ExecStartPre = -/usr/bin/vncserver -kill:%i &>/dev/null execstart =/usr/bin/vncserver -depth 24 -geometry 800x600:%i pidfile =///////////////// Inicio/LinuxConfig/.VNC/%H:%I.PID Execstop =/usr/bin/vncserver -kill:%i [install] WantedBy = Multi -user.objetivo A continuación, vuelva a cargar el sistema:
$ sudo SystemCtl-Daemon-Reload
Para iniciar el escritorio VNC 1 ingresar:
$ sudo servicio vncserver@1 inicio
Para detener el escritorio VNC 1 ejecutar:
$ sudo servicio vncserver@1 parada
El siguiente comando Linux habilitará el escritorio VNC 1 Para comenzar después de reiniciar:
$ sudo systemctl habilitar vncserver@1
Para iniciar el escritorio VNC 2 ingresar:
$ sudo servicio vncserver@2 inicio
etcétera…
Tutoriales de Linux relacionados:
- Cosas para instalar en Ubuntu 20.04
- Cosas que hacer después de instalar Ubuntu 20.04 fossa focal Linux
- Ubuntu 20.04 trucos y cosas que quizás no sepas
- Comparta su pantalla de escritorio con VNC en Linux
- Ubuntu 20.04 Guía
- Cosas que hacer después de instalar Ubuntu 22.04 Jellyfish de Jammy ..
- Configuración del acceso al servidor VNC en un Redhat Linux
- Cosas para instalar en Ubuntu 22.04
- Ubuntu 20.04 Hadoop
- Los 8 mejores entornos de escritorio de Ubuntu (20.04 fosa focal ..
- « Desktop remoto de Ubuntu - 18.04 Bionic Beaver Linux
- Instalar R en Ubuntu 18.04 Bionic Beaver Linux »

