Cómo agregar puntos de bala en Microsoft Word

- 2134
- 608
- Sra. Lorena Sedillo
A diferencia de las listas numeradas, las listas de balas le permiten presentar varios puntos en ningún orden en particular. Esto le brinda una buena manera de enumerar productos, resúmenes, tareas y otros artículos en un formato limpio. En Microsoft Word, puede agregar balas y personalizar las opciones.
Le mostraremos cómo agregar puntos de bala en Word al texto existente, iniciar una nueva lista y cambiar el estilo de bala para satisfacer sus necesidades.
Tabla de contenido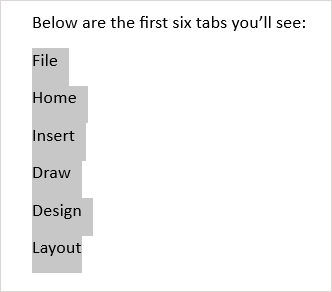
- Ve a la Hogar pestaña y seleccione el Balas botón en la sección de párrafo de la cinta. Esto agrega la bala de punto negra predeterminada.
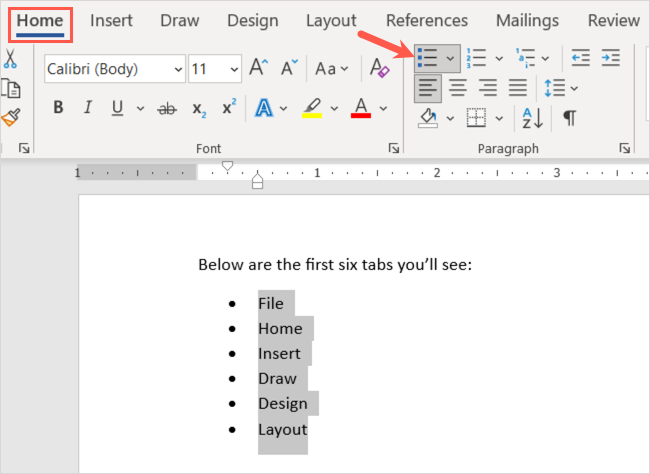
- Alternativamente, puede usar la flecha hacia abajo para abrir el Balas menú y elija un estilo diferente, como un círculo o un cuadrado.
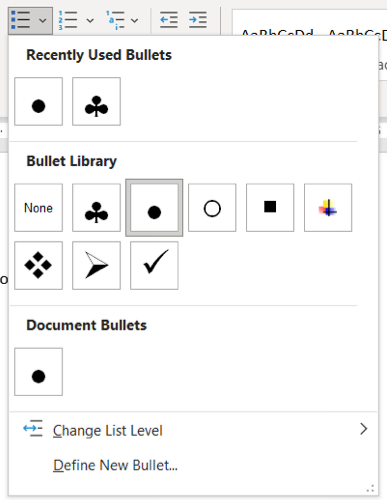
Luego tendrá sus artículos en la lista cuidadosamente en una lista de balas.
Puede continuar agregando más elementos también. Coloque su cursor al final del último elemento y presione Ingresar o Devolver. Su cursor caerá a la siguiente línea con un punto de bala en su lugar, listo para que agregue su próximo elemento.
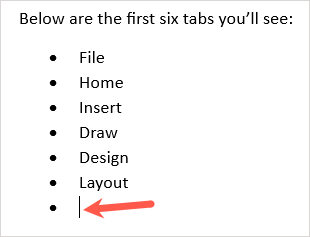
Comience una nueva lista de balas
Si desea iniciar una nueva lista, inserte el primer punto de bala, escriba su elemento y luego continúe agregando más.
- Coloque su cursor en el documento donde desea comenzar la lista de balas.
- Ve a la Hogar pestaña, seleccione el Balas botón en la sección de párrafo de la cinta, o abra el Balas menú para elegir un estilo de bala específico.
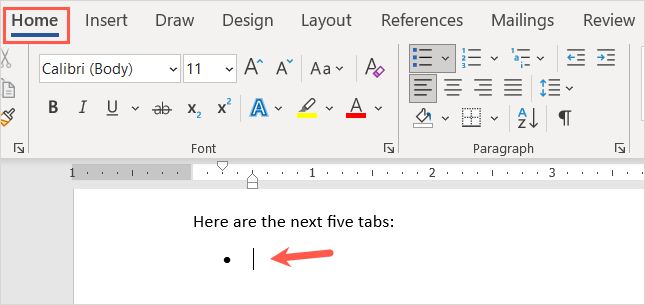
- Escriba su primer elemento junto a la bala que aparece. Prensa Ingresar o Devolver y agregue su próximo elemento.
- Continúe este proceso hasta que complete su lista.
Cuando llegue al último punto de bala, presione Ingresar o Devolver dos veces. Esto coloca su cursor en una nueva línea sin un punto de bala.
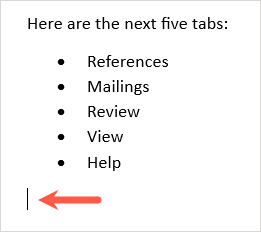
Crear una lista automática de balas
Microsoft Word ofrece opciones de autocorrección que formatan su texto a medida que lo escribe. Una de esas opciones es crear listas de balas automáticamente.
Una vez que enciende la función, puede escribir un asterisco que se convierta en el estilo de bala predeterminado. También puede escribir un tablero para iniciar una lista con guiones como símbolos de bala.
- Ve a la Archivo pestaña y seleccione Opción.
- Elegir Prueba a la izquierda y Opciones de autocorrección A la derecha.
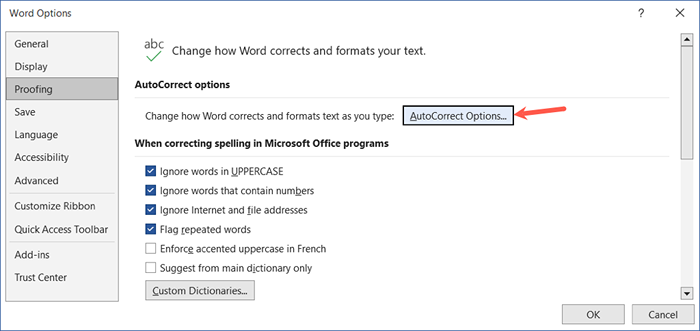
- En la ventana emergente, ve al Autoformat como escribe pestaña.
- Bajo Aplicar como escribe, Marque la casilla de verificación para Listas de balas automáticas.
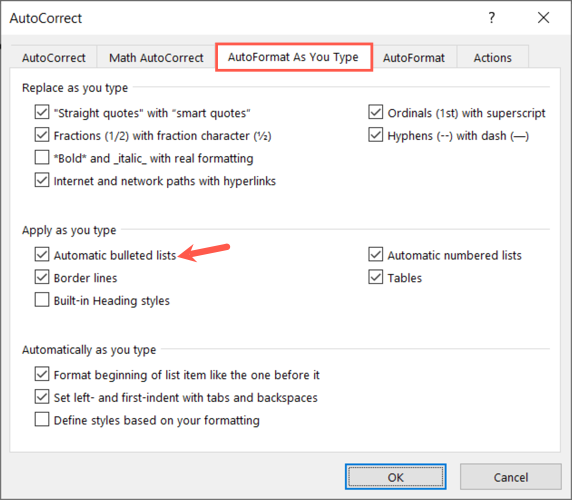
- Seleccionar DE ACUERDO En la ventana de autocorrección y nuevamente en la ventana Opciones de palabras.
Cuando escribe un asterisco o un tablero en el futuro, esto crea automáticamente un formato de lista de balas. Si desea deshacer el formato de lista, seleccione la flecha en el Opciones de autocorrección botón y elija Deshacer balas automáticas.
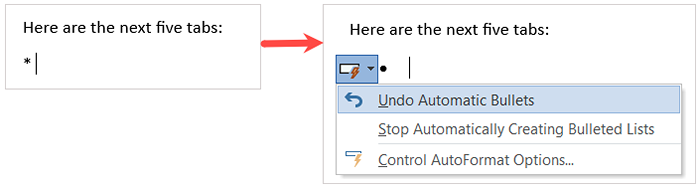
Agregue Sublevels a una lista de balas
Ya sea que agregue balas al texto existente o inicie una nueva lista, puede usar diferentes niveles. Esto es similar a un esquema en el que tienes múltiples niveles que sangran.
- Coloque su cursor al comienzo del artículo que desea convertir a un sub-ítem.
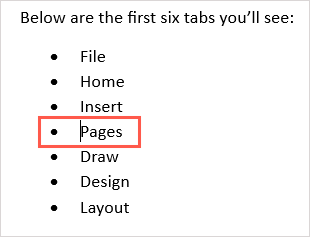
- Presione su Pestaña clave o seleccione el Aumentar la sangría botón en el Hogar pestaña. En Windows, también puede usar el Nivel de lista de cambios Opción en el menú desplegable Bullets.
- El elemento de la lista sanará con un estilo de bala diferente, colocándolo debajo de un subboral.
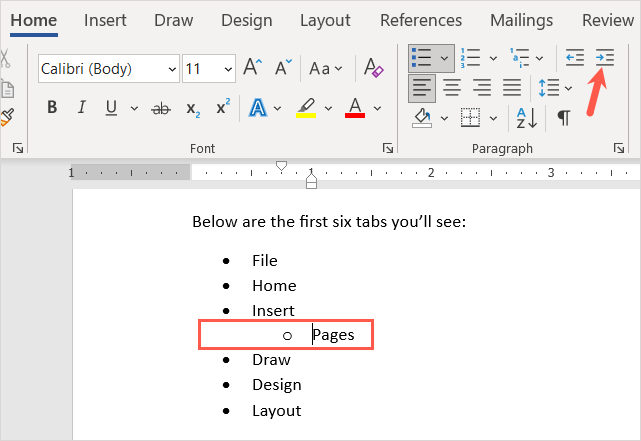
Puede continuar sangrando más usando el mismo proceso y ver un nuevo estilo de bala cada vez. Esto le permite crear una lista multinivel con poco esfuerzo.
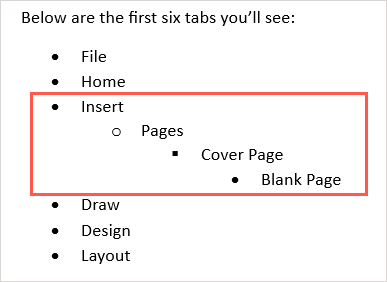
Personaliza el estilo de bala
Puede crear una bala personalizada si desea usar algo más que los estilos de bala predeterminados. Esto es conveniente si desea usar diferentes símbolos, caracteres o imágenes.
- Selecciona el Balas lista desplegable en la sección de párrafo en el Hogar pestaña.
- Elegir Definir una nueva bala.
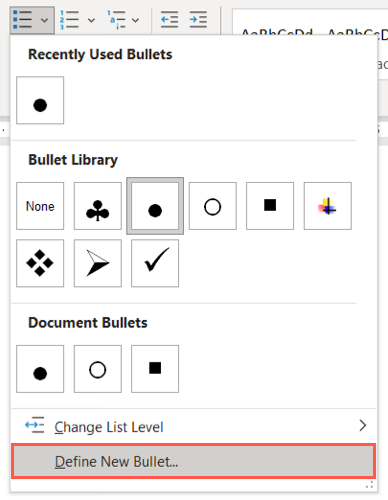
- Entonces puedes elegir Símbolo, Imagen, o Fuente En la parte superior de la ventana emergente para el tipo de bala que desea usar. A continuación, puede ver el cuadro de diálogo del símbolo como ejemplo.
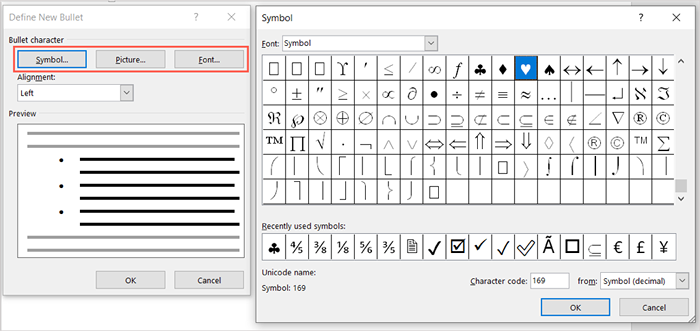
- A continuación, seleccione a la izquierda, centrada o derecha en el Alineación Cuadro desplegable para la posición de la bala a los elementos de la lista.
- A medida que realice sus ajustes, verá una vista previa en la parte inferior de la ventana. Seleccionar DE ACUERDO cuando termines.
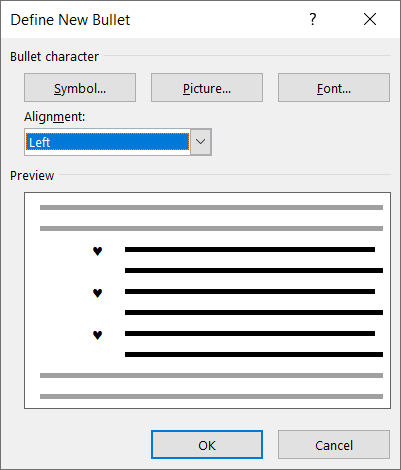
Entonces verás tu nuevo estilo de bala en tu documento. También puedes verlo en el Balas menú en el Hogar pestaña para usarlo en otros puntos.
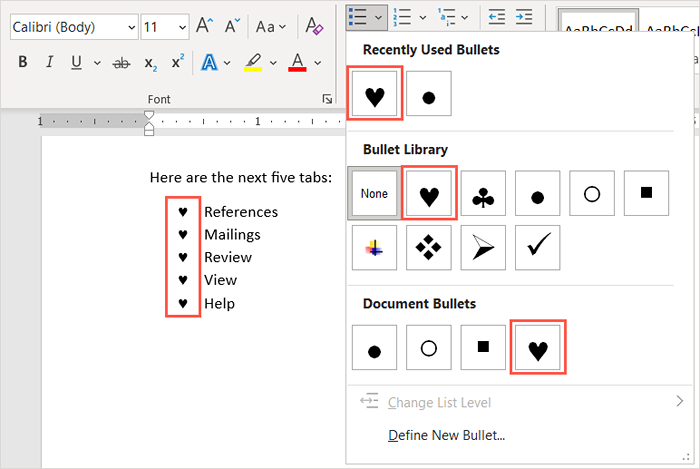
Eliminar balas de una lista
Si decide eliminar la lista de balas más tarde, pero desea mantener sus artículos, puede hacerlo fácilmente.
Seleccione todo el texto en la lista de balas. Ve a la Hogar pestaña y elija el Balas botón. Esto deselecciona el formato de la lista de balas y elimina las balas de su texto.
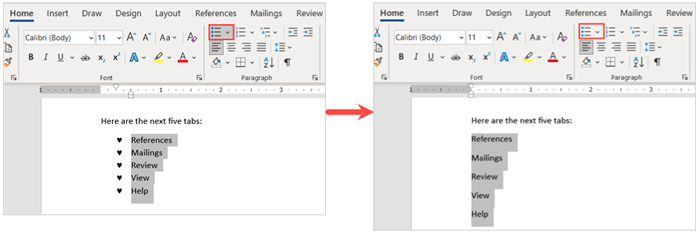
Cuando inserta puntos de bala en un documento de Microsoft Word, tendrá una forma ordenada y profesional de mostrar elementos de la lista.
Ahora que sabe cómo agregar puntos de bala en Word, mire nuestros otros tutoriales de Microsoft Office, como cómo hacer una lista de verificación en una hoja de trabajo de Microsoft Excel.
- « Snapchat bloqueando? 8 correcciones para probar para iPhone y Android
- 12 mejores aplicaciones de gestión de tareas de equipo »

