Cómo agregar tarjeta de crédito a la cuenta de Xbox
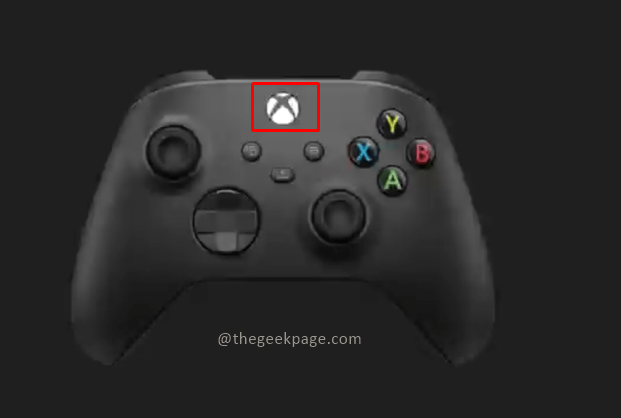
- 1918
- 457
- Mario Gollum
Microsoft Xbox admite una gran cantidad de juegos en su plataforma que tiene millones de fanáticos en todo el mundo. La plataforma Xbox realmente puede hacer que los juegos sean adictivos. Los jugadores tienen la opción de comprar múltiples juegos o tomar el pase del juego de Xbox. Al mismo tiempo, también hay compras en el juego que permiten el acceso a características súper geniales como una nueva misión, un nuevo arma o un auto nuevo dependiendo del juego que se juega. Xbox admite múltiples opciones de pago y algunas incluyen tarjetas de crédito (incluidas tarjetas de crédito prepagas), tarjetas de débito, PayPal, etc. La disponibilidad de la opción de la tarjeta de débito y la opción de PayPal también dependen de los países/regiones. Todo dicho y hecho, acabas de obtener una nueva tarjeta de crédito y quieres agregarla a tu cuenta de Xbox para que puedas comprar nuevos juegos y el Pass de Xbox. Este artículo le mostrará cómo hacerlo.
Agregar una tarjeta de crédito a su cuenta de Xbox
Paso 1: presione el Botón Xbox En tu controlador.
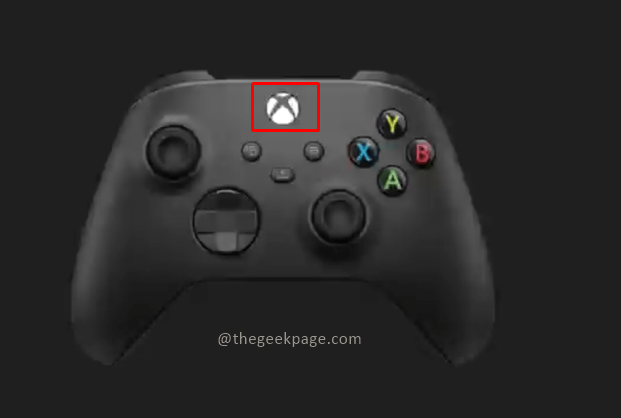
Paso 2: ir a Perfil y sistema y luego ve a seleccionar Ajustes.
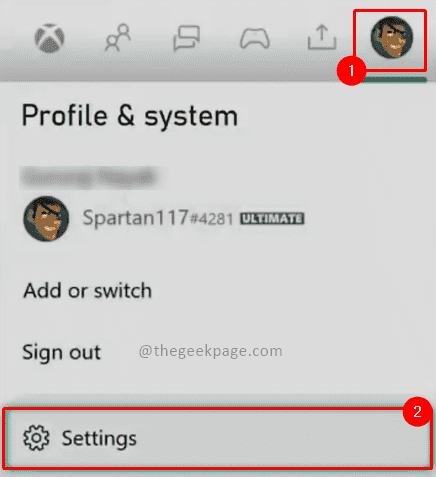
Paso 3: En la primera opción, el Pestaña de cuenta, Va a seleccionar Pago y facturación.
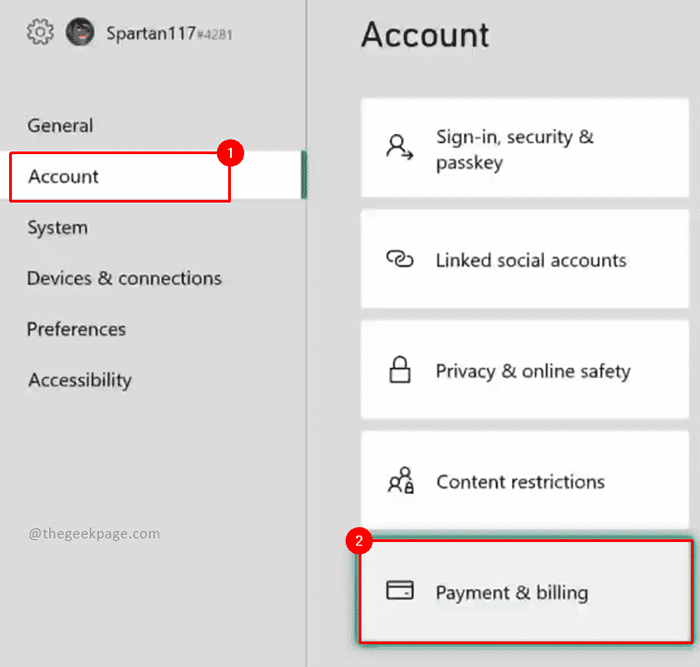
Paso 4: debajo del Opciones de pago página, debe seleccionar Agregar una opción de pago.
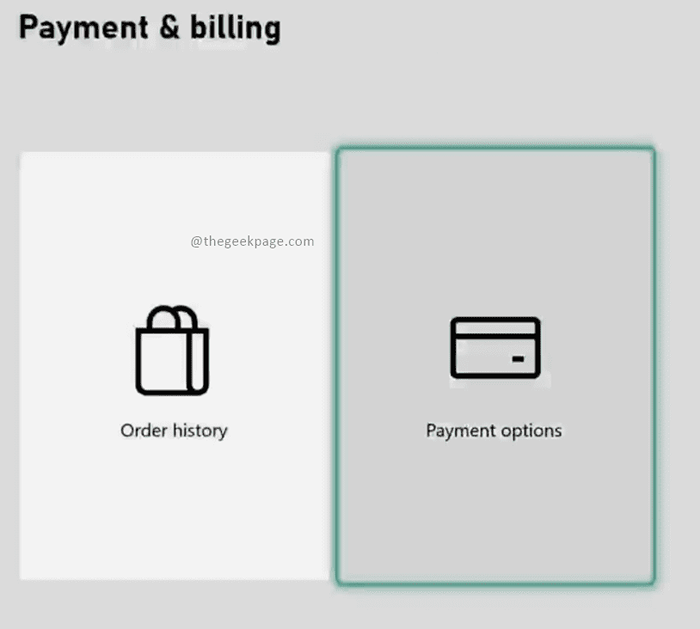
Nota: también puede consultar las compras realizadas a través de su tarjeta de crédito en el Historial de pedidos sección.
Paso 5: debajo Elija una página de opciones de pago para agregar un página, seleccione el Tarjeta de crédito / débito opción.
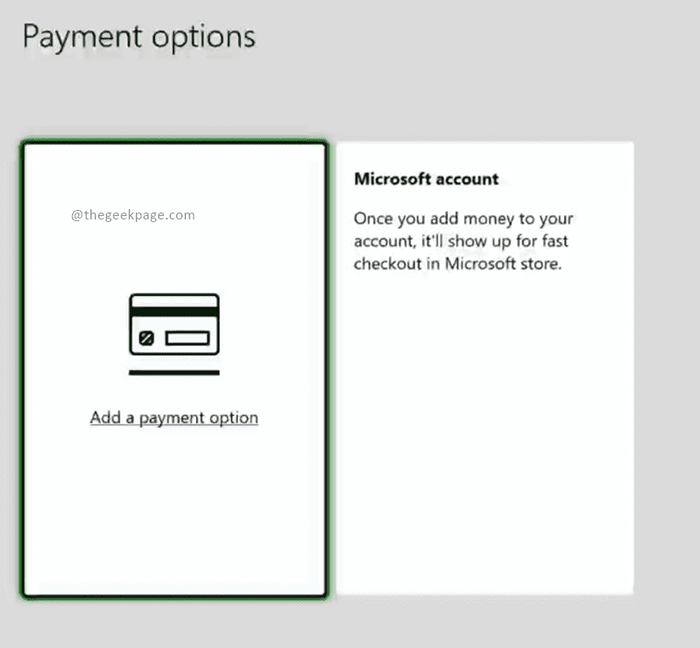
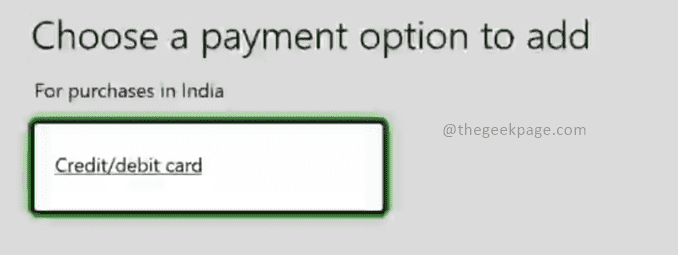
Nota: Hay múltiples opciones de pago disponibles aparte de tarjetas de crédito y débito como una cuenta de PayPal o incluso su pago con teléfono con teléfono en algunos países. Para este ejemplo, ingresaremos los detalles de la tarjeta de crédito.
Paso 6: En la página siguiente, se pedirán los detalles de su tarjeta de crédito/ débito. Por favor ingrese el Nombre del tarjetahabiente en el cuadro como se menciona en la tarjeta y seleccione Próximo.
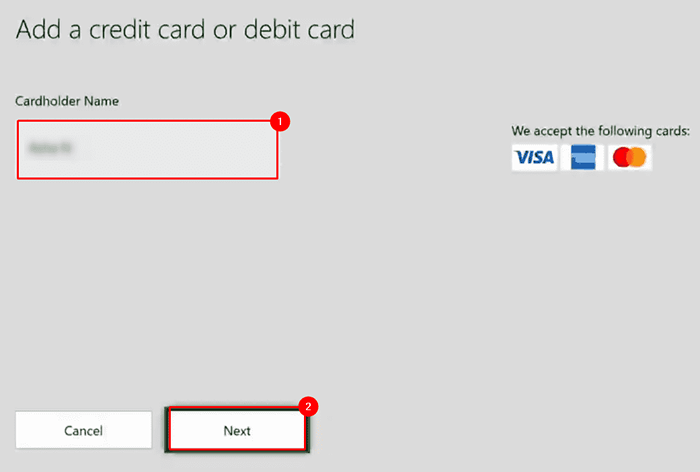
Paso 7: En la página siguiente, ingrese el número de tarjeta en el cuadro como se menciona en la tarjeta y seleccione Próximo.
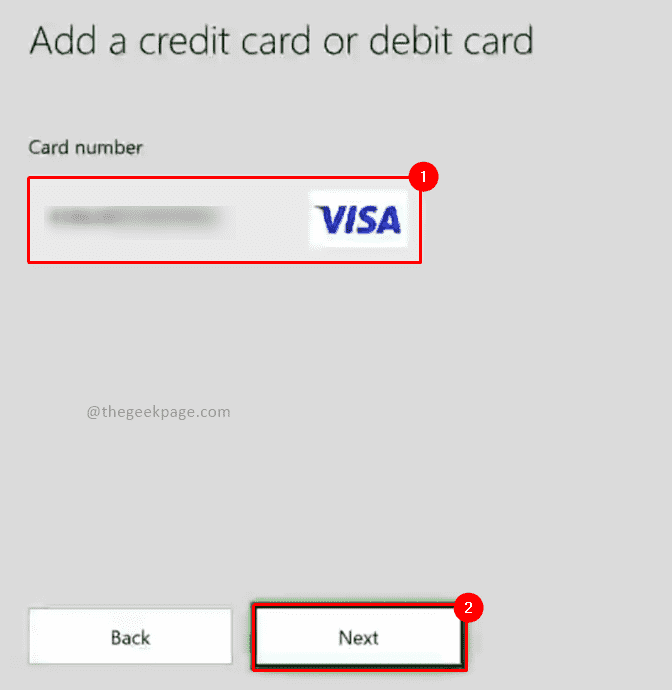
Paso 8: En la página siguiente, ingrese el mes y el año de vencimiento en el Mm y Yy formato en el cuadro como se menciona en la tarjeta. Seleccionar Próximo una vez hecho.
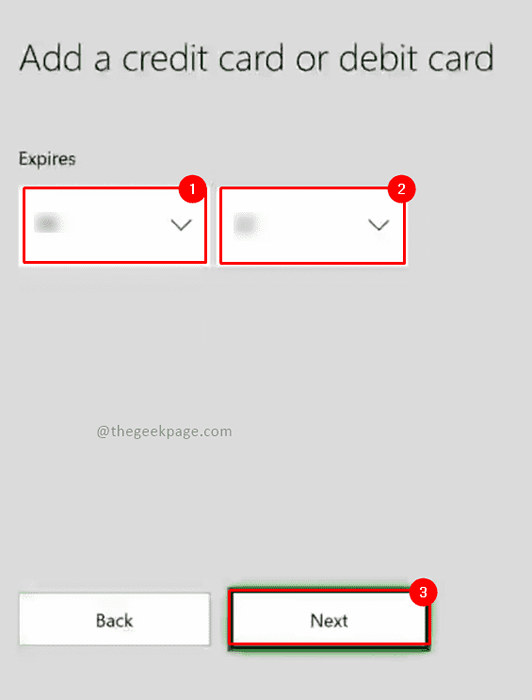
Paso 9: La siguiente página solicitará los detalles de CVV. Ingrese los números mencionados en la tarjeta y seleccione Próximo.
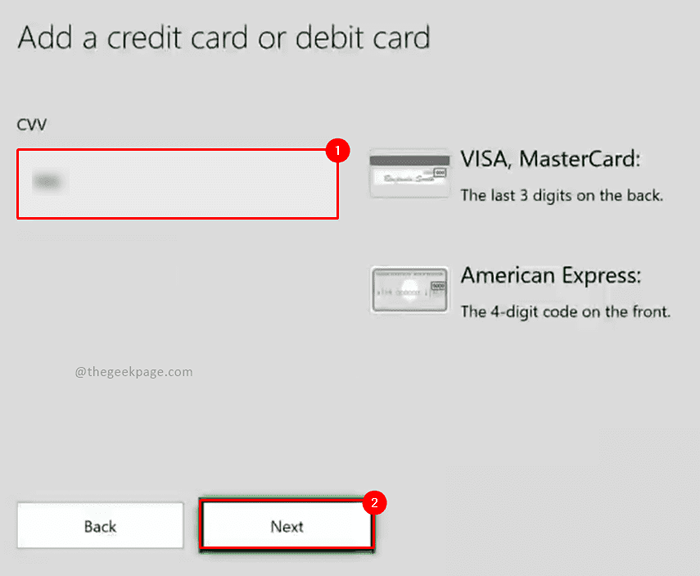
Paso 10: Ahora en la página siguiente deberá escribir el Dirección Línea 1 en el cuadro y seleccione Próximo.
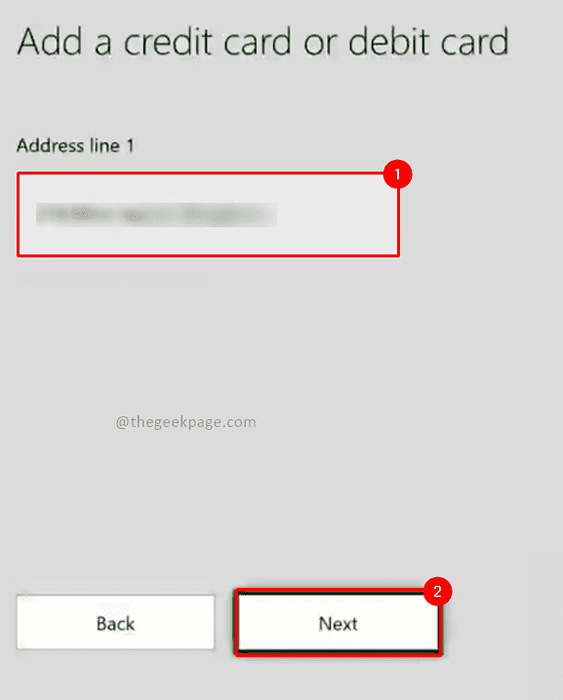
Nota: Línea de dirección 2 y Dirección Línea 3 son opcionales. Puedes ingresarlo o simplemente presionar Próximo.
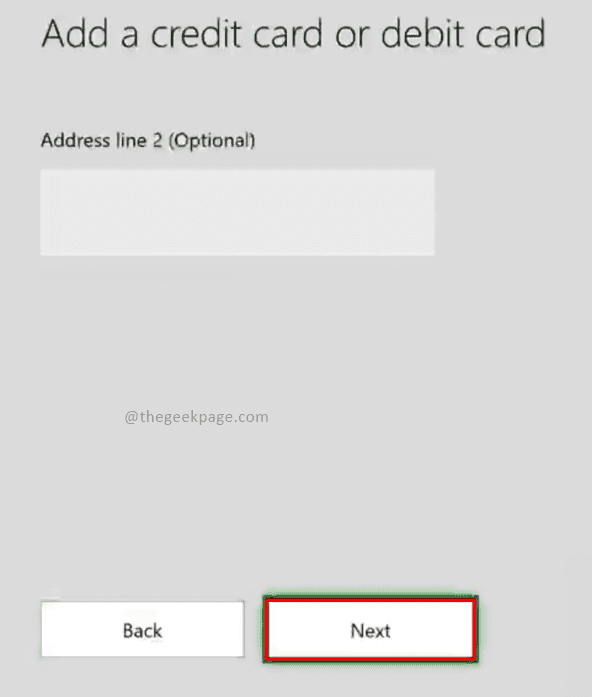
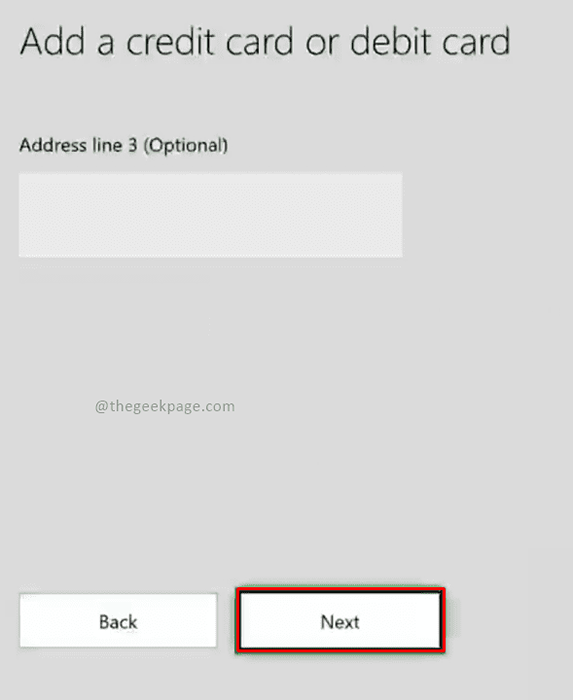
Paso 11: ingrese el Nombre de la ciudad y seleccionar Próximo.
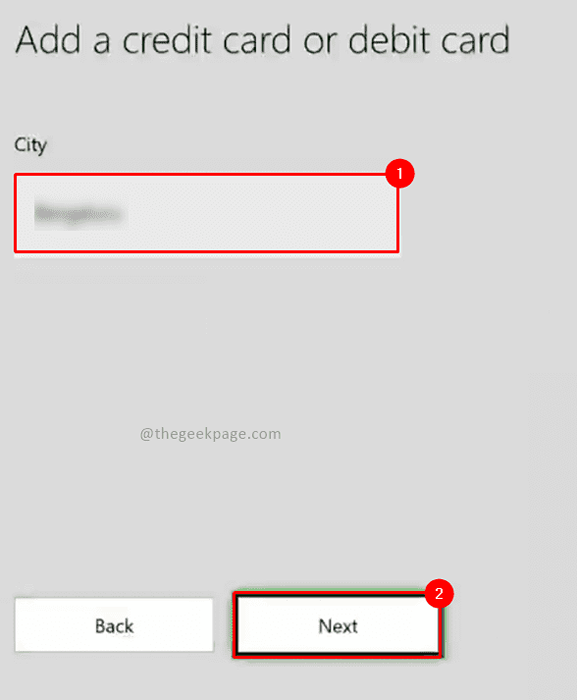
Paso 12: seleccione el Estado y hacer clic Próximo.
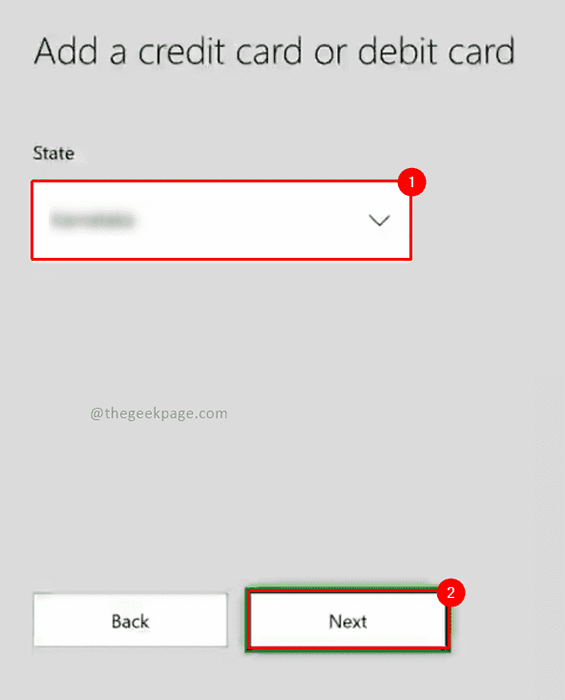
Paso 13: Ingrese Código Postal y seleccionar Próximo.
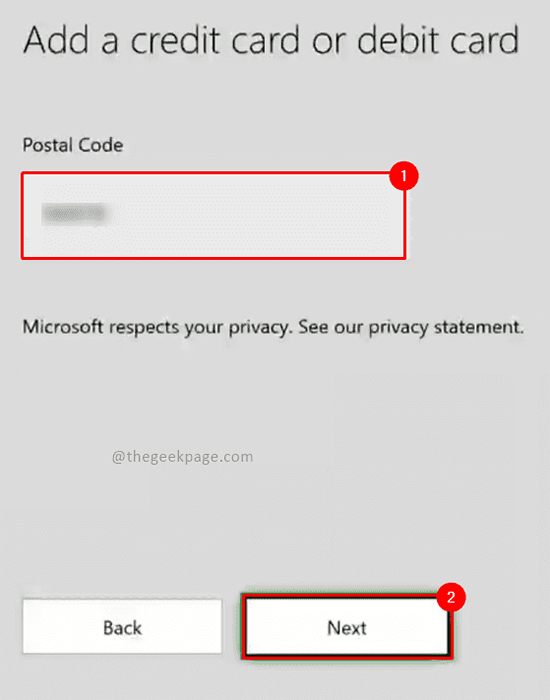
Paso 14: en el Revise su información, Tiene la opción de verificar dos veces los detalles que acaba de ingresar en los pasos anteriores. Haga clic en Ahorrar una vez hecho.
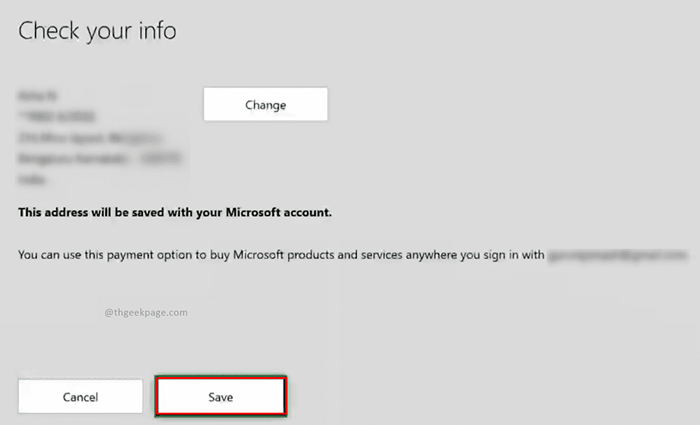
Nota: Asegúrese de que los detalles ingresados sean precisos según su tarjeta. Si desea realizar algún cambio, puede editar información en la página Opciones de pago para editar los detalles ingresados.
Ahora ha ingresado la nueva tarjeta de crédito, puede continuar y hacer cualquier compra de sus juegos favoritos e incluso el pase de juego de Xbox que le permite acceso ilimitado a una gran cantidad de juegos de Xbox. Games felices!!
- « Cómo agregar la barra de herramientas de lanzamiento rápida a la barra de tareas en Windows 11
- Cómo solucionar el problema de carga de datos de errores de contracción en Chrome »

