Cómo solucionar el problema de carga de datos de errores de contracción en Chrome
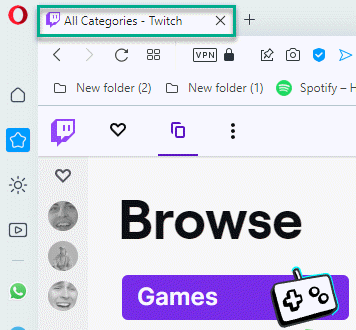
- 4600
- 526
- Mario Gollum
Twitch ha recurrido por completo a sus clientes web, mientras que el soporte para su cliente de escritorio terminó en abril de 2022. Entonces, para los usuarios, la única opción que queda es transmitir sus transmisiones favoritas usando los navegadores. Ahora, ¿y si el "Carga de datos de errorEl mensaje de error aparece en el navegador mientras intenta acceder a Twitch? No te preocupes. Tal vez una nueva versión de una extensión es la razón principal detrás de este mensaje de error. Si se enfrenta a este problema, siga estas soluciones fáciles para solucionar la aplicación Twitch.
Tabla de contenido
- FIJAR 1 - Compruebe si Twitch está abajo
- FIJO 2 - Borre los datos de Chrome
- Arreglar 3 - deshabilitar las extensiones
- FIJO 4 - Inserte el /vivir en la dirección
- FIJAR 5 - Use una pestaña de incógnito
- Fix 6 - Use otro navegador
FIJAR 1 - Compruebe si Twitch está abajo
Antes de hacer algo, verifique si Twitch está abajo o no.
1. Es bastante fácil verificar esto. Solo ve a Twitch.
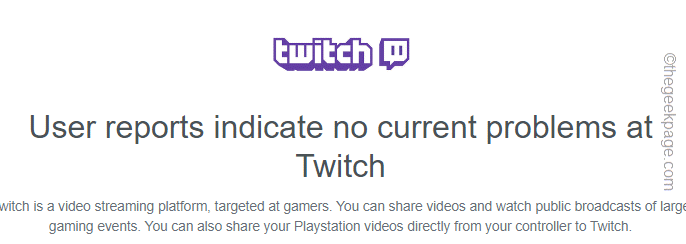
Puedes ver si Twitch está abajo o no desde aquí.
FIJO 2 - Borre los datos de Chrome
La solución más fácil y rápida para este problema es borrar los datos temporales de Chrome.
1. A veces, los archivos cromados corruptos existentes pueden causar este problema.
2. En Google Chrome, puede presionar el Ctrl+Shift+Eliminar llaves juntas o toque el de tres puntos menú y toque "Más herramientas>"Y toca el"Eliminar datos de navegación" opción.
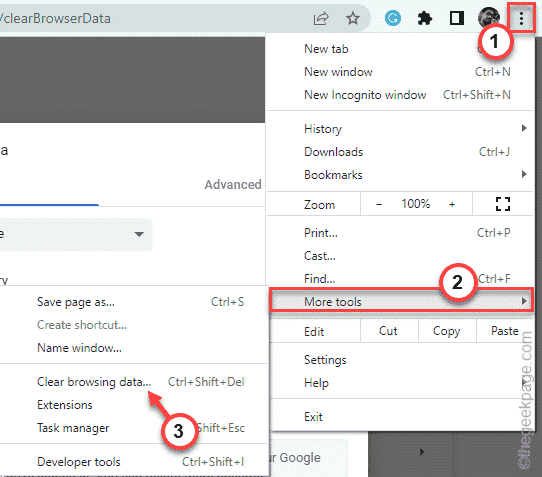
3. Ahora, haga clic en el 'rango de tiempo:' y seleccione el "Todo el tiempo"Desde el menú desplegable.
6. Asegúrate de tener comprobado estas opciones -
Navegar por las cookies del historial y otros datos del sitio en caché de imágenes y archivos
7. Solo, toque "Borrar datos"Para eliminar todos los archivos corruptos.
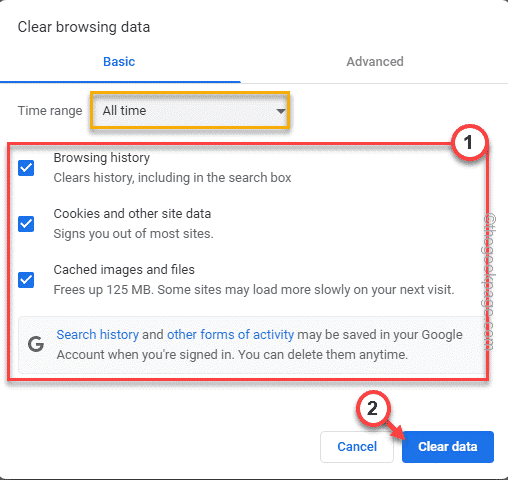
Una vez que se complete el proceso, abra una nueva pestaña y inicie Twitch desde allí.
Compruebe si esto funciona para usted.
Arreglar 3 - deshabilitar las extensiones
Las extensiones mal configuradas pueden causar este problema por usted. Intenta deshabilitarlos y probarlos.
1. Abra el navegador Google Chrome en su sistema.
2. En el navegador, toque el de tres puntos menú (⋮) y haga clic en "Más herramientas>".
3. A continuación, toque "Extensiones"Para abrir la lista de extensiones en Google Chrome.
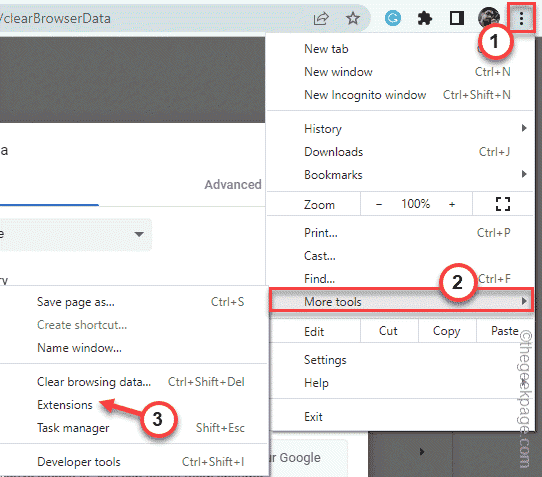
4. Esto abrirá la lista completa de extensiones instaladas en Google Chrome.
5. Ahora, uno por uno deshabilita todas las extensiones en Chrome.
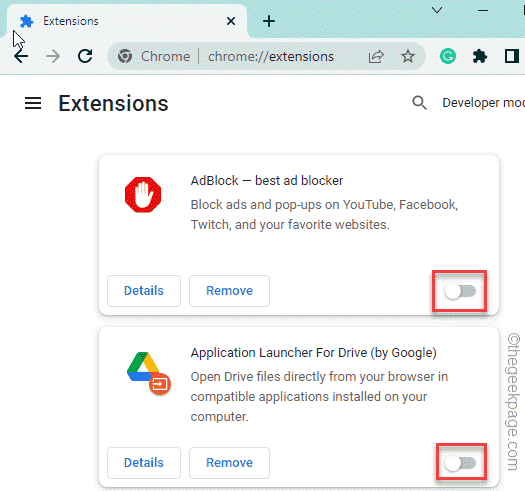
Una vez que haya deshabilitado todas las extensiones, cierre el navegador y luego, relance el navegador.
Ahora, inicie la contracción desde una nueva pestaña y verifique si se está cargando correctamente.
FIJO 4 - Inserte el /vivir en la dirección
Algunos usuarios han solucionado sus problemas con solo insertar la frase "/Live". en la barra de direcciones.
1. Abra la contracción en Google Chrome o intente abrirlo.
2. En la barra de direcciones de Chrome, agregue la dirección con el "/vivir" frase.
Entonces, la dirección será -
https: // www.contracción nerviosa.TV/Directorio/Siguiente/Live
3. Ahora, presione el Ingresar clave para abrir el sitio web de Twitch.
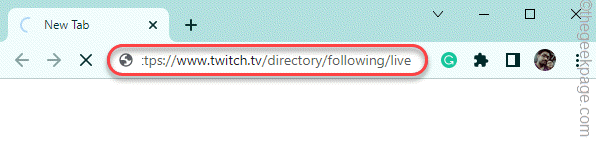
Si el problema aún persiste, elija la próxima solución.
FIJAR 5 - Use una pestaña de incógnito
Intente acceder a Twitch usando una pestaña de incógnito del navegador. Es posible que tenga que ingresar sus credenciales de contracción para iniciar sesión.
1. En Google Chrome, presione el Ctrl+Shift+N llaves juntas.
2. Una vez que se abra una nueva pestaña Incognito, abra el sitio web de Twitch allí.
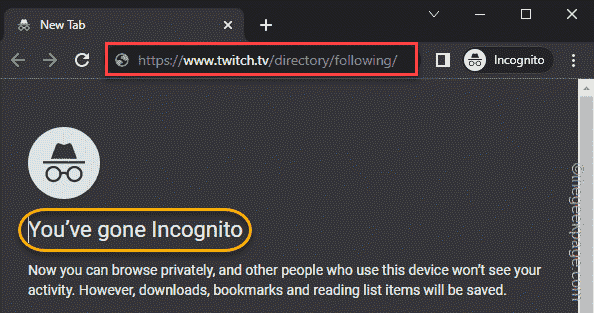
Compruebe si esto funciona para usted o no.
Fix 6 - Use otro navegador
Hay navegadores alternativos que puede usar para acceder a Twitch. Algunas buenas alternativas son -
Microsoft Edge
Mozilla Firefox
Ópera
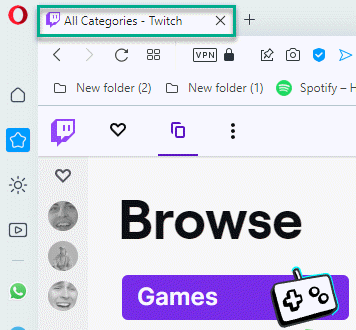
Esto obviamente funcionará y puede continuar accediendo a la contracción usando el navegador.

