Cómo agregar música a las diapositivas de Google
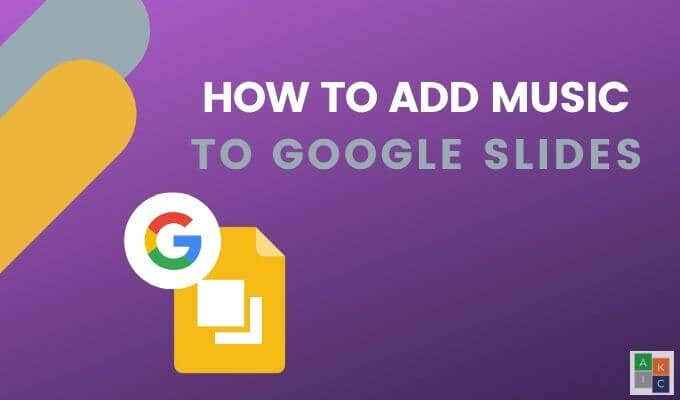
- 1816
- 363
- Sra. Lorena Sedillo
Agregar música a una presentación de Google Slide puede condimentarla y mantener a su audiencia comprometida. Sin embargo, a diferencia de PowerPoint, Google Slides no admite directamente archivos de audio y música.
Este artículo le mostrará varias soluciones para agregar eficazmente música de fondo a sus presentaciones de Google Slide.
Tabla de contenido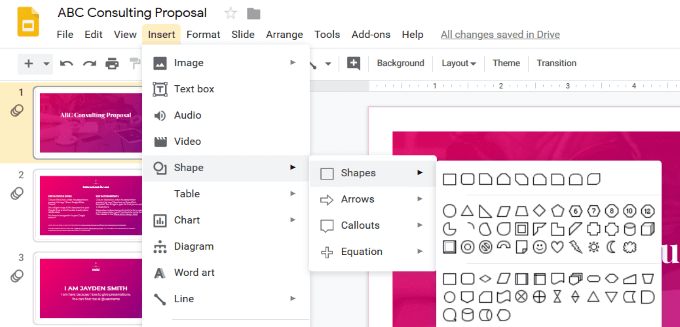
- Haga clic en la forma que desea usar y dibujarla en su diapositiva.
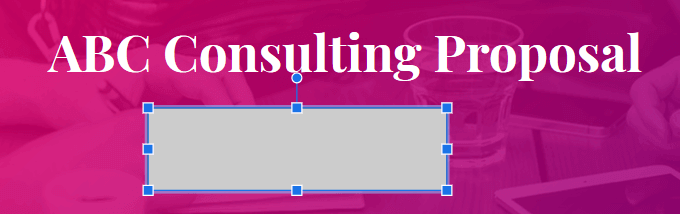
- Puede mover la forma o cambiarla arrastrando desde una de las cuatro esquinas.
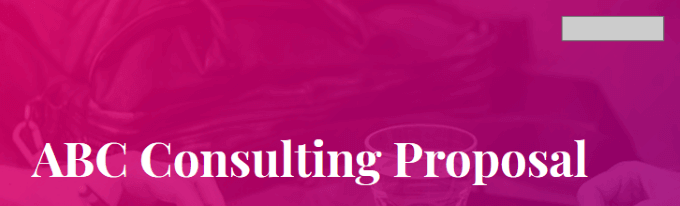
- Vaya al sitio web de Spotify desde otra ventana o pestaña y seleccione la pista de música que desea usar. Busque los tres puntos junto al archivo de audio y haga clic en él para copiar el enlace de la canción.
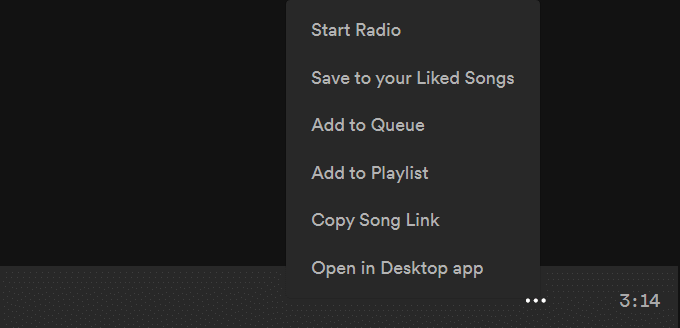
- Regrese a su diapositiva y haga clic en la forma que agregó. Luego haga clic Insertar > Enlace.
- En el cuadro de diálogo Insertar enlace que se abre, pegue en el enlace a su archivo de audio y haga clic en Aplicar.
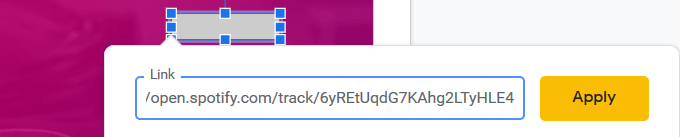
- Al dar su presentación, haga clic en la forma con el enlace de audio para activar la música. Se abrirá en otra ventana. Empiece a reproducir la pista de audio. La música continuará hasta que esté terminada, o cierras la ventana.
Antes de hacer su presentación frente a una audiencia, asegúrese de iniciar sesión en la versión del navegador de Spotify. Tenga en cuenta que el archivo de audio se abrirá en una nueva pestaña y deberá hacer clic en él para iniciar la música. Por lo tanto, debe tener acceso a la computadora donde está jugando la presentación de diapositivas.
Agregar un video de YouTube
Google Slides no admite agregar archivos de audio a las presentaciones, pero le permite agregar videos. Al agregar un video de YouTube directamente a su presentación, puede usar las opciones de reproducción del reproductor de video para iniciar la música. El video continuará reproduciendo hasta que pases a la siguiente diapositiva.
- Hacer clic Insertar > Video Desde la diapositiva donde quieres agregar música.
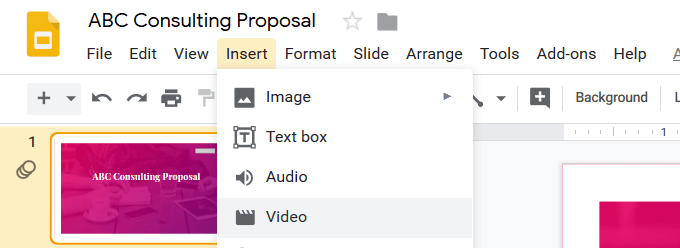
- Una caja emergente se abrirá con tres opciones.
- Busque en YouTube un video
- Agregue la URL de video de YouTube
- Sube un video de Google Drive (discutido a continuación)
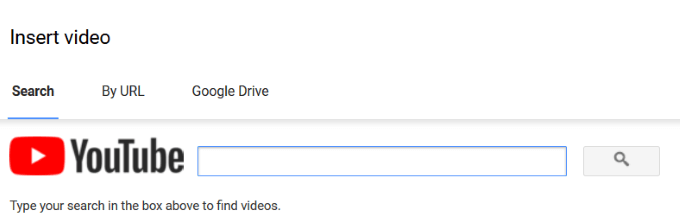
- Ingrese la URL de un video o busque uno en YouTube.
- Después de encontrar el enlace al video que desea usar, haga clic en el Seleccionar botón.
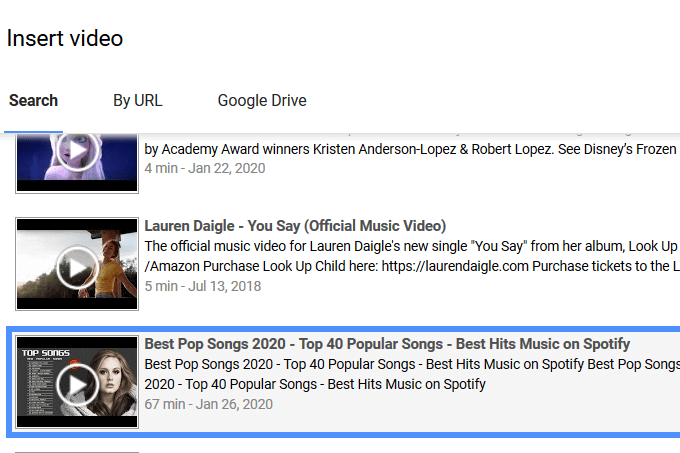
- Se agregará una caja con la miniatura de video a la diapositiva. Haga clic con el botón derecho en la miniatura y haga clic en Opciones de formato.
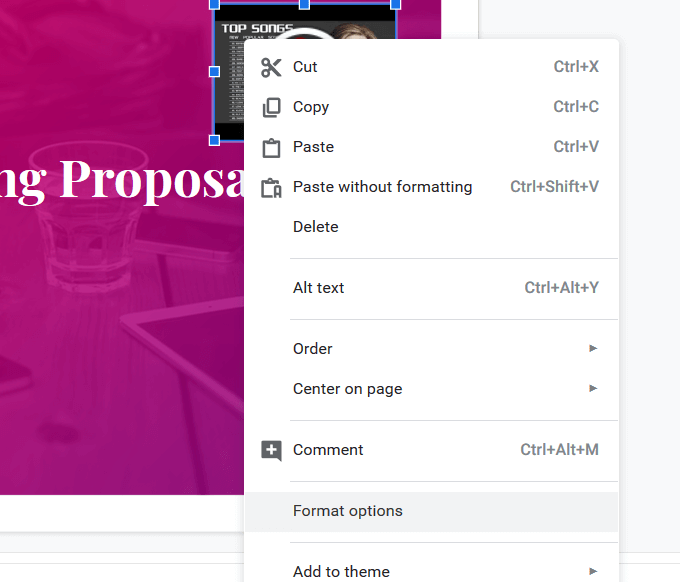
- Abre el Reproducción de vídeo Configuración haciendo clic en la zanahoria al lado y marque Autoplama al presentar.
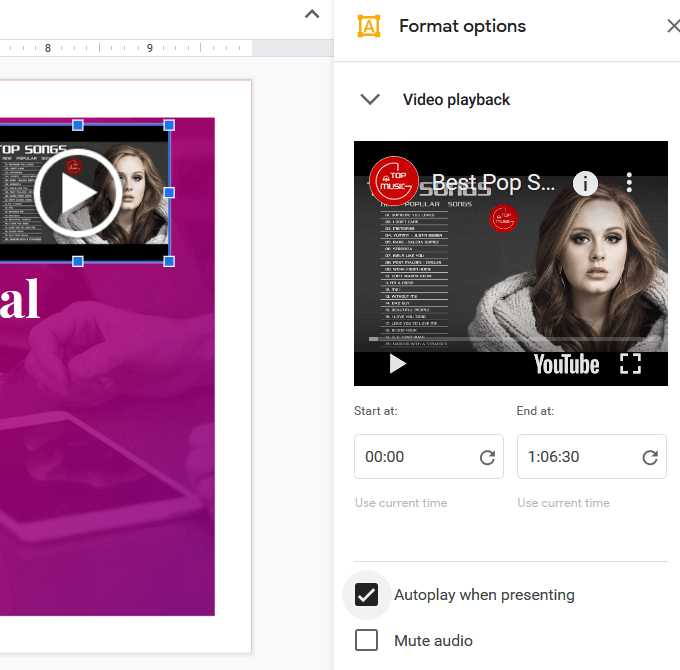
- Haga el video lo más pequeño posible y muévalo arrastrándolo a un lugar discreto en su diapositiva. Para cerrar la barra lateral de las opciones de formato, haga clic en el X.
- Para comenzar la música en su diapositiva durante la presentación, haga clic en la flecha en la miniatura de video. Cuando vayas a la siguiente diapositiva, el video dejará de reproducirse.
Si desea incluir diferentes audio de fondo (de videos) en más diapositivas, siga los mismos pasos anteriores. Seleccione y copie el video que insertó para usar el mismo de diferentes diapositivas.
Pétalo en cada diapositiva donde quieras que reproduzca el sonido. A medida que avanza a la siguiente diapositiva, tenga en cuenta que habrá una pausa en la música porque debe hacer clic en el botón Reproducir para iniciar el audio en cada diapositiva.
Para las transiciones más suaves, cambie los tiempos en el archivo de video. Actualice la hora de inicio para el video en cada diapositiva debajo del Reproducción de vídeo ajustes. Si no lo hace, el video se reiniciará cada vez que se mueva a una diapositiva que incluye el archivo de video.
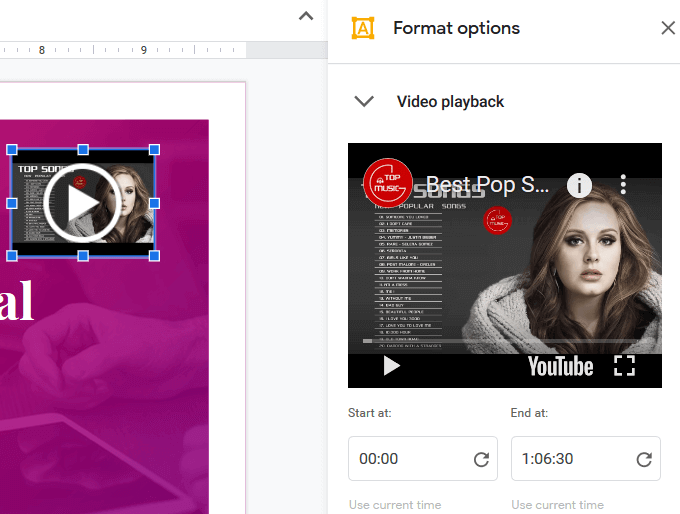
Esta no es una solución ideal para ejecutar música a través de una presentación completa. Sin embargo, si desea usar la música como acento en una diapositiva o dos, puede funcionar bien.
Use Google Drive
Puede agregar un archivo de audio personalizado a su presentación cargándolo primero en Google Drive. Asegúrese de estar utilizando la misma cuenta de Google.
- Cargue y localice el archivo de audio en su cuenta de Google Drive, pero no lo abra. En su lugar, haga clic con el botón derecho en el archivo y haga clic en Obtener un enlace compartible.
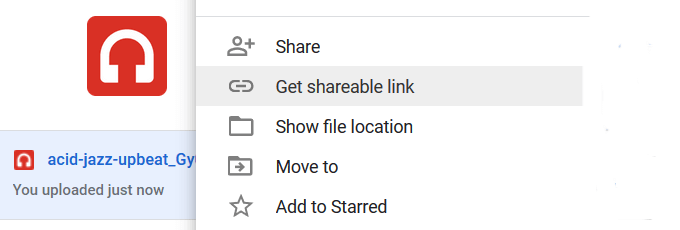
- Si el intercambio de enlaces está apagado, alterne el interruptor para encenderlo y copiar el enlace.
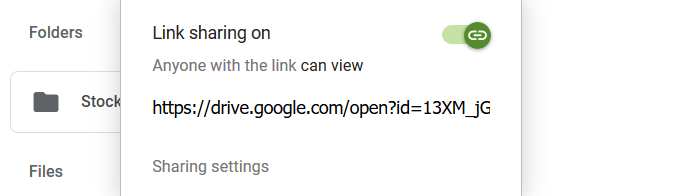
- Regrese a su presentación de Google Slide y haga clic en la diapositiva donde desea agregar música.
- Hay dos formas de pegar el enlace a su archivo de audio de Google Drive. La primera opción es insertar una forma en su diapositiva e hipervarla a la URL del archivo de audio.
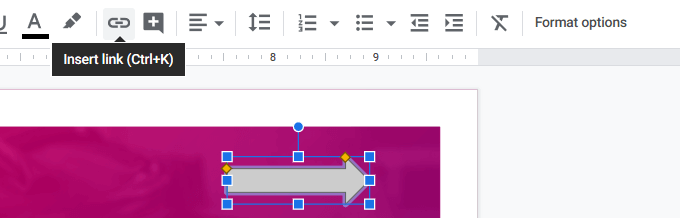
La otra opción es agregar texto a la diapositiva e hipervínculo su archivo de audio.

- Para reproducir su audio durante su presentación, haga clic en el texto o la forma vinculados. Se abrirá en otra pestaña. Hacer clic Jugar Para comenzar la música. Seguirá jugando hasta que esté terminado o hasta que lo cierre.
Siga los mismos pasos anteriores para agregar un archivo de video de su unidad de Google a su presentación.
Agregar música a una presentación de Google Slide no es tan suave o directa como agregar audio a las presentaciones de PowerPoint.
Sin embargo, Google Slides ofrece muchos beneficios sobre PowerPoint, como:
- La capacidad de colaborar con otros
- Historial de revisión y la capacidad de restaurar versiones anteriores
- Integración perfecta con Google Fonts
- Google Slides es de uso gratuito y basado en la web
¿Ha creado una presentación utilizando las diapositivas de Google?? Lea la guía rápida para crear impresionantes diapositivas de Google para aprender cómo.
- « 9 las mejores distribuciones de Linux para piratear
- Aplicación Evernote Desktop Todas las funciones para tomar notas convenientes »

