Cómo agregar o eliminar palabras del diccionario de Microsoft Word
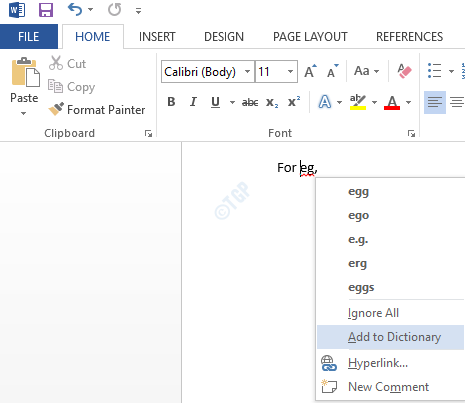
- 1685
- 44
- Carmen Casillas
Autocorrección es una muy buena característica que Windows ofrece a sus usuarios. Si escribimos mal una palabra en particular o cometemos errores de gramática o errores de puntuación, la autocorrección muestra la palabra con un subrayado rojo o verde, cuando hacemos clic derecho en la palabra, se muestra una lista de sugerencias para corregirlas. Podemos elegir el que queremos. Sin embargo, puede ser molesto cuando está escribiendo un comando o sintaxis. A veces es posible que desee deletrear una palabra de una manera particular por una razón. Digamos que va a usar esta palabra una y otra vez en su documento, en lugar de elegir ignorarla en el menú contextual, puede agregar esa palabra al diccionario.
En este artículo, veamos diferentes formas de agregar o eliminar una palabra del diccionario.
Tabla de contenido
- Método 1: Agregue palabras al diccionario desde el menú contextual
- Método 2: Agregar o eliminar palabras del valor predeterminado.archivo del diccionario DIC
- Método 3: Agregue o elimine una palabra del cuadro de diálogo Diccionarios personalizados
Método 1: Agregue palabras al diccionario desde el menú contextual
Paso 1: Abra cualquier aplicación de MS Word. Para demostrar, usaremos Microsoft Word. Hacer cambios en cualquier otra aplicación debería ser similar.
Paso 2: en la sección Editor de texto,
- Escribe la palabra que quieres agregar al diccionario.
- Haga clic derecho en esa palabra
- En el menú contextual, elija la opción Agregar al diccionario
Por ejemplo, digamos que queremos usar la forma corta de la palabra ejemplo i.mi p.ej en el documento, y desea agregar esta palabra al diccionario. Puede notar un subrayado rojo debajo de esta palabra. Cuando hace clic con el botón derecho, se muestra un menú contextual con sugerencias de palabras. Elegir Agregar al diccionario La opción y la palabra "EG" se agregaría al diccionario
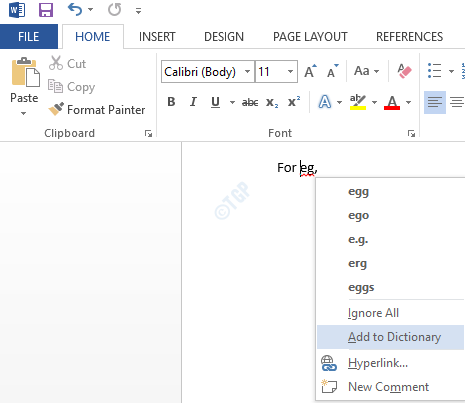
NOTA: A veces el Agregar al diccionario La opción es atenuada en el sistema. Para que esta opción esté disponible, haga lo siguiente:
1. Clickea en el Archivo Opción de menú en el menú superior.
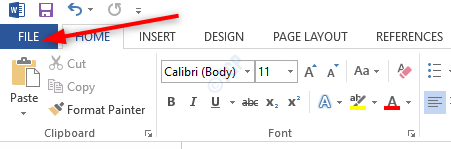
2. En la ventana que se abre elige Opción Desde el menú del lado izquierdo.
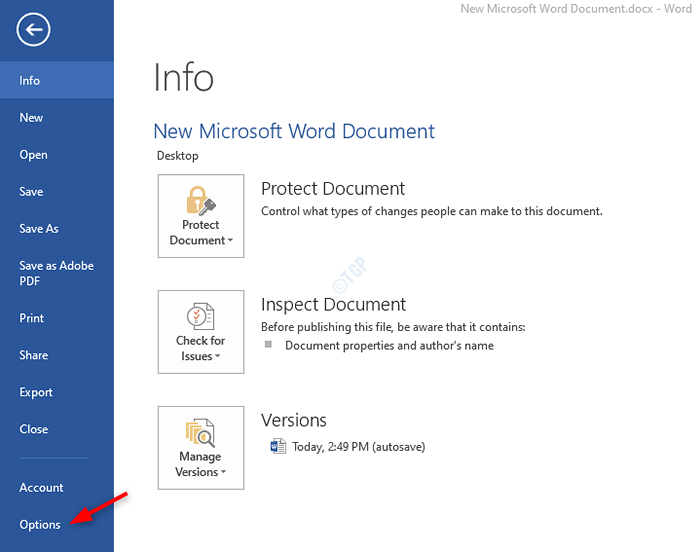
3. En el Opciones de palabras ventana que se abre,
- Seleccionar Prueba Desde el menú del lado izquierdo
- Haga clic en Diccionarios personalizados
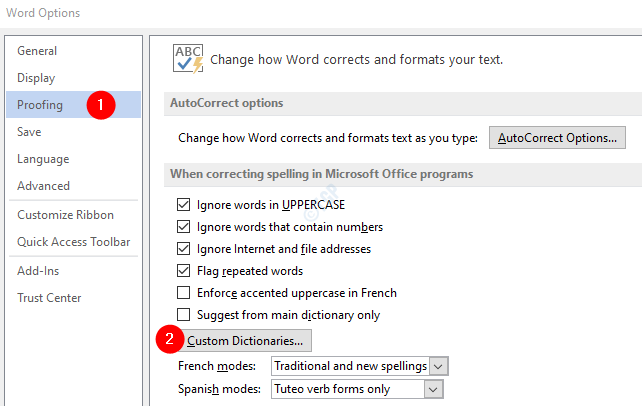
4. La ventana de diccionarios personalizados, aparece.
- Bajo Lista de diccionario, Elija personalizado.DIC
- Haga clic en Cambiar predeterminado
- En el Lenguaje de diccionario desplegable, seleccione Todos los idiomas
- Haga clic en DE ACUERDO
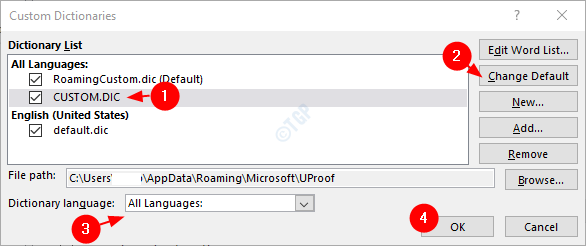
5. Finalmente, haga clic DE ACUERDO En la ventana Opciones de palabras
Con estos cambios, el Agregar al diccionario La opción se habilitará en el menú contextual.
Método 2: Agregar o eliminar palabras del valor predeterminado.archivo del diccionario DIC
Paso 1: Abra la ventana de ejecución de la ventana Windows+R llaves al mismo tiempo.
Paso 2: ingrese el comando, explorador, y golpear enter
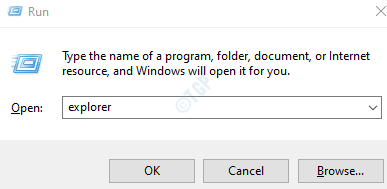
Paso 3: En la ventana del Explorador, copie la siguiente dirección en la barra de direcciones y presione Enter
%AppData%\ Microsoft \ Spelling \ en-US
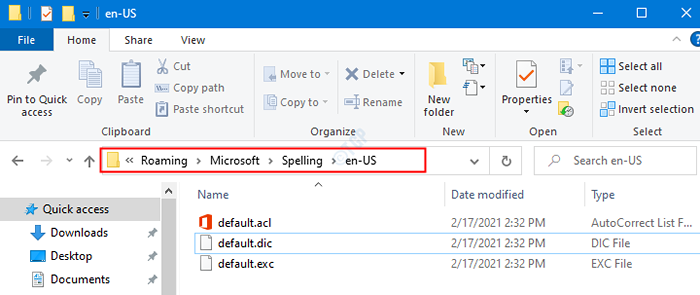
Paso 4: Abra el valor predeterminado.archivo DIC.
1. Haga clic derecho en predeterminado.DIC archivo
2. Elegir Abrir con Desde el menú contextual
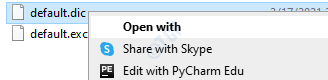
3. En el ¿Cómo quieres abrir este archivo? Ventana que aparece, haga clic en Más aplicaciones
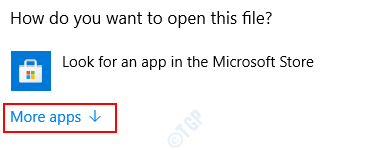
4. Desde la ventana, ubique el Bloc y haga clic en él.
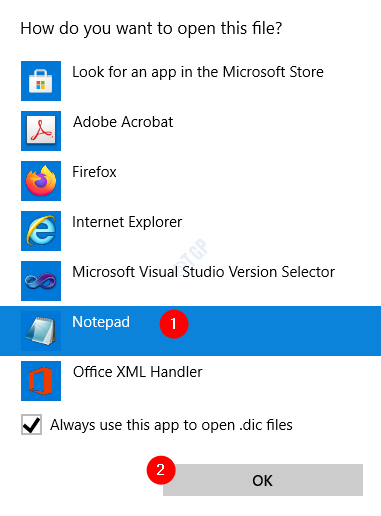
Paso 5: Para agregar una palabra al diccionario,
- Escriba las palabras quieres agregar. Solo una palabra debe estar presente en una línea.
- Sostener Ctrl+S llaves juntas para guarda el archivo
- Cerca el archivo.
El valor por defecto.El archivo DIC debería verse algo así,
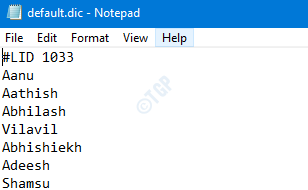
Paso 5: Para eliminar una palabra del diccionario, simplemente elimine la palabra del archivo.
En caso de que desee eliminar todas las palabras del diccionario, simplemente puede eliminar este archivo.
Método 3: Agregue o elimine una palabra del cuadro de diálogo Diccionarios personalizados
Paso 1: Abra cualquier aplicación de MS Word. Para demostrar, usaremos Microsoft Word. Hacer cambios en cualquier otra aplicación debería ser similar.
Paso 2: haga clic en el Archivo Opción de menú en el menú superior.
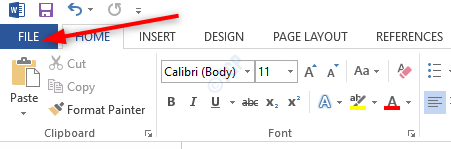
Paso 3: en la ventana que se abre elige Opción Desde el menú del lado izquierdo.
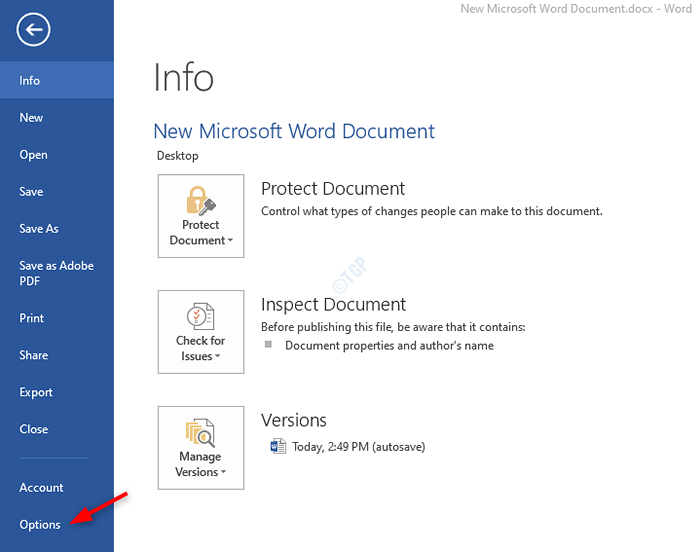
Paso 4: en el Opciones de palabras ventana que se abre,
- Seleccionar Prueba Desde el menú del lado izquierdo
- Haga clic en Diccionarios personalizados
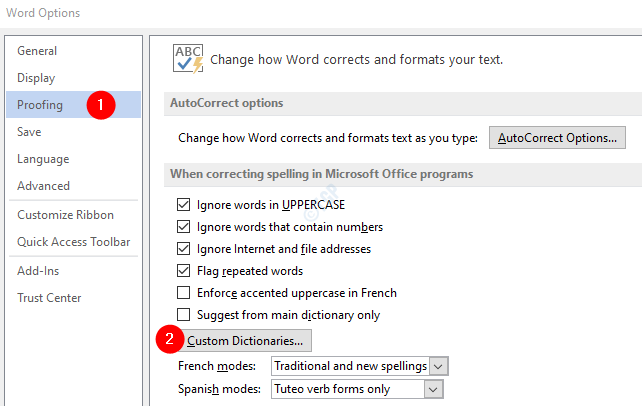
Paso 5: en el Diccionarios personalizados ventana,
- Haga clic en COSTUMBRE.DIC o el diccionario de tu elección
- Haga clic en Editar lista de palabras
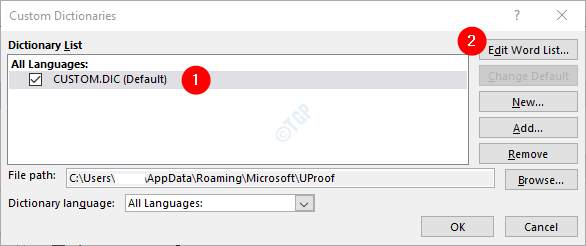
Paso 6: en la ventana de edición de la lista de palabras,
- Bajo la Palabras) Sección, escriba la palabra que desea agregar al diccionario
- Clickea en el Agregar botón. Si desea agregar más palabras, simplemente repita 1 y 2.
- Una vez que se agregan todas las palabras, haga clic en el DE ACUERDO botón
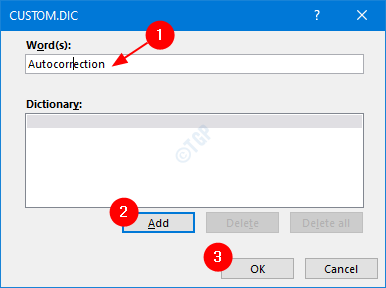
Paso 7: Una vez que se agrega la palabra al diccionario, puede verla debajo de la sección del diccionario.
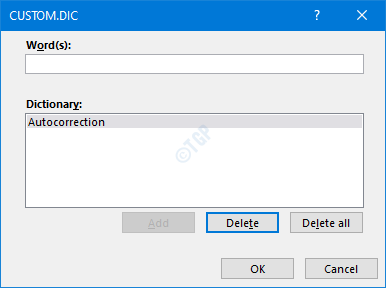
Paso 8: si quieres Eliminar una palabra del diccionario,
- Bajo la Diccionario Sección, haga clic en la palabra que desea eliminar
- presione el Borrar botón. Si desea eliminar más palabras, simplemente repita 1 y 2.
- Una vez que se eliminen todas las palabras, haga clic en el DE ACUERDO botón
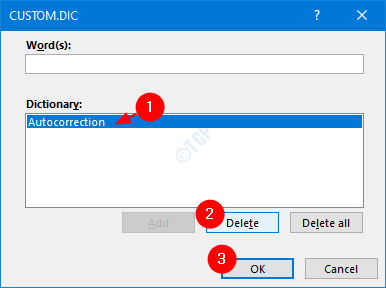
Paso 9: Finalmente haga clic en DE ACUERDO En la ventana de diccionarios personalizados y la ventana de opciones de palabras.
Los cambios ahora se reflejarán.
Eso es todo. Esperamos que este artículo haya sido informativo. Gracias por leer. Comenta amablemente y cuéntanos cuál de los métodos anteriores ayudó.
- « Cómo evitar que los usuarios cambien el protector de pantalla en Windows 10
- Cómo hacer que la pantalla de impresión de la pantalla abra la herramienta de recorte en Windows 10 »

