Cómo permitir / evitar que los dispositivos activen su PC Windows 10/11 automáticamente
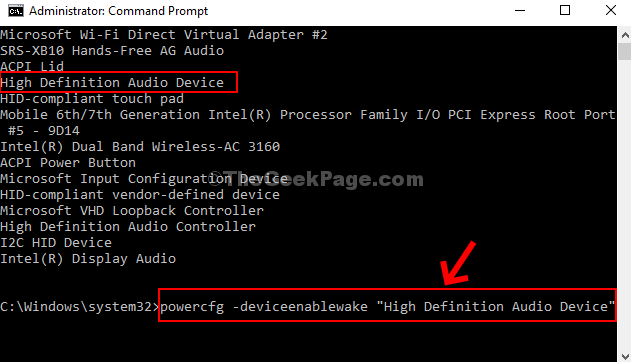
- 1693
- 61
- Berta Solano
Ahorrar energía es importante en estos días y, por lo tanto, muchos usuarios están acostumbrados a poner sus PC a dormir de una manera que despierta y reinicie su trabajo cuando sea necesario. Sin embargo, aparentemente, hay algunos dispositivos que pueden interrumpir el proceso de sueño y despertar la PC, de repente, causando que su horario de trabajo sea perturbado. Más. termina consumiendo más energía y, por lo tanto, descarga la batería antes.
Pero, está esta nueva característica de Windows 10 que lo ayuda a elegir qué dispositivos pueden permitir que su PC se despierte y cuáles no. Interesante, ¿no?? Veamos cómo habilitar o deshabilitar esta función.
Método 1: Uso del símbolo del sistema
Paso 1: Clickea en el Comenzar botón y tipo Solicitante del sistema En el campo de búsqueda. Haga clic derecho en el resultado y seleccione Ejecutar como administrador correr Solicitante del sistema en modo administrador.
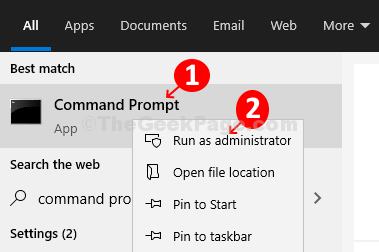
Paso 2: En el Solicitante del sistema Ventana Ejecute el siguiente comando y presione Ingresar:
powercfg -deviceQuery wake_from_any
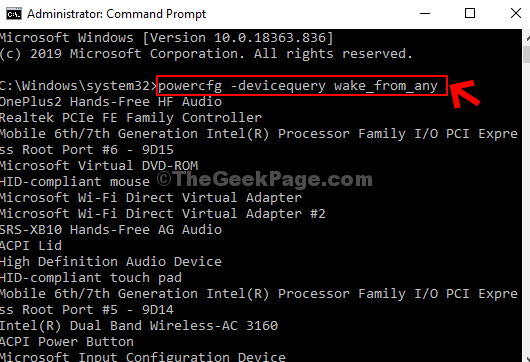
Esto abrirá una larga lista de todos los dispositivos que pueden despertar su PC del modo de suspensión. Desde aquí, puede seleccionar el nombre del dispositivo que desea habilitar para despertar su computadora.
Paso 3: Ahora, si ha seleccionado el dispositivo que desea permitir que su PC se despierte, ejecute el comando en el formato a continuación y presione Ingresar:
PowerCFG -DeviceenableWake "Nombre del dispositivo"
Por ejemplo, aquí queremos permitir que el dispositivo "dispositivo de audio de alta definición" despierte a la PC, por lo que el comando se verá así como se muestra a continuación:
PowerCFG -DeviceenableWake "Dispositivo de audio de alta definición"
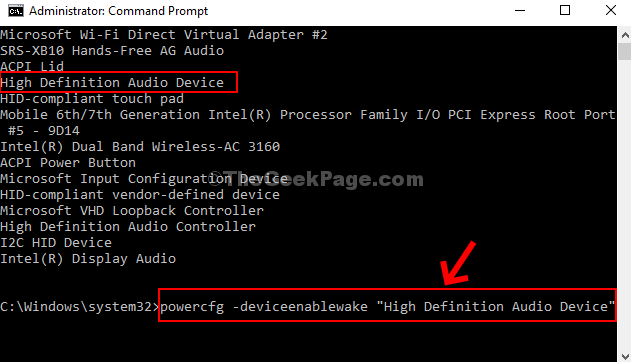
*Nota - Puedes reemplazar el Nombre del dispositivo según su requerimiento.
Paso 4: - Si desea no permitir que el dispositivo se despierte de la computadora, ejecute el comando que se proporciona a continuación
powercfg -deviceQuery wake_armed
Paso 5: - Ahora, ejecute el comando que se proporciona a continuación para deshabilitar un dispositivo en particular desde la actualización de la PC
PowerCFG -DeviceDIsableWake "Hid Keyboard Device"
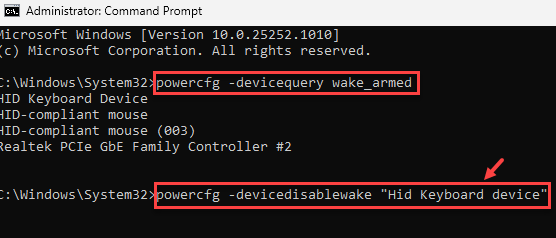
Ahora, simplemente reinicie su PC, y ha terminado de configurar qué dispositivo despierta su PC. También puede probar el segundo método en caso de que esto no funcione.
Método 2: Uso del administrador de dispositivos
Paso 1: presione el Clave de Windows + x juntos en su teclado y hacen clic en Administrador de dispositivos Desde el menú contextual.
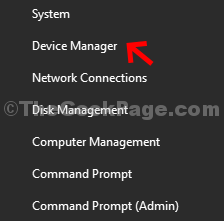
Paso 2: Ahora, por ejemplo, si desea permitir el Intel (R) Dual Band Wireless-AC 3160 Para despertar tu PC, luego ve a Adaptadores de red y expandirlo. Entonces, haga clic derecho en Intel (R) Dual Band Wireless-AC 3160 y haga clic en Propiedades.
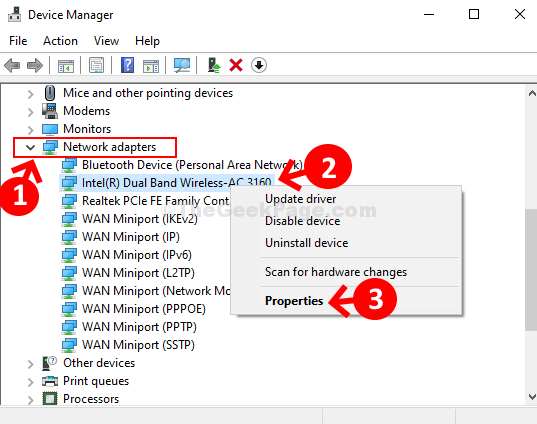
Paso 3: En el Ventana de propiedades inalámbricas AC 3160 de doble banda Intel (R), haga clic en la administración de energía pestaña, marque o desmarque la casilla junto a Permita que este dispositivo despierte la computadora Opción basada en si desea permitirlo o evitar que despierte su computadora. Prensa DE ACUERDO Para guardar los cambios y salir.
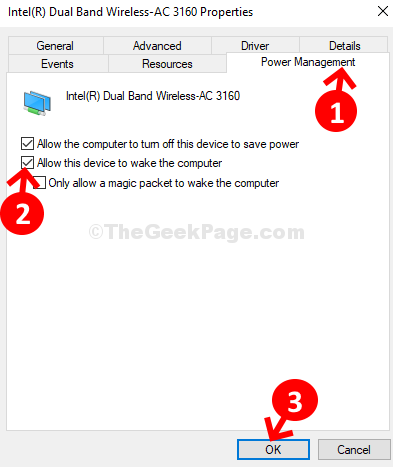
Eso es todo! Y ha terminado de configurar el dispositivo deseado para permitir o evitar que su computadora se despierte.
- « El botón SEX- Sí está deshabilitado en el control de la cuenta de usuario de UAC en Windows 10
- Corrección de Gray X Iniciar sesión en algunos íconos de escritorio en Windows 10/11 »

