Cómo iniciar en modo seguro en todas las versiones de Windows

- 729
- 21
- Sra. María Teresa Rentería
Si su computadora está actuando, el modo seguro de Windows puede ayudarlo a solucionar problemas que interrumpen o evitan que Windows comience normalmente. De esta manera, puede hacer reparaciones por su cuenta sin tener que visitar un taller de reparación de computadoras.
El modo seguro inicia Windows en un estado básico utilizando un conjunto limitado de archivos y controladores para que pueda observar Windows y reducir la fuente del problema.
Tabla de contenidoAntes de Windows 10, puede ingresar fácilmente al modo seguro presionando repetidamente la tecla F8 durante un reinicio. Desde entonces, algunos fabricantes de computadora han deshabilitado la función de la tecla F8, pero aún puede usar el método F8 para ingresar al modo seguro en Windows 7, Vista y XP.

- Una vez que su PC se reinicie, seleccione el Elige una opcion pantalla.
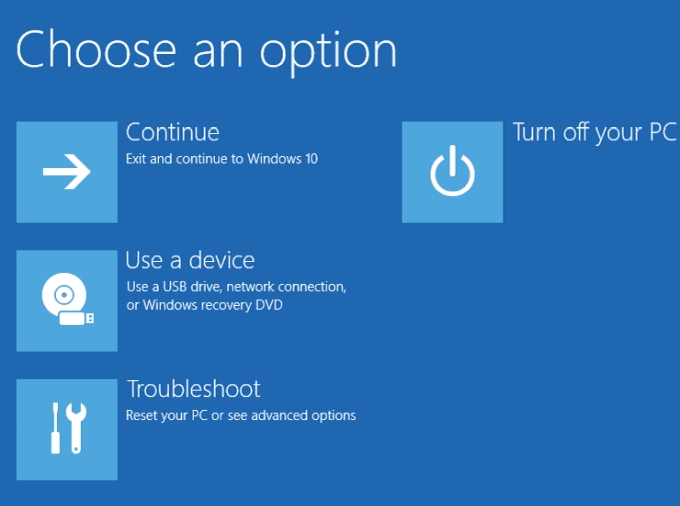
- Seleccionar Resolución de problemas.
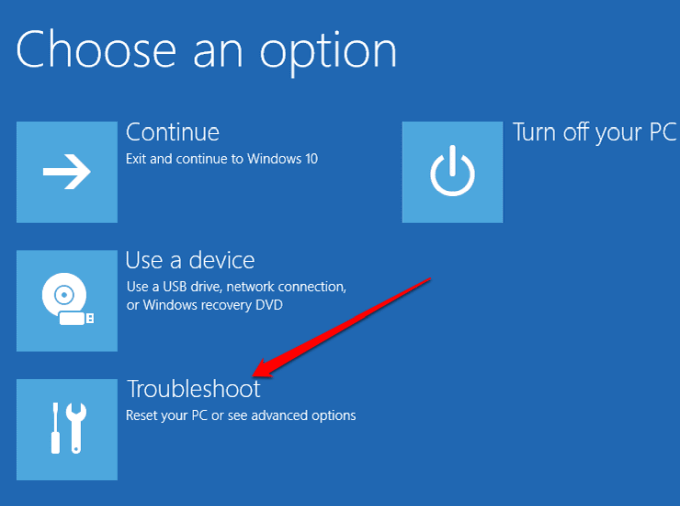
- A continuación, seleccione Opciones avanzadas.
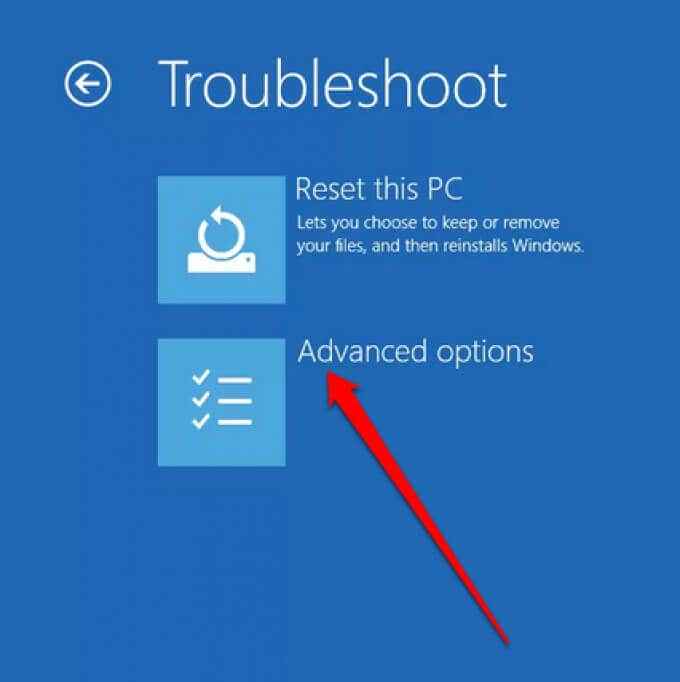
- A continuación, seleccione Configuración de inicio.
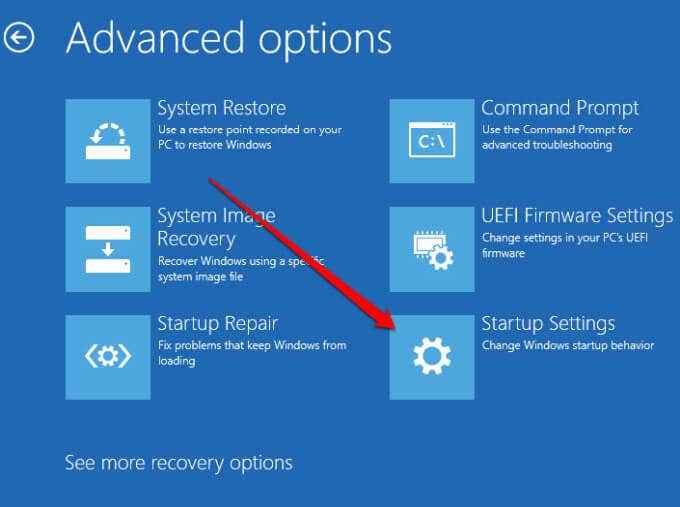
- Seleccionar Reanudar Y una vez que su PC se reinicie, seleccione 4 a Habilitar el modo seguro o 5 para Modo seguro con funciones de red.
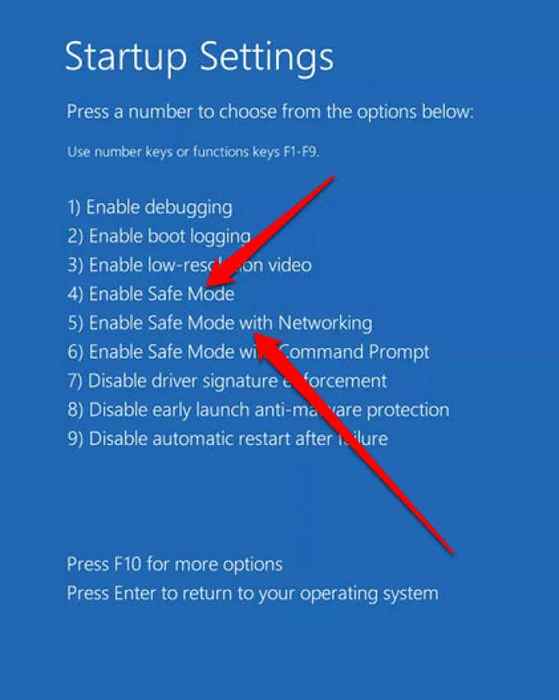
Nota: Si ha cifrado su computadora, es posible que se le solicite que ingrese su tecla BitLocker antes de arrancar en modo seguro. El modo seguro con red incluye los servicios y los controladores de red necesarios para acceder a otras computadoras en su red y acceder a Internet.
Arrancar en modo seguro desde una pantalla negra o en blanco
Hay varias razones por las que puede estar viendo una pantalla de escritorio en blanco o negro. Por ejemplo, es posible que haya encontrado la pantalla negra de la muerte de Windows 10 o hay un problema con la pantalla.
Todavía puede ingresar al modo seguro de Windows desde una pantalla negra o en blanco, pero primero deberá ingresar el Winre (entorno de recuperación de Windows).
- presione el fuerza Botón y manténgalo presionado durante 10 segundos hasta que el dispositivo se apague.

- Presione el botón de encendido nuevamente para encender la computadora.
- Cuando vea que el logotipo del fabricante aparece en su pantalla, mantenga presionado el botón de encendido nuevamente durante 10 segundos para apagar la computadora y luego encenderlo nuevamente.
- Una vez que Windows se reinicie, reduzca el botón de encendido para apagar la computadora y luego presione el botón de encendido nuevamente para encenderlo.
- Permita que el dispositivo reinicie completamente e ingresará al Winre.
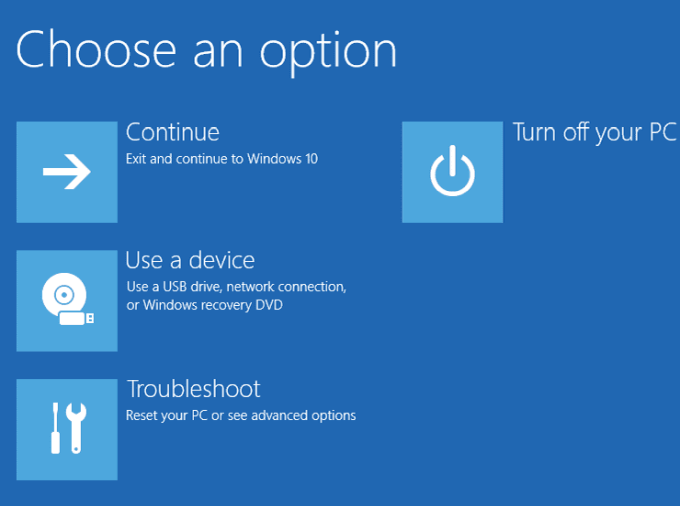
- Seleccionar Resolución de problemas > Opciones avanzadas > Configuración de inicio > Reanudar.
- Una vez que su PC se reinicie, seleccione Habilitar el modo seguro (4) o Modo seguro con funciones de red (5).
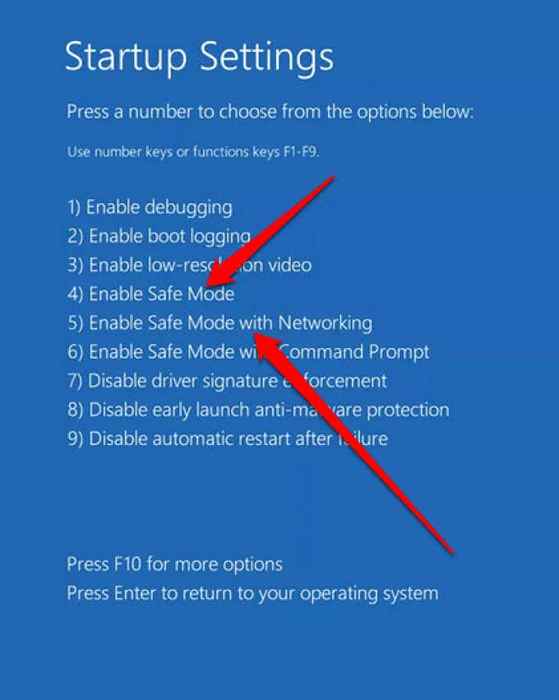
Arrancar en modo seguro desde la configuración
Si puede iniciar sesión en Windows 10, puede ingresar el modo seguro desde la aplicación Configuración.
- Seleccionar Comenzar > Ajustes > Actualización y seguridad.
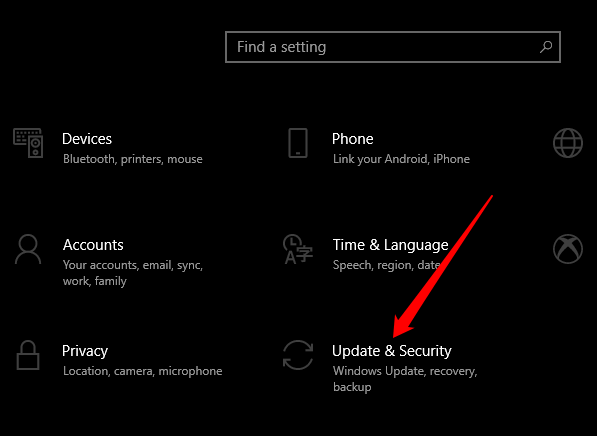
- A continuación, seleccione Recuperación > Inicio avanzado > Reiniciar ahora.
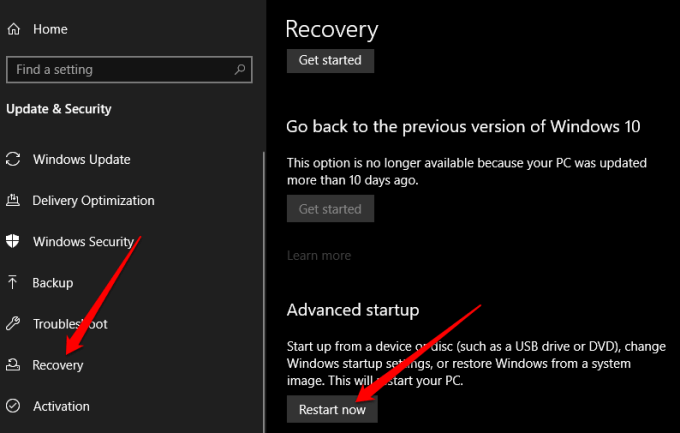
- Seleccionar Resolución de problemas > Opciones avanzadas > Configuración de inicio > Reanudar sobre el Elige una opcion menú y luego seleccionar Habilitar el modo seguro o Modo seguro con funciones de red.
Desde una unidad de recuperación
Puede crear una unidad de recuperación si aún no tiene una y usarla para acceder al modo seguro.
- Conecte la unidad de recuperación y encienda su computadora. Prensa Tecla del logotipo de Windows + L Para llegar a la pantalla de inicio de sesión y luego use los pasos para reiniciar su computadora en Winre.
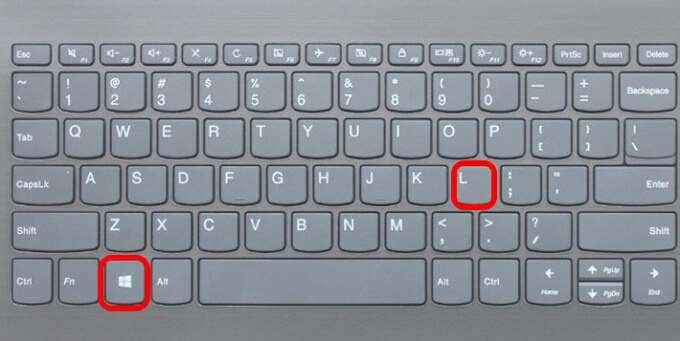
- En el Elige una opcion menú y seleccionar Resolución de problemas > Opciones avanzadas > Configuración de inicio > Reanudar. Seleccionar Habilitar el modo seguro (4) o Modo seguro con funciones de red (5).
Nota: Si no ve el Menú de Opción Elija un Menú de opción, es posible que su computadora no esté configurada para arrancar desde una unidad, pero puede cambiar el pedido de arranque.
Uso de la configuración del sistema
También puede usar la herramienta de configuración del sistema para ingresar al modo seguro de Windows.
- Botón derecho del ratón Comenzar > Correr.
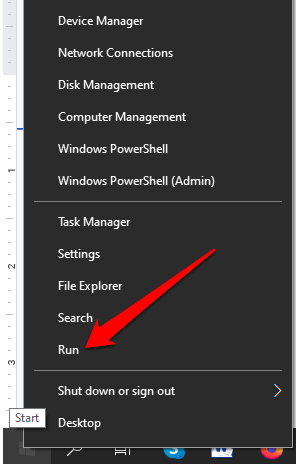
- Tipo msconfig.exe En el cuadro de diálogo Ejecutar y presione Ingresar.
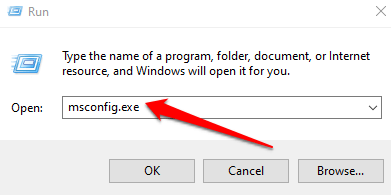
- Selecciona el Bota pestaña En la ventana de configuración del sistema, seleccione Arranque seguro bajo Bota opción y presionar DE ACUERDO.
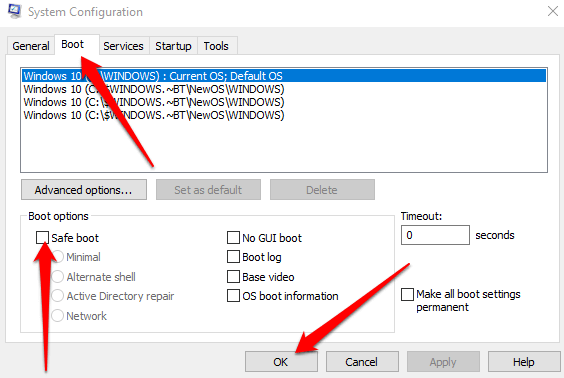
- Si Windows le solicita que reinicie su computadora, seleccione Reanudar Para acceder al modo seguro.
Uso del comando de cierre en el símbolo del sistema
Puede ingresar al modo seguro usando el cierre.comando exe en el símbolo del sistema.
- Tipo CMD en el campo de búsqueda y seleccione Solicitante del sistema > Ejecutar como administrador.
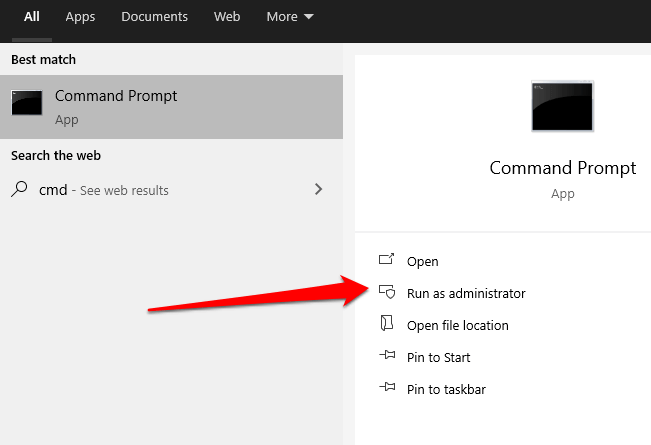
- A continuación, escriba cerrar.exe comandar y presionar Ingresar.
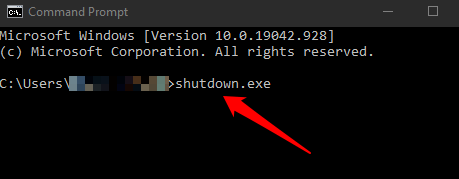
- Windows se reiniciará en Winre, se registre y cargue la pantalla Elija una opción. Desde aquí, seleccione Resolución de problemas > Opciones avanzadas > Configuración de inicio > Reanudar.
- Seleccionar 4 o 5 dependiendo de la opción de modo seguro en la que desee iniciar.
Salir al modo seguro en Windows 10
Para salir del modo seguro en Windows 10, simplemente reinicie su dispositivo.
Alternativamente, puede abrir la herramienta de configuración del sistema nuevamente, seleccione Bota pestaña y luego deseleccionar el Arranque seguro casilla de verificación bajo Bota opción.
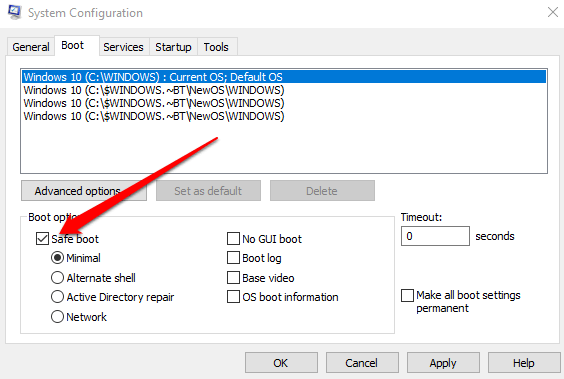
Windows 8 y 8.1
Al igual que Windows 10, puede acceder al modo seguro en Windows 8 desde el menú Configuración de inicio en opciones de inicio avanzadas.
Puede acceder a las opciones de inicio avanzadas manteniendo presionado el Cambio clave y selección Reanudar. Sin embargo, este método no funcionará con el teclado en pantalla, por lo que deberá conectar un teclado físico a su computadora para abrir los menús de esta manera.
Alternativamente, puede usar el Ajustes Menú Para acceder al menú de opciones de inicio avanzadas y arrancar en modo seguro en Windows 8/8.1.
- Abre el Barra de encantamientos y luego seleccione Cambiar los ajustes del PC.
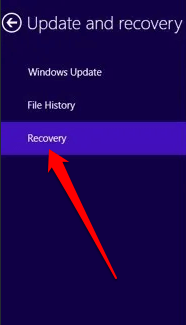
- A continuación, seleccione Reiniciar ahora desde el Sección de inicio avanzada.
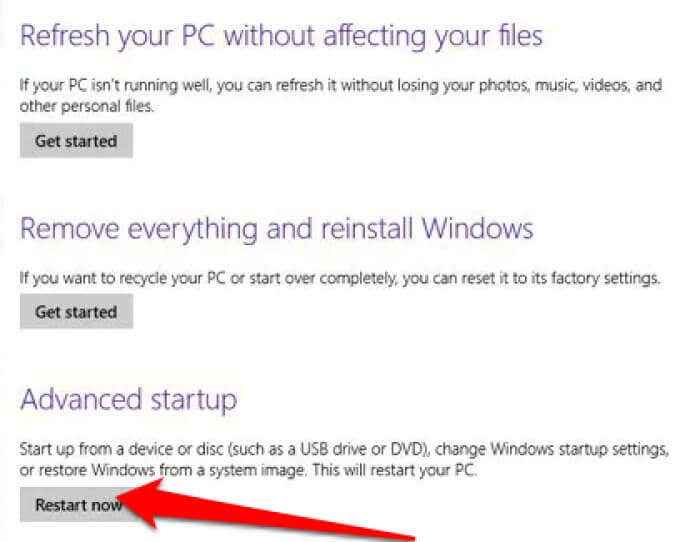
- En el menú Elegir una opción, seleccione Resolución de problemas > Avanzado Opciones de inicio > Configuración de inicio > Reanudar. Una vez que se reinicie su PC, seleccione una opción de modo seguro presionando 4 o 5 (o F4 o F5).
- Espere a que se cargue el modo seguro y verá la pantalla de inicio de sesión normal cuando comience su computadora.
- Inicie sesión con las credenciales de su administrador, realice los cambios necesarios en el modo seguro y luego reinicie su computadora para salir del modo seguro.
Windows 7
Microsoft ya no es compatible con Windows 7, lo que significa que ya no recibirá actualizaciones de seguridad y soporte técnico. Sin embargo, aún puede ingresar el modo seguro en Windows 7 desde la utilidad de configuración del sistema.
- Buscar msconfig y luego seleccione el Bota pestaña en el Configuración del sistema ventana de servicios públicos.
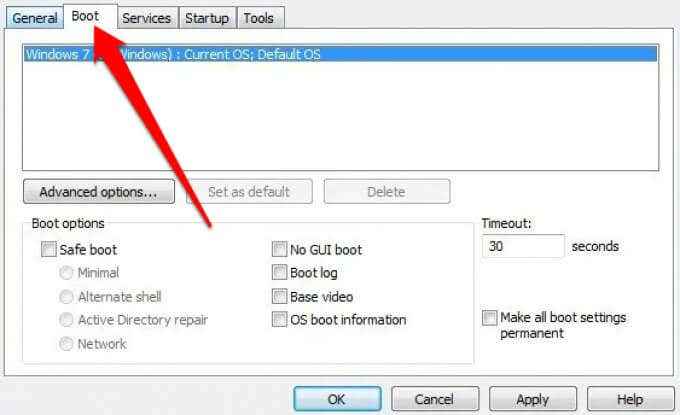
- Seleccione la casilla de verificación junto a Arranque seguro bajo la Opciones de arranque sección.
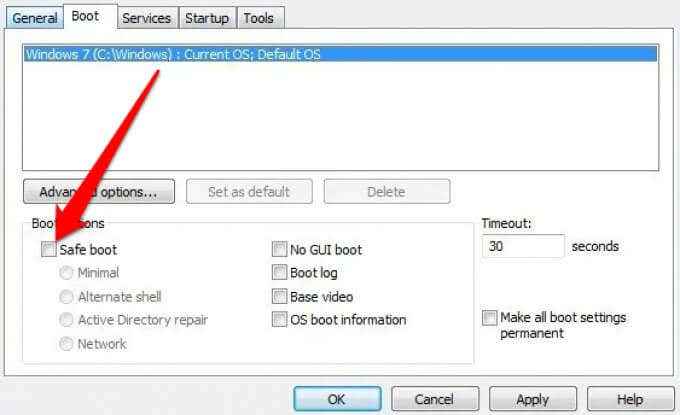
- A continuación, seleccione Mínimo para ingresar al modo seguro o Red Para ingresar al modo seguro con redes y luego seleccionar DE ACUERDO.
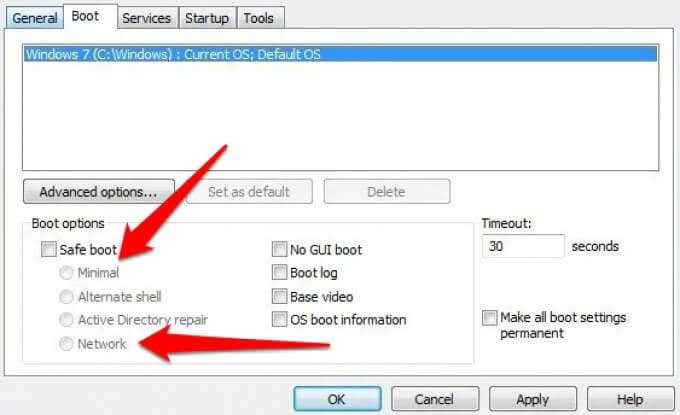
- Seleccionar Reanudar.
Windows XP
Microsoft también terminó el soporte para Windows XP. Si bien ya no recibirá actualizaciones o parches de seguridad, aún puede acceder al modo seguro en el sistema operativo.
- Encender su computadora si está apagado y presione el F8 clave repetidamente cuando aparece la primera pantalla.
- Seleccionar Modo seguro desde el Menú de opciones avanzadas y luego presiona Ingresar.
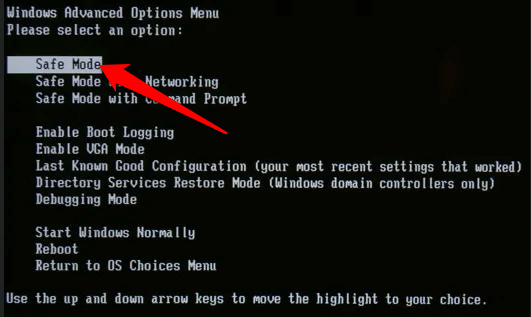
- Seleccionar Administrador Para ingresar su contraseña cuando aparece el escritorio de Windows XP.
Si su computadora ya estaba encendida, use los pasos a continuación.
- Seleccionar Comenzar > Correr. Tipo msconfig En el cuadro de diálogo Ejecutar y presione Ingresar Para abrir el Utilidad de configuración de MS.
- Seleccionar Bota.Ini pestaña y luego seleccionar /ARRANQUE SEGURO bajo Opciones de arranque.
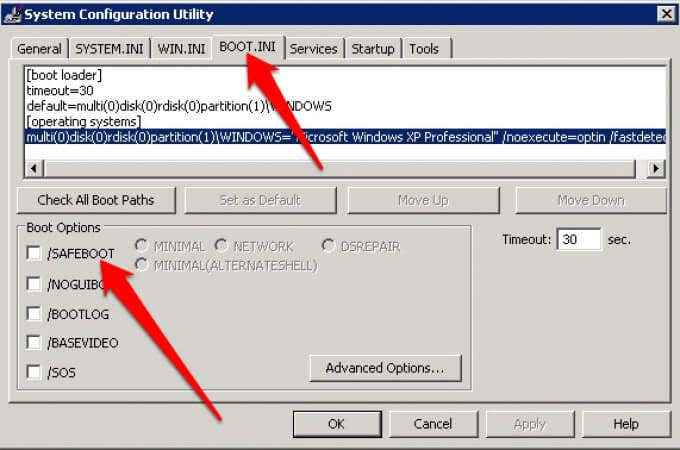
- A continuación, seleccione Mínimo > DE ACUERDO y luego seleccione Reanudar Cuando se le solicite.
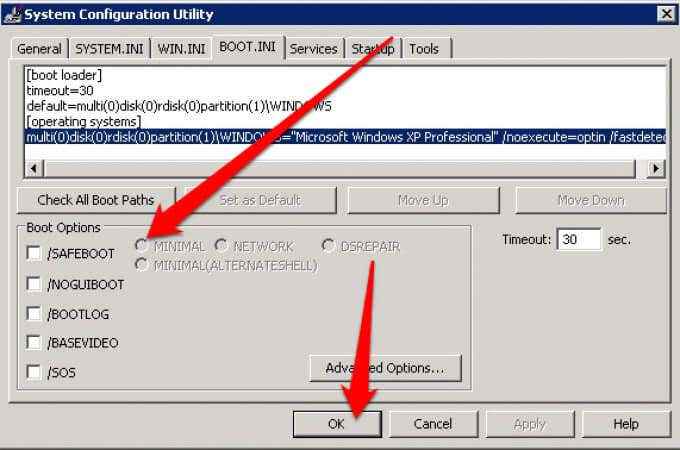
- Una vez que haya terminado de solucionar problemas en modo seguro, repita los mismos pasos pero anule la selección del /ARRANQUE SEGURO Opción para evitar que su computadora comience en modo seguro.
Resolver todo tipo de problemas en modo seguro
Saber cómo acceder al modo seguro puede ayudarlo a solucionar problemas y completar varias funciones, incluido el escaneo de malware, desinstalación del software, actualización de controladores antiguos y restaurando todo su sistema.
También puede solucionar problemas como la pantalla azul de los errores de muerte y otros problemas que involucran archivos DLL y controladores de dispositivos.
Deje un comentario y háganos saber si esta guía lo ayudó a acceder al modo seguro de Windows en su computadora.
- « Cómo usar referencias absolutas en Excel
- Cómo usar el comando ping para solucionar problemas de red »

