Cómo cambiar la configuración de DNS en Windows 11
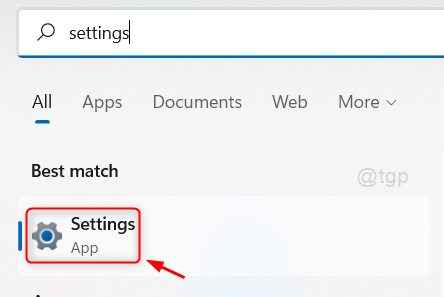
- 1686
- 257
- Berta Solano
DNS es un sistema de nombres de dominio, que logra resolver el nombre a la dirección IP y viceversa. Las computadoras / sistemas funcionan mejor con la dirección IP para localizar y cargar cualquier sitio web, pero para los usuarios es realmente difícil recordar la dirección IP de la mayoría de los sitios web. Ahí es donde entra en la imagen la dirección del servidor DNS. El servidor DNS intenta mapear el nombre de dominio del sitio web que ingresó en el navegador y su dirección IP y permite que el sistema lo ubique y cargue a su navegador. Por lo tanto, generalmente hay 2 direcciones de servidor DNS proporcionadas por el proveedor de servicios de Internet. En cualquier caso, cualquiera de las direcciones del servidor DNS funcionará con seguridad. Es posible que tenga las direcciones del servidor DNS listas con usted, pero se pregunta cómo y dónde puede asignarlo en su sistema Windows correctamente? No se preocupe, este artículo lo guiará sobre cómo hacerlo.
Caso 1 -Si usa WiFi para Internet
Paso 1: Presione Windows clave en su teclado y escriba ajustes.
Paso 2: Entonces, haga clic Ajustes Aplicación de los resultados de búsqueda como se muestra a continuación.
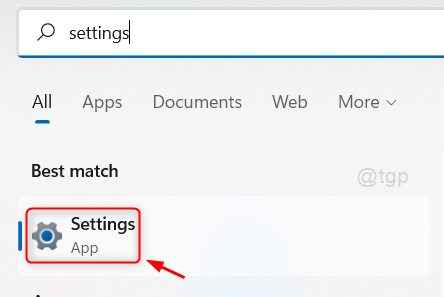
Paso 3: Seleccionar Red e Internet opción en el menú izquierda de la ventana de la aplicación de configuración.
Paso 4: Entonces, haga clic Wifi en el lado derecho de la ventana como se muestra en la siguiente captura de pantalla.
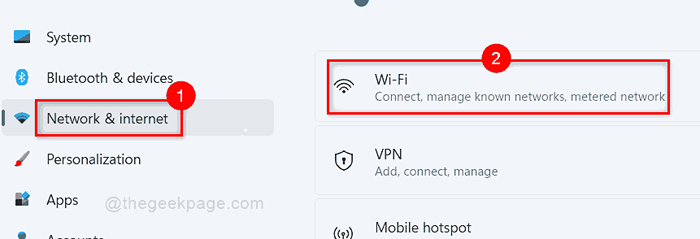
Paso 5: haga clic Propiedades de hardware En la página de Wi-Fi como se muestra a continuación.
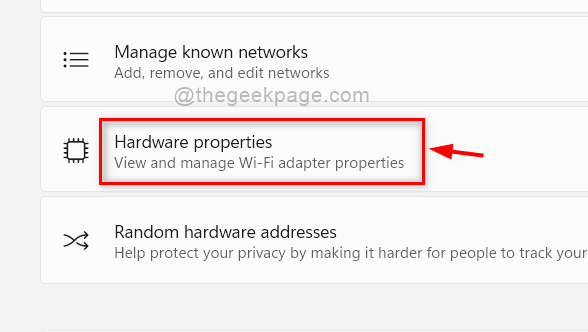
Paso 6: En la página de propiedades Wi-Fi, haga clic Editar botón frente a la asignación del servidor DNS como se muestra a continuación.
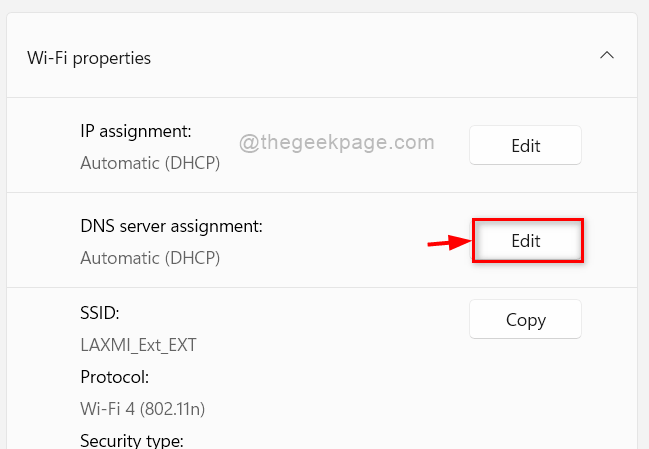
Paso 7: Entonces, seleccione Manual Desde la lista desplegable en la ventana Editar configuración DNS.
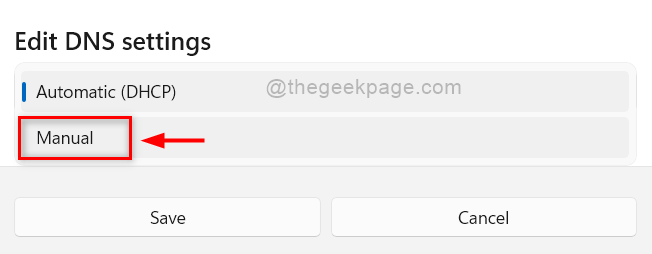
Paso 8: Después de seleccionar la opción Manual, encontrará dos botones de alternancia, IPv4 e IPv6.
Paso 9: haga clic en IPv4 Botón de alternación para girarlo En.
Paso 10: luego, ingrese la dirección del servidor DNS en el DNS preferido caja de texto.
Paso 11: ingrese la dirección alternativa del servidor DNS en el DNS alternativo caja de texto.
Paso 12: Deje todos los demás campos tal como está y haga clic directamente en Ahorrar botón como se muestra a continuación.
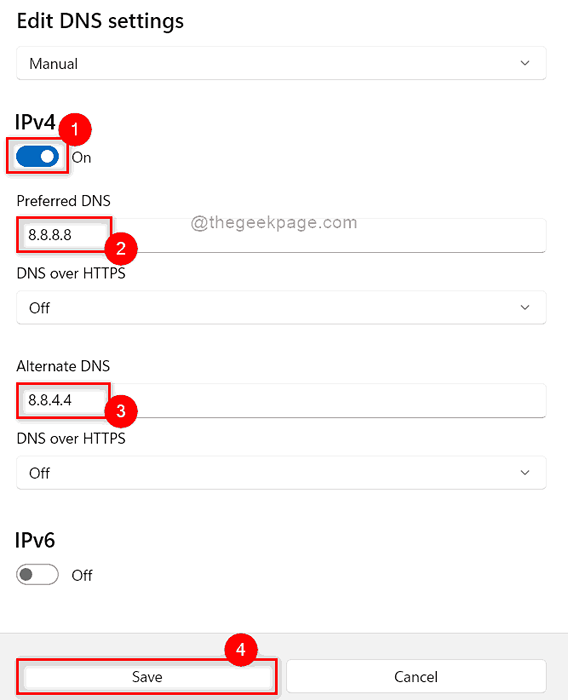
Paso 13: luego, cierre la ventana de la aplicación de configuración.
Así es como se puede asignar / establecer la dirección del servidor DNS en el sistema Windows 11.
Caso 2: si está utilizando Ethernet para Internet
1 -Press Windows Key + I abrir ajustes.
2 -ahora, en el menú izquierdo, haga clic en Red e Internet
3 -En el lado derecho, haga clic en Éternet
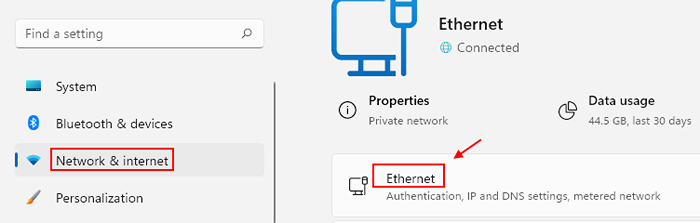
4 - Desplácese hacia abajo y haga clic editar cerca Asignación del servidor DNS
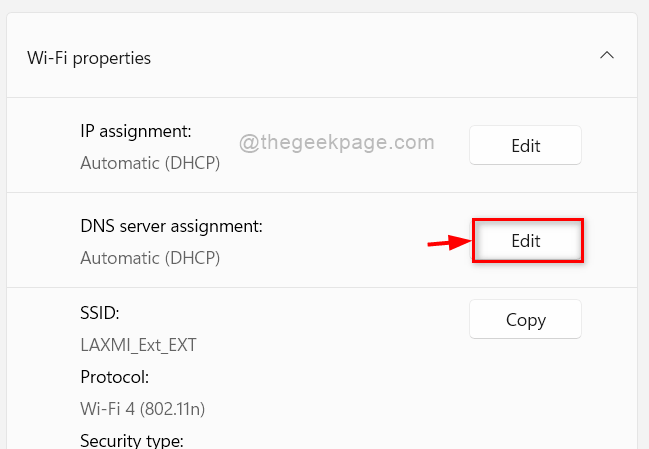
5 - Entonces, seleccione Manual Desde la lista desplegable en la ventana Editar configuración DNS.
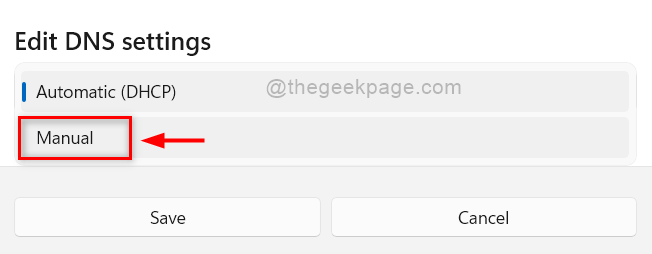
6 - Después de seleccionar la opción Manual, encontrará dos botones de alternar, IPv4 e IPv6.
7 - Haga clic en IPv4 Botón de alternación para girarlo En.
8: Luego, ingrese la dirección del servidor DNS en el DNS preferido caja de texto.
9: ingrese la dirección alternativa del servidor DNS en el DNS alternativo caja de texto.
10: Deje todos los demás campos como está y haga clic directamente en Ahorrar botón como se muestra a continuación.
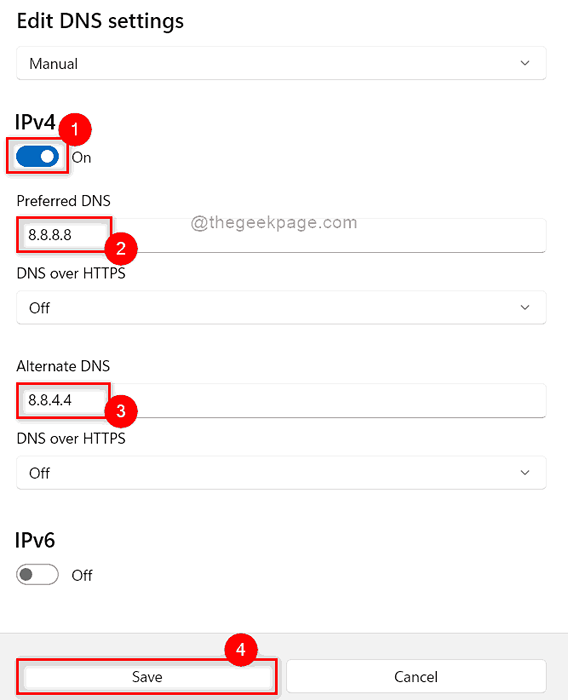
11: Luego, cierre la ventana de la aplicación de configuración.
Eso es chicos. Espero que hayas encontrado este artículo interesante. Por favor, déjanos los comentarios a continuación.
Gracias por leer!
- « Cómo descargar e instalar fuentes desde un sitio web en Chrome en Windows PC
- Cómo corregir el error de 'no poder mostrar el propietario actual' en Windows 11/10 »

